bbPress is a popular WordPress plugin for creating forums, and WP Ultimate CSV Importer Pro simplifies managing its data via CSV files. This guide provides step-by-step instructions for importing and updating bbPress forums, topics, replies, and other associated data using WP Ultimate CSV Importer Pro.
Step 1: Create a BBPress data #
- First, download the free bbPress plugin from WordPress.org.
- Install the plugin on your instance and then you can see Forum/Topics/ Replies add-ons after installation.
Step 2: Prepare your bbPress data CSV file #
Before importing, ensure that your CSV includes the correct structure and fields.
Required Fields #
- Forums: Title, Slug, Description, Parent (if nested).
- Topics: Title, Content, Parent Forum ID.
- Replies: Content, Parent Topic ID, Parent Forum ID.
- Users (optional): If associating replies/topics with users, include User ID or Email.
Optional Fields #
- Custom bbPress fields.
- Metadata for forums, topics, or replies (e.g., post_status, post_date).
Formatting Tips #
- Save the file as .csv.
- Use UTF-8 encoding to prevent character-encoding issues.
- Ensure that each row represents a single entry (e.g., one forum, one topic, or one reply).
Step 3: Importing bbPress Data #
1. Upload your bbPress import CSV file #
- Navigate to WP Ultimate CSV Importer Pro > Import.
- Select the Import option and upload your import file.
- Select the import type as ‘New Import’.
- ‘Choose Forums’, ‘Topics’, or ‘Replies’ from the list of supported post types.
2. Map bbPress fields from CSV #
Map your CSV columns to bbPress fields using the mapping template. You can create a new mapping or use the existing mapping template that best suits your import needs. You can use the advanced mode by selecting the desired field from the drop-down menu. Or you can use the drag and drop mode by mapping the desired fields by simply dragging and dropping the fields from the right side menu to the left side.
3. Configure Import Settings #
The import settings configuration is the step before running the import. From here you can configure the settings of your post import. With the Rollback option (backup before import), you can switch on maintenance mode while importing. Efficient duplicate handling of existing records for duplicate-free post-import.
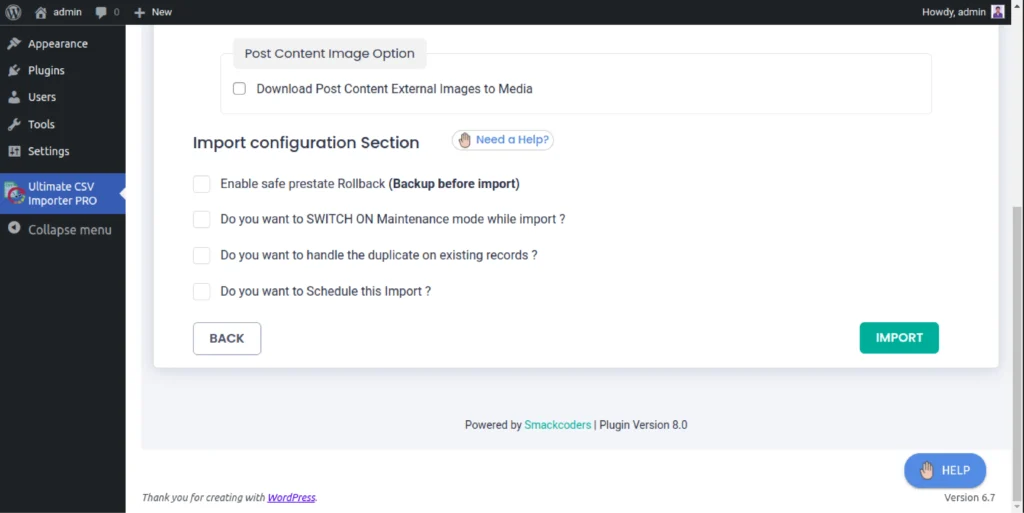
Schedule import
You can also enable scheduled imports to import your WordPress data at your desired time. Provide the scheduled time, time zone, and frequency on which you need to import your data.
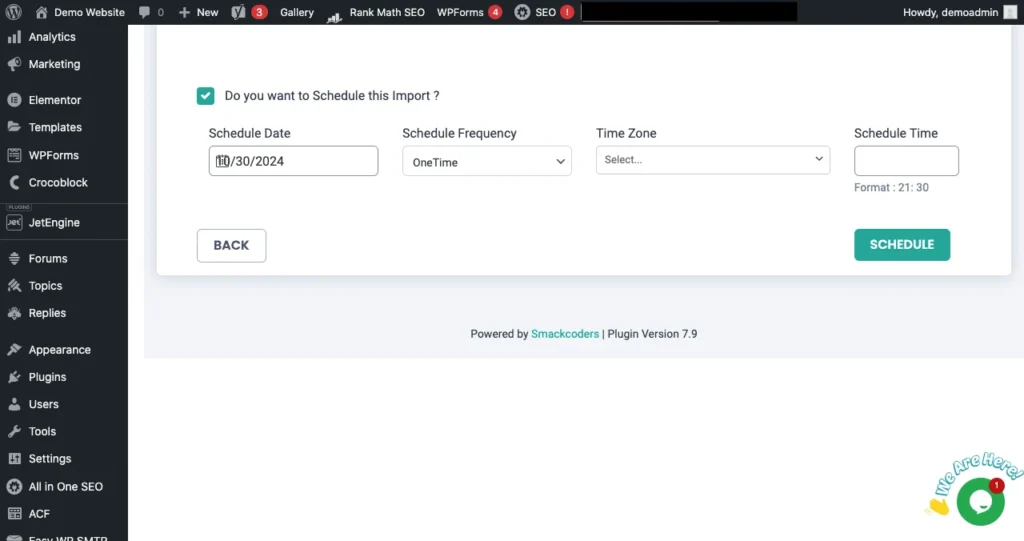
4. Run the Import #
Click Import Now and monitor the progress.

WP Ultimate CSV Importer Pro
Get Ultimate CSV/XML Importer to import data on WordPress faster, quicker and safer.
Advanced bbPress data management #
Update Existing Data #
1. Enable bbPress data update mode
- Navigate to the WP Ultimate CSV importer > Import/Update.
- Browse the CSV file for the data you need to update.
- Select the post type as ‘Forum,’ ‘Topics,’ ‘Replies,’ or ‘Events.’
- Click on Continue.
2. Upload and Map Your CSV
Follow the same steps as the import process, ensuring the unique identifier matches the records to be updated. Map the desired WordPress and csv fields with the advanced or drag-and-drop modes. On the bbPress fields, map the appropriate fields that you need to update.
Note: you can create a new mapping template or you can use the existing template as your import file.
3. Run the Update
- Once the mapping is done, configure the update settings.
- Enable the desired option that best suits your import needs
- Enable the Update records based on Fields by selecting the appropriate field from the drop-down list based on which you need to update records.
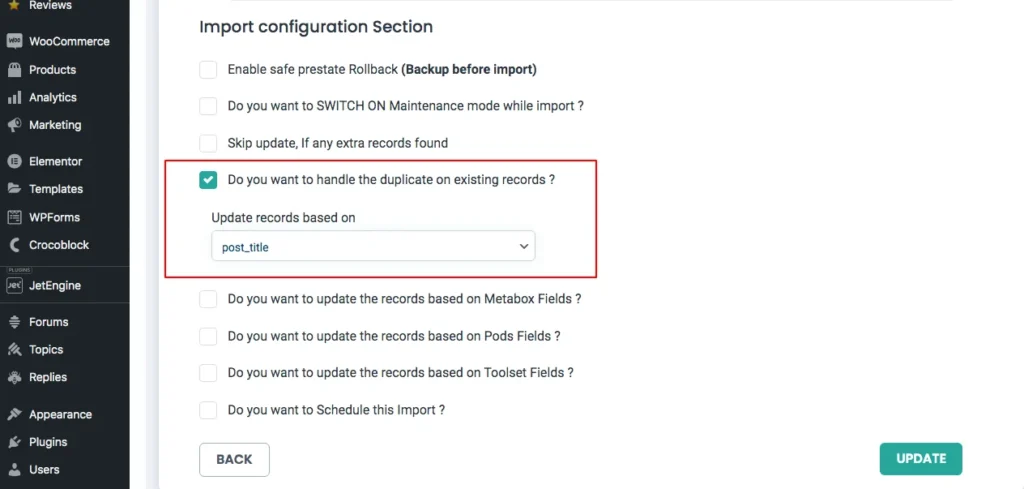
- Click ‘Update Now’. The plugin will update only the matched records.
Export bbPress data to CSV #
You can export bbPress field data using the Ultimate CSV Importer. To export,
- Navigate to the Ultimate CSV importer > Export
- Select Custom Posts – Forum/Topic/Reply
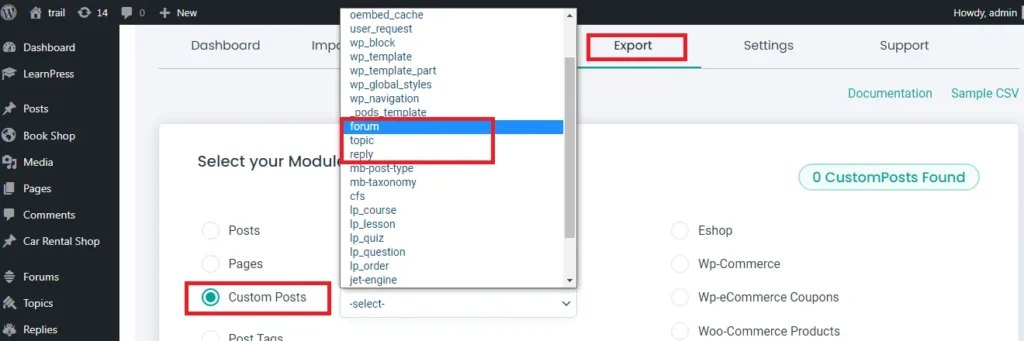
- Provide a name for the file to export and select a file type.
- And configure the advanced filter. To know more about this, refer to our export data with CSV Importer documentation.
- Click Export.
- After the file is ready to export, click ‘Download’ to save the backup to your local desktop.

WP Ultimate CSV Importer Pro
Get Ultimate CSV/XML Importer to import data on WordPress faster, quicker and safer.




