Explore Our Premium WordPress Plugins
Explore premium WordPress plugins designed for automation, speed, and seamless site optimization. Simplify your workflow, improve efficiency, and elevate your website’s functionality with reliable, feature-rich tools trusted by thousands of WordPress professionals worldwide.

WP Ultimate CSV Importer Pro
4.8
Easily import posts, pages, WooCommerce data, and custom fields in bulk with WP Ultimate CSV Importer Pro.
$199 - $299
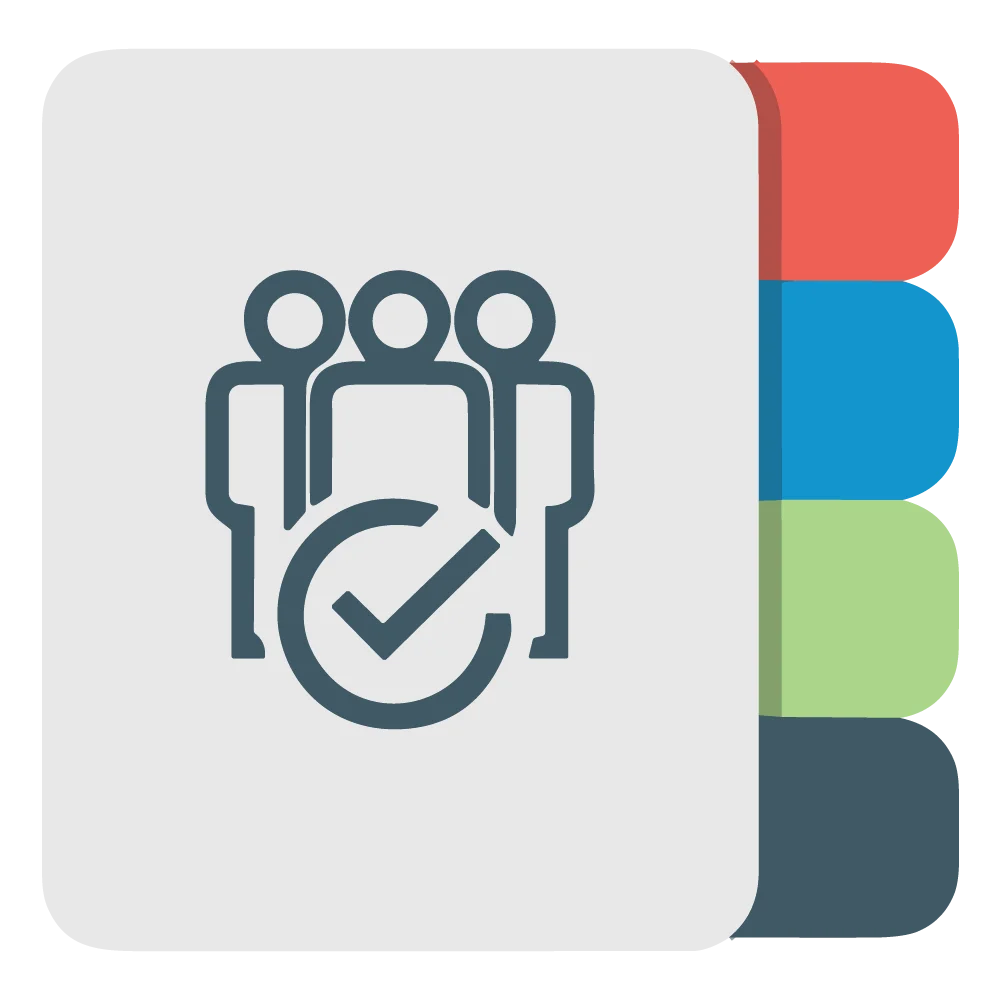
WordPress Leads Builder for CRM
4.1
Convert website visitors into CRM leads automatically WP Leads Builder integrates WordPress forms with any CRM.
$99
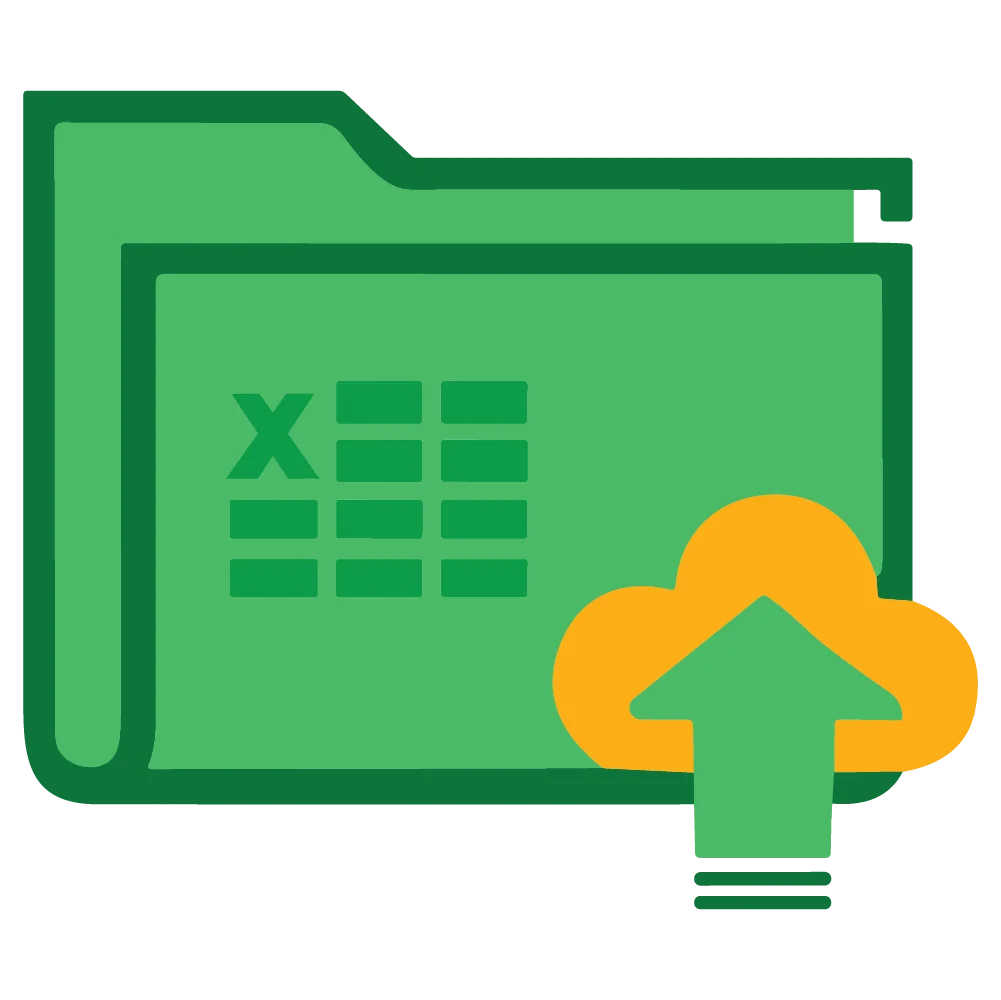
WP Ultimate Exporter
4.4
Need fast WordPress data export? WP Ultimate Exporter lets you download posts, users or WooCommerce data with filters and schedule export.
$99
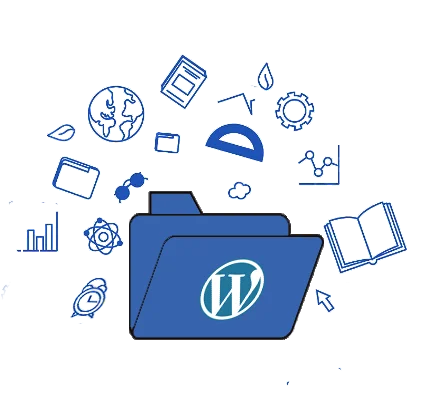
AIO WP Media Library Manager
3.0
Organize your WordPress media effortlessly with AIO WP Media Library Manager drag & drop, unlimited folders, page-builder ready.
$99
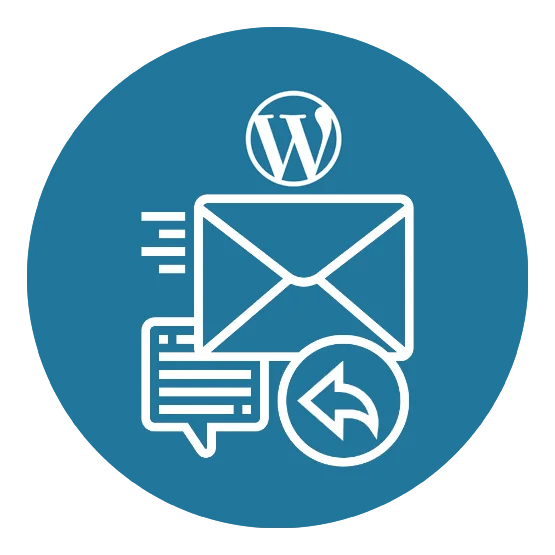
WordPress Follow Up Email Plugin
3.0
Automate personalized follow-up emails for WooCommerce & WordPress actions boost customer retention with WP Follow Up Emails.
$99
Need help choosing the right plugin or plan?
Have pre-sale questions or need help choosing the right plan? Our friendly support team is here to guide you. If you’re unsure which plugin or pricing option suits your needs, don’t hesitate to reach out we’ll help you make the perfect choice.
