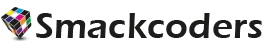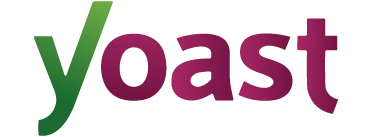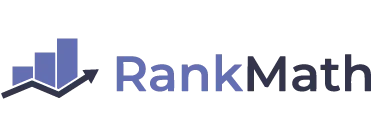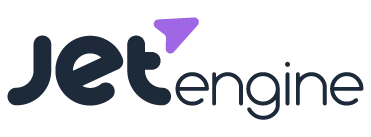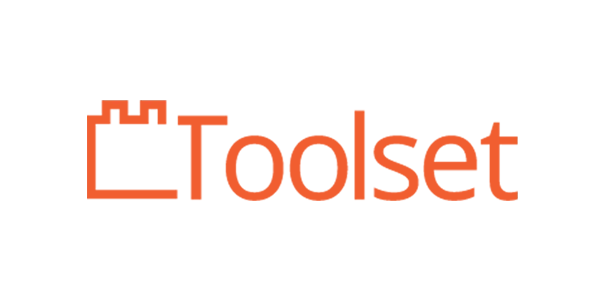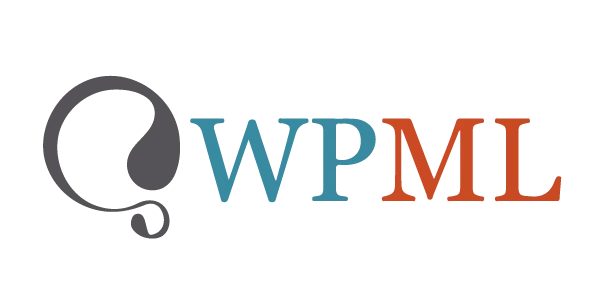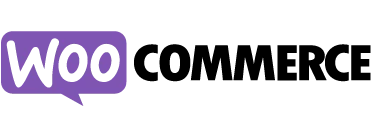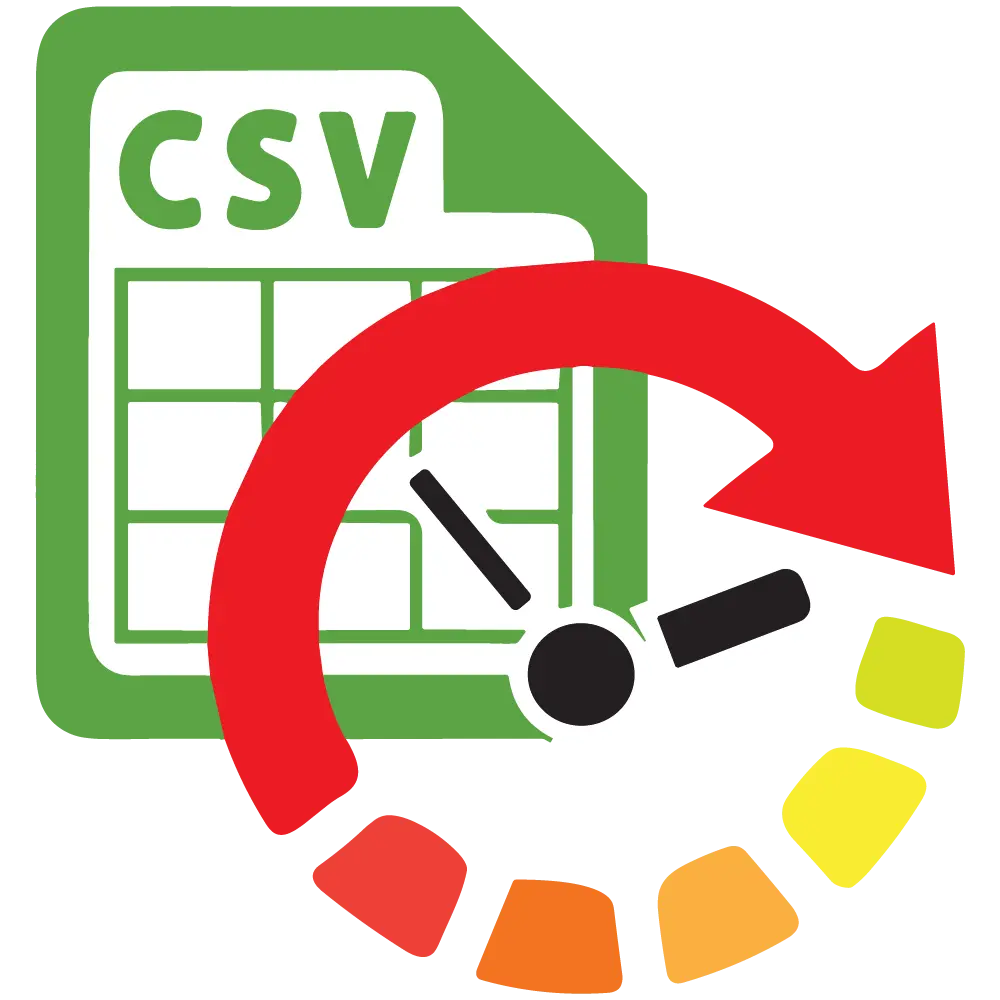
WordPress Ultimate CSV Importer Pro
A secure and trustworthy WordPress and WooCommerce data migration is possible with this CSV or XML Import & Export plugin and its user-friendly interface. Our WordPress CSV importer allows you to import and export bulk records of any module instantly or at scheduled time intervals.
One Time
Purchase
Unlimited Domain Usage
Lifetime Top-Class Support
Lifetime Free Upgrade
Choose Your Perfect Plan
Find the perfect pricing option for your needs. Compare the pricing options in the below sections.
Trusted by Over Millions of AgenciesDevelopersContent ManagersSystem AdministratorsMarketing TeamsNon-Technical Users
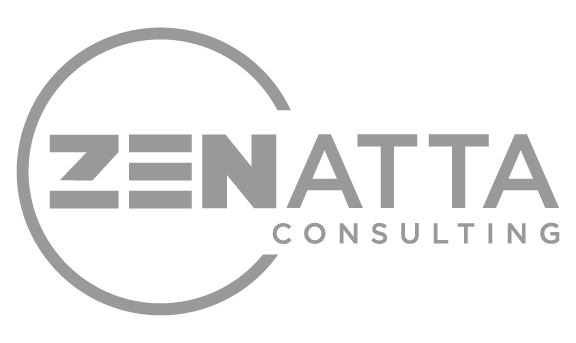

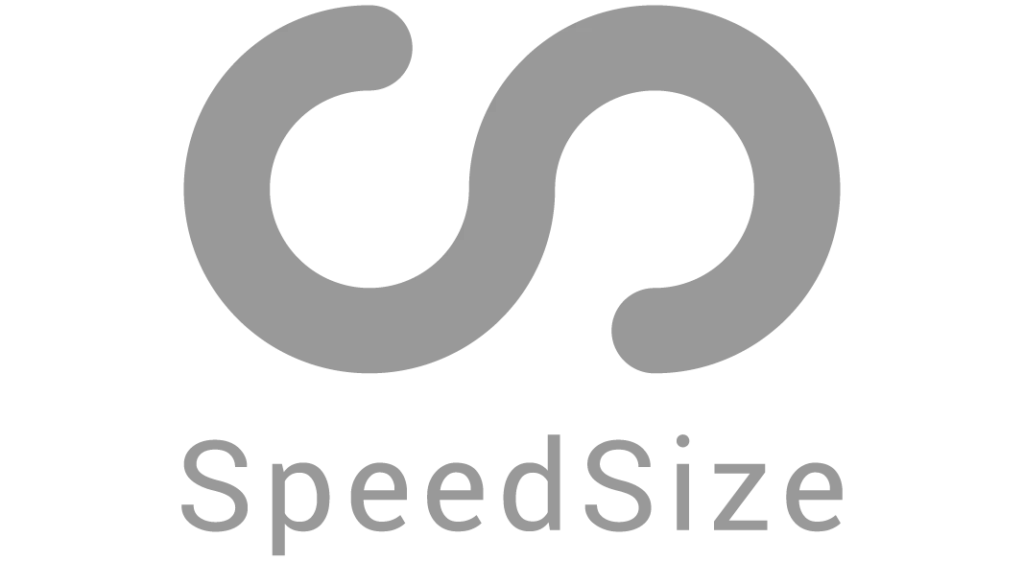
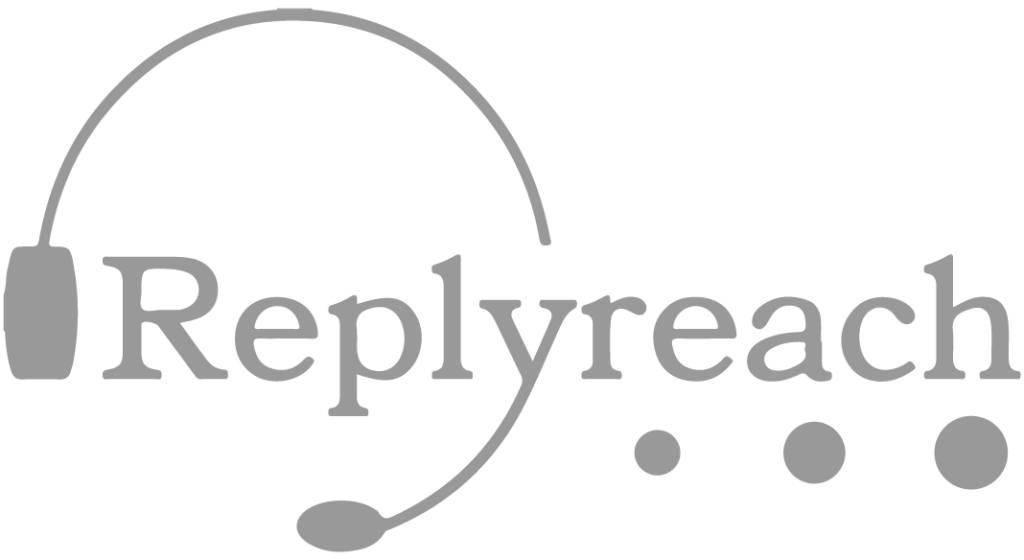
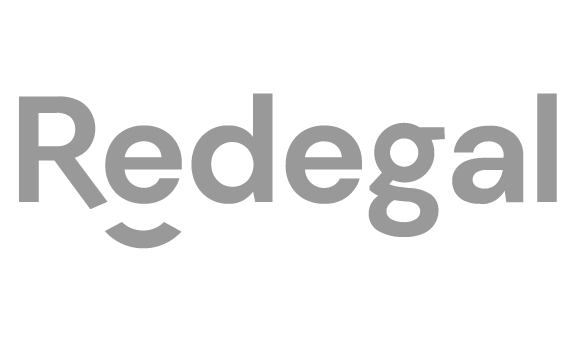
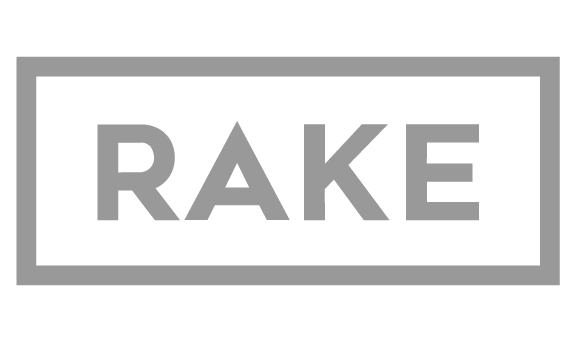

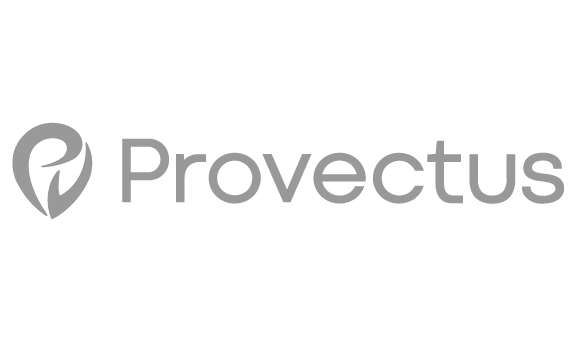
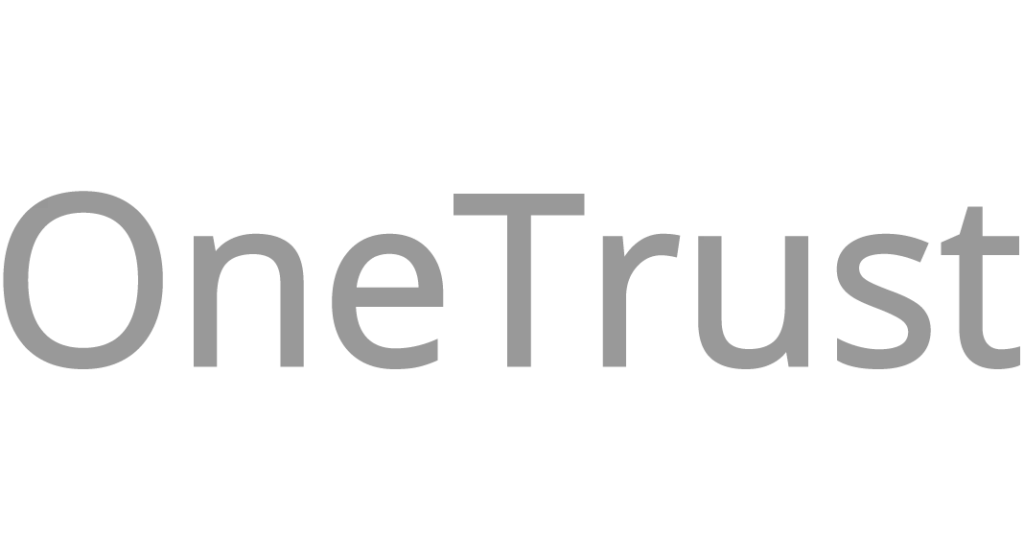
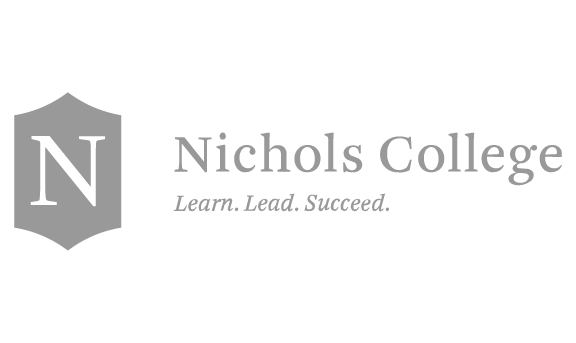



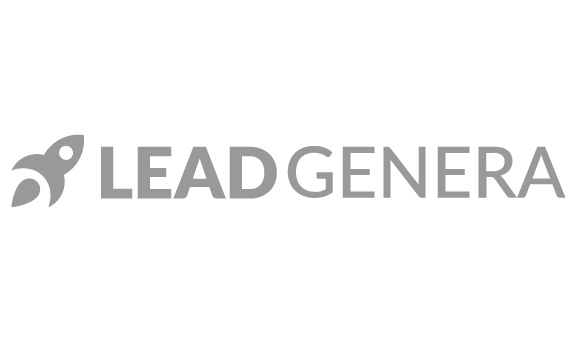
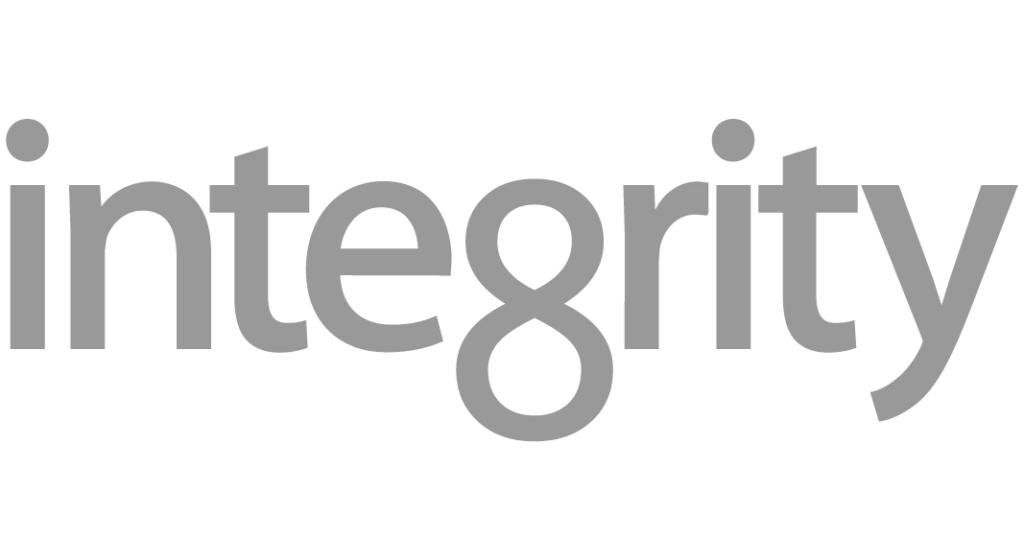
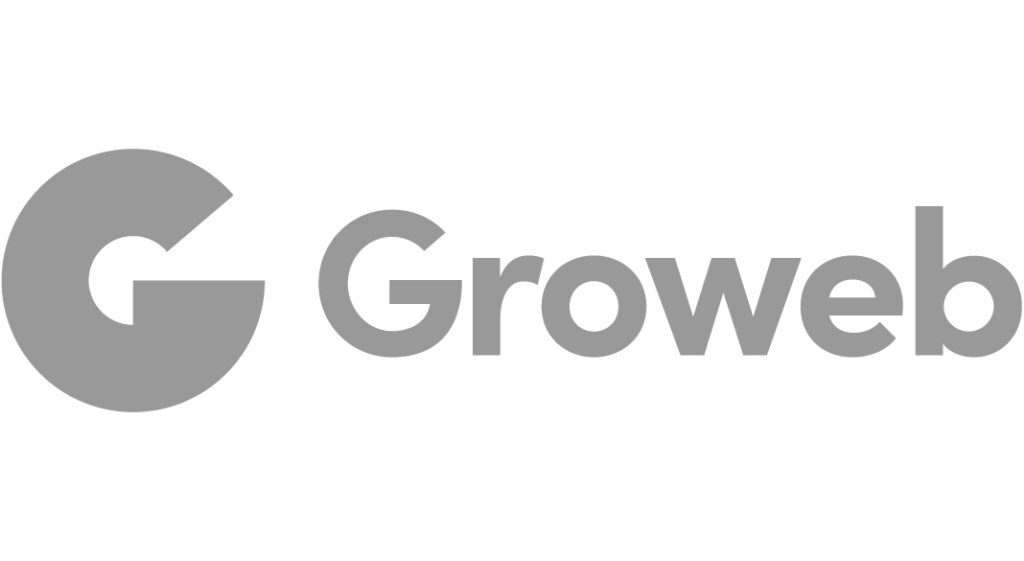

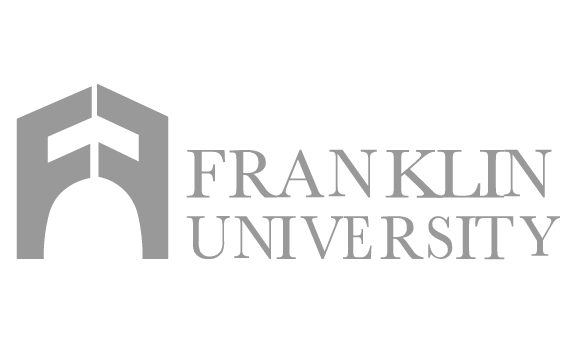

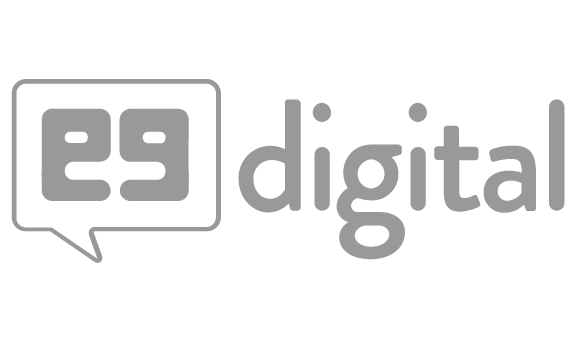
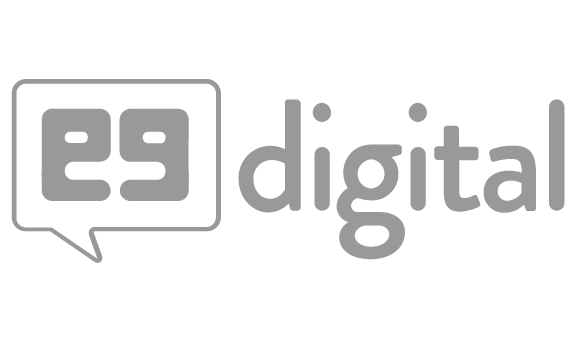

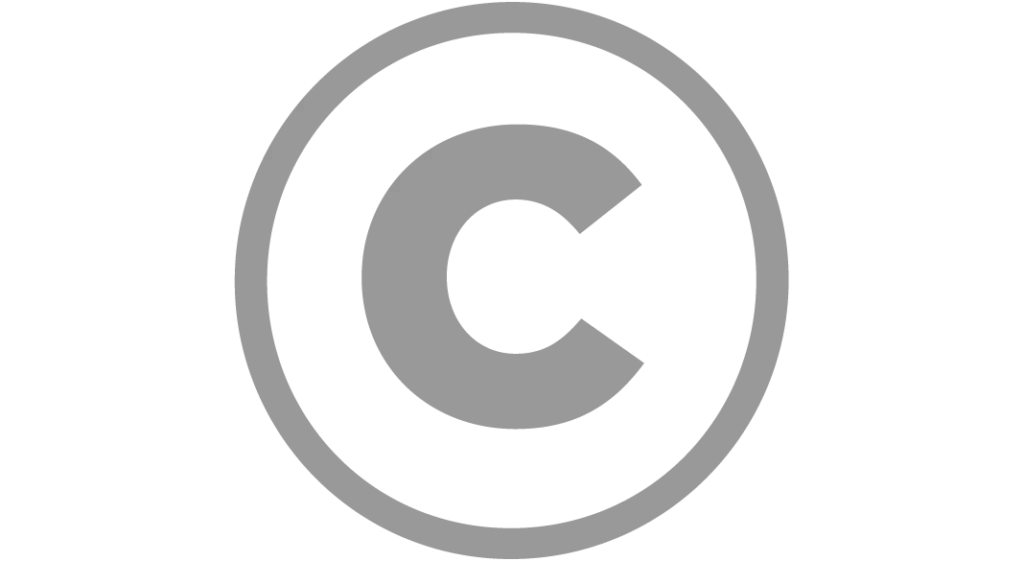
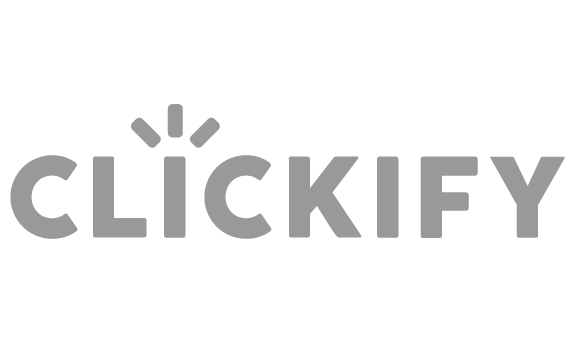

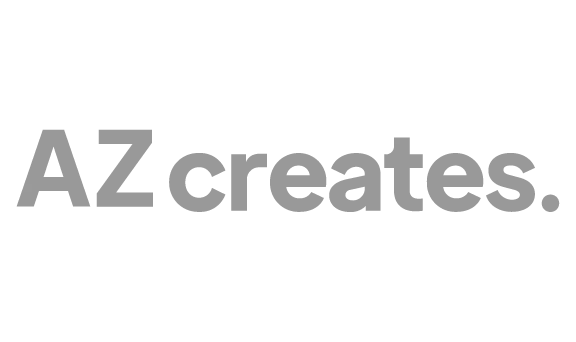
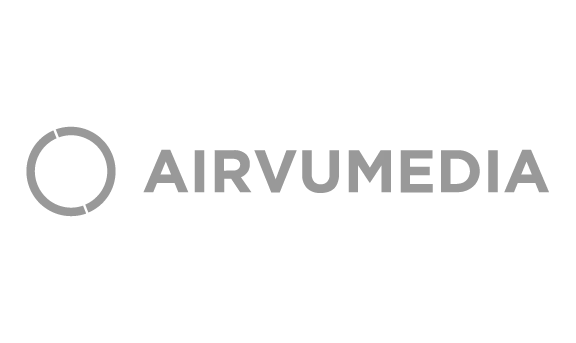
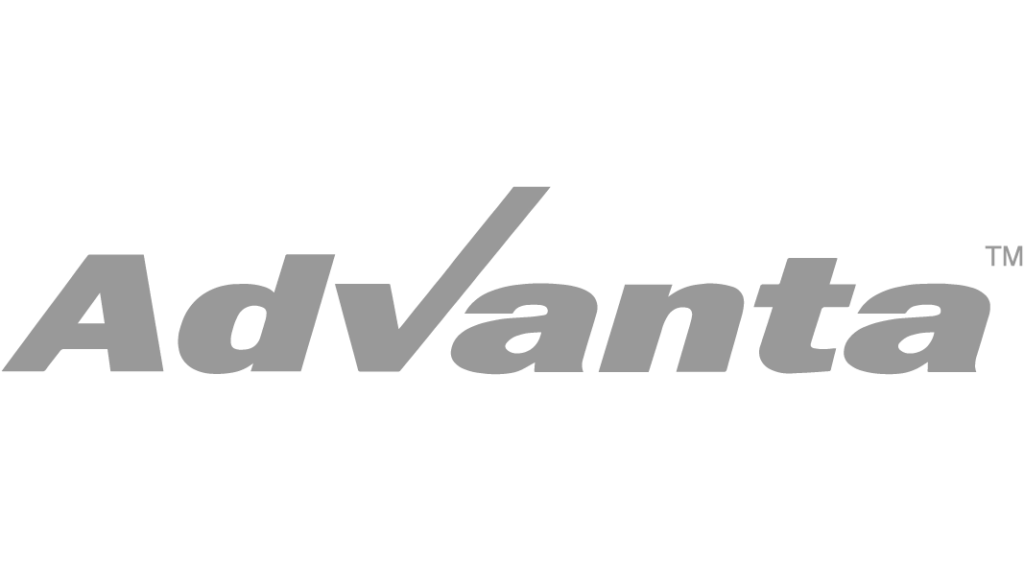
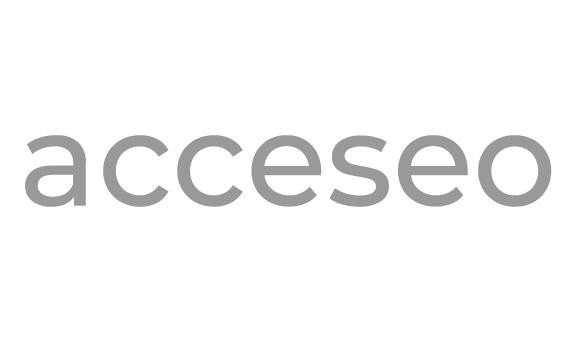
See What Our Customers Are Saying!
CSV Importer Highlighted Features
Automated Imports
Schedule or automate your import at your convenience. Allows Instant/Schedule import for better user experiences. Streamline data management by automating imports at your convenience.
Seamless Image Uploads
Effective media handling with bulk image uploads from your desktop. Easy import of inline and featured images (from internal media or external URLs) & manage file type, size, and settings.
Import from Google Sheets & Dropbox
Easily import data on cloud platforms like Google Sheets and Dropbox with our CSV importer. Streamline your workflow by seamlessly integrating data from multiple sources.
Effortless Media Management
Import media with advanced SEO options such as setting up image titles, image captions, image alt text, image descriptions, etc. Effective download of external images to your media.
Multilingual Made Simple
Effectively reach global audiences with a multilingual website. Smartly import content translations for your website in multiple languages using WPML, qTranslate X, and Polylang plugins.
Boost SEO
Smartly import/update your post with its metadata and meta title. The WP Import Pro plugin supports all the popular SEO plugins, Yoast SEO, All-in-One SEO, RankMath SEO, and SEOPress.
Custom Post Import
Import/Export custom post types rather than default WordPress posts for a flexible content structure. The WP CSV importer plugin migrates custom posts from ACF, JetEngine, and MetaBox.
WooCommerce Integration
Effectively import, export, and easily manage the Woocommerce Store data like product data, variations, orders, coupons, inventory updates, and more using CSV/XML files.
Works with Your Favorite Plugins
Integration with 25+ popular plugins like Learn Press, bbPress, WP Job Manager, Event Manager, SEO Press, MemberPress, Ultimate Member, Lifter LMS, NextGen Gallery, and more.
Easy Import & Export With CSV Importer
WordPress CSV import is now simple with this WP import/export plugin. With a wide range of powerful features and an easy-to-use interface, this plugin changes the way you build your website.
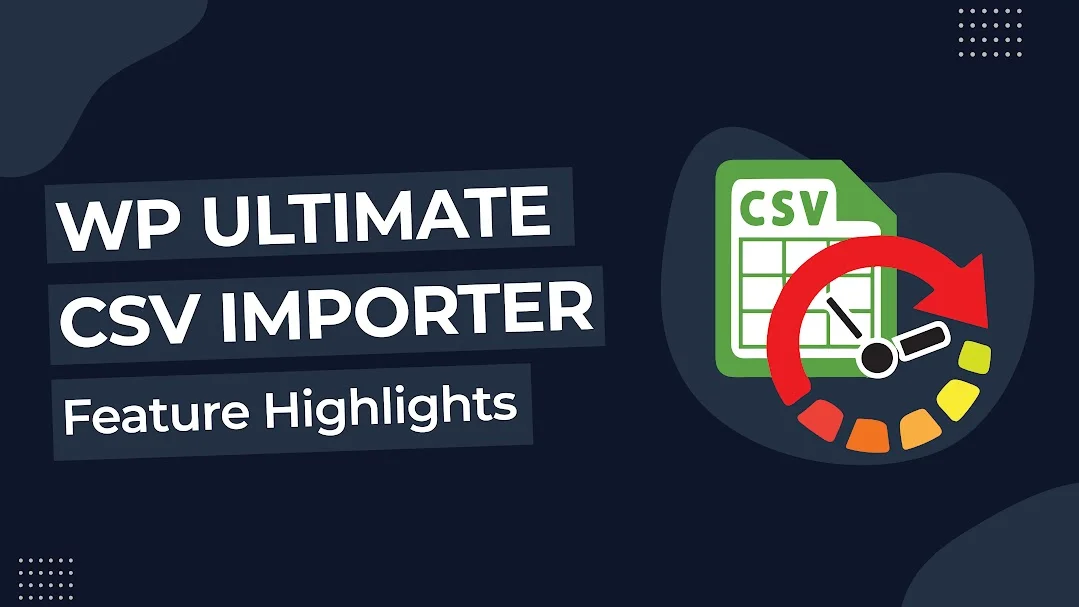
WP Ultimate CSV Importer Pro- The Ultimate Data Management Solution
Drag-and-Drop Interface
Experience the intuitive drag-and-drop interface. Organize field headings with easy dragging and dropping options based on field names.
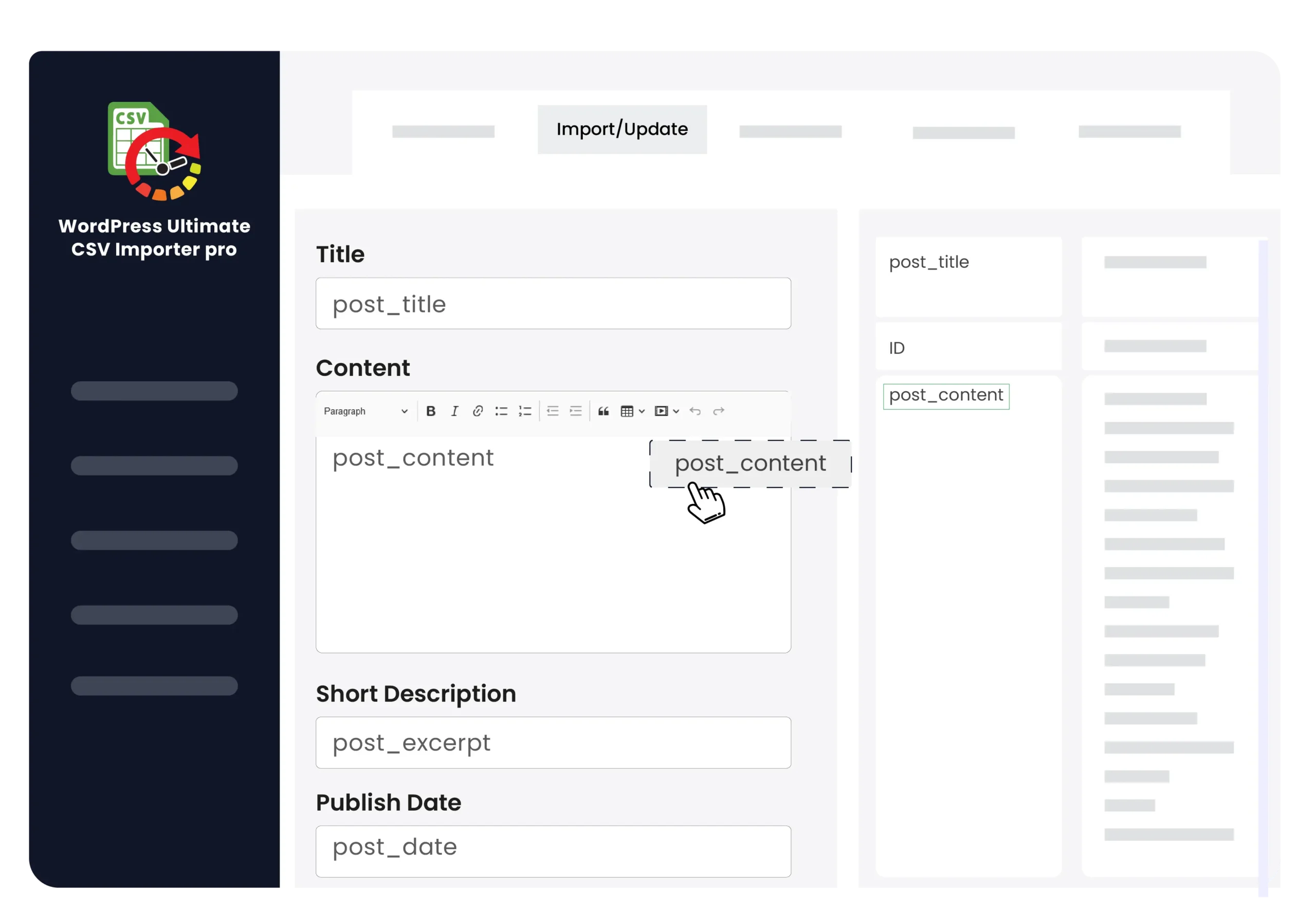
Rich Media Handling
Effective Media Management. Add external media to your WordPress website media library by importing with WP CSV Importer.
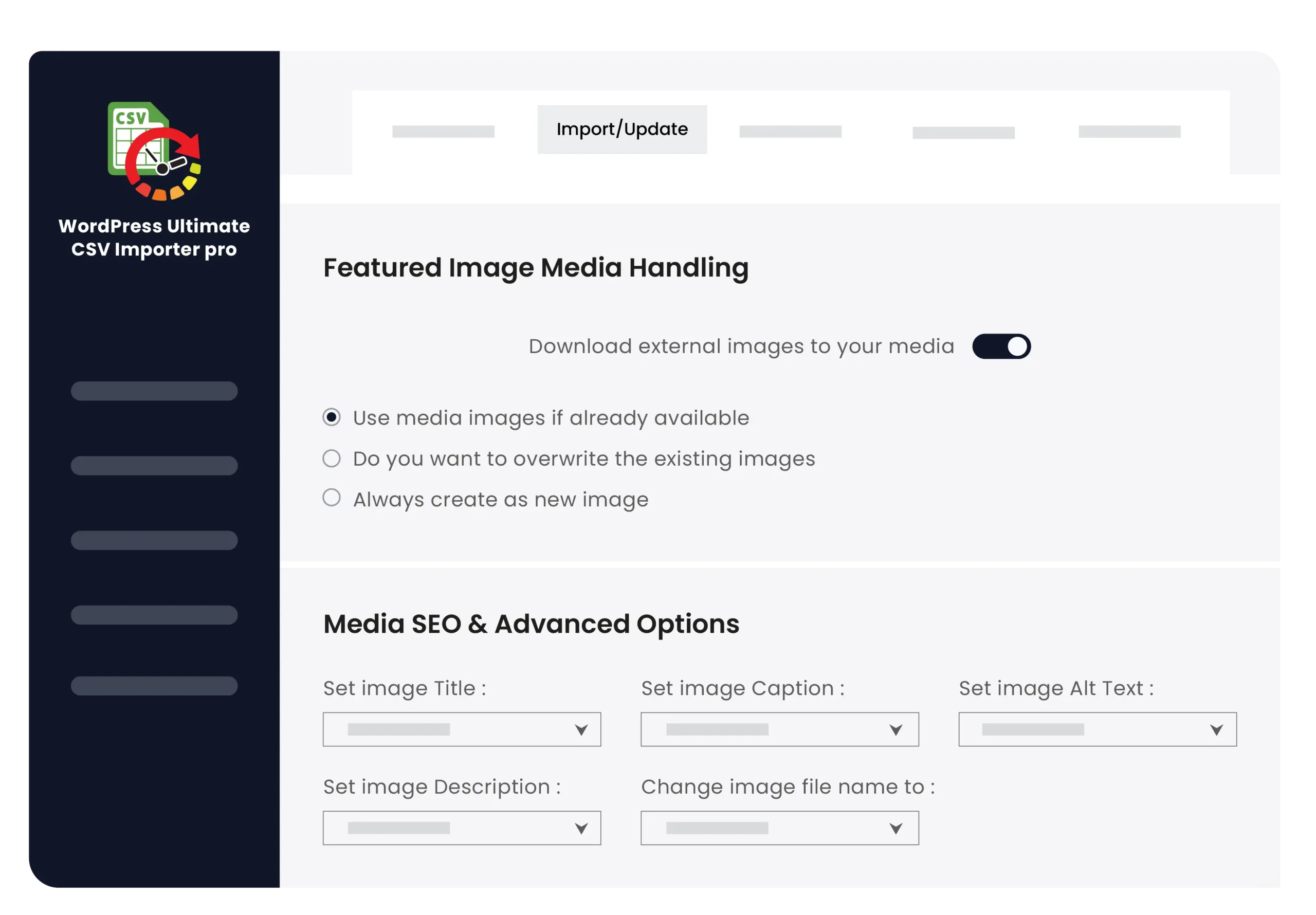
Support For Various Content Types
Easy and Effective Import/ and export of diverse file types such as posts, pages, documentation, users, comments, custom posts, custom fields, WooCommerce data, and more.
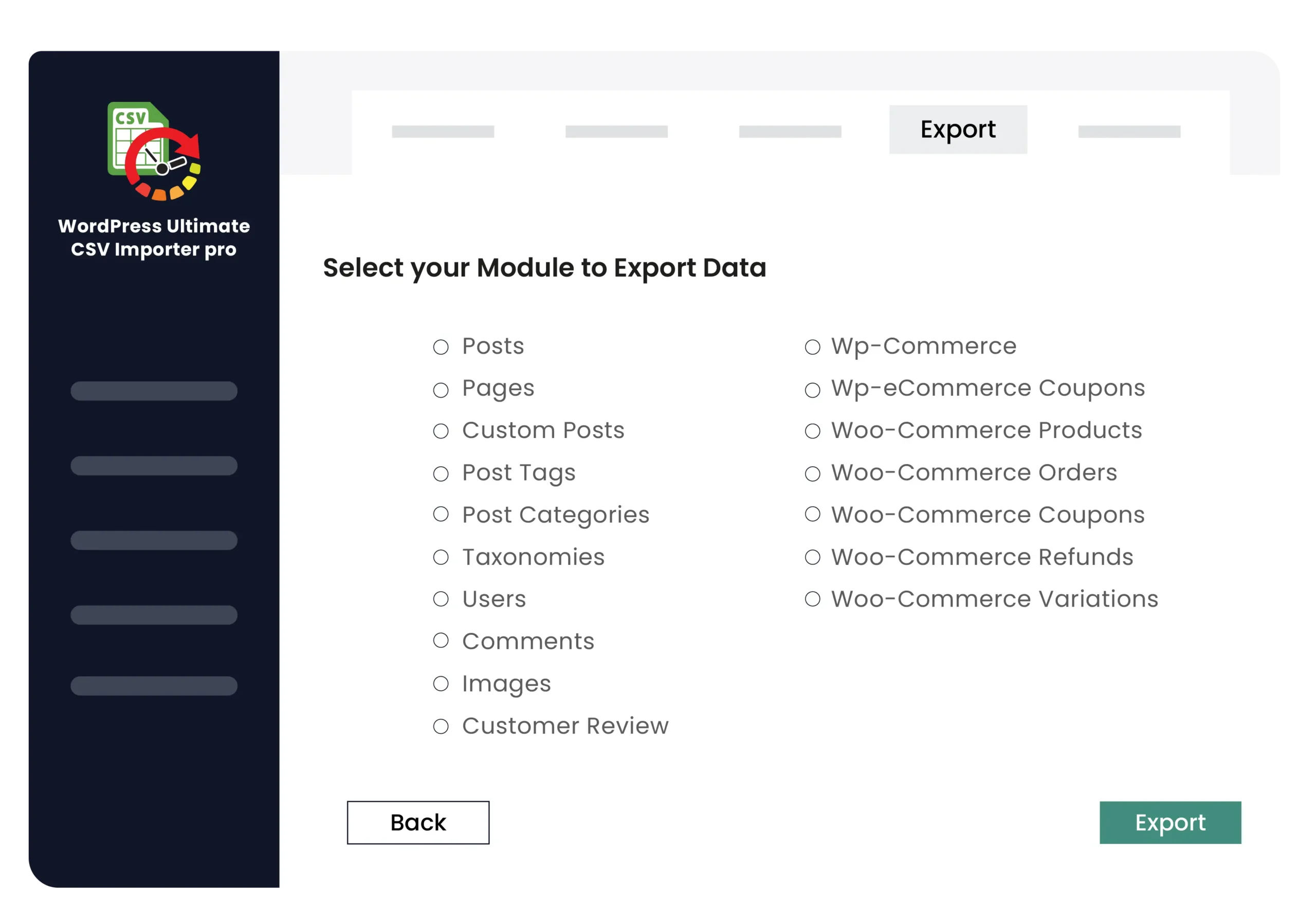
Option To Upload Files From FTP or SFTP
Securely import your XML/CSV data from the FTP/ SFTP server with a few clicks using the WordPress import plugin.
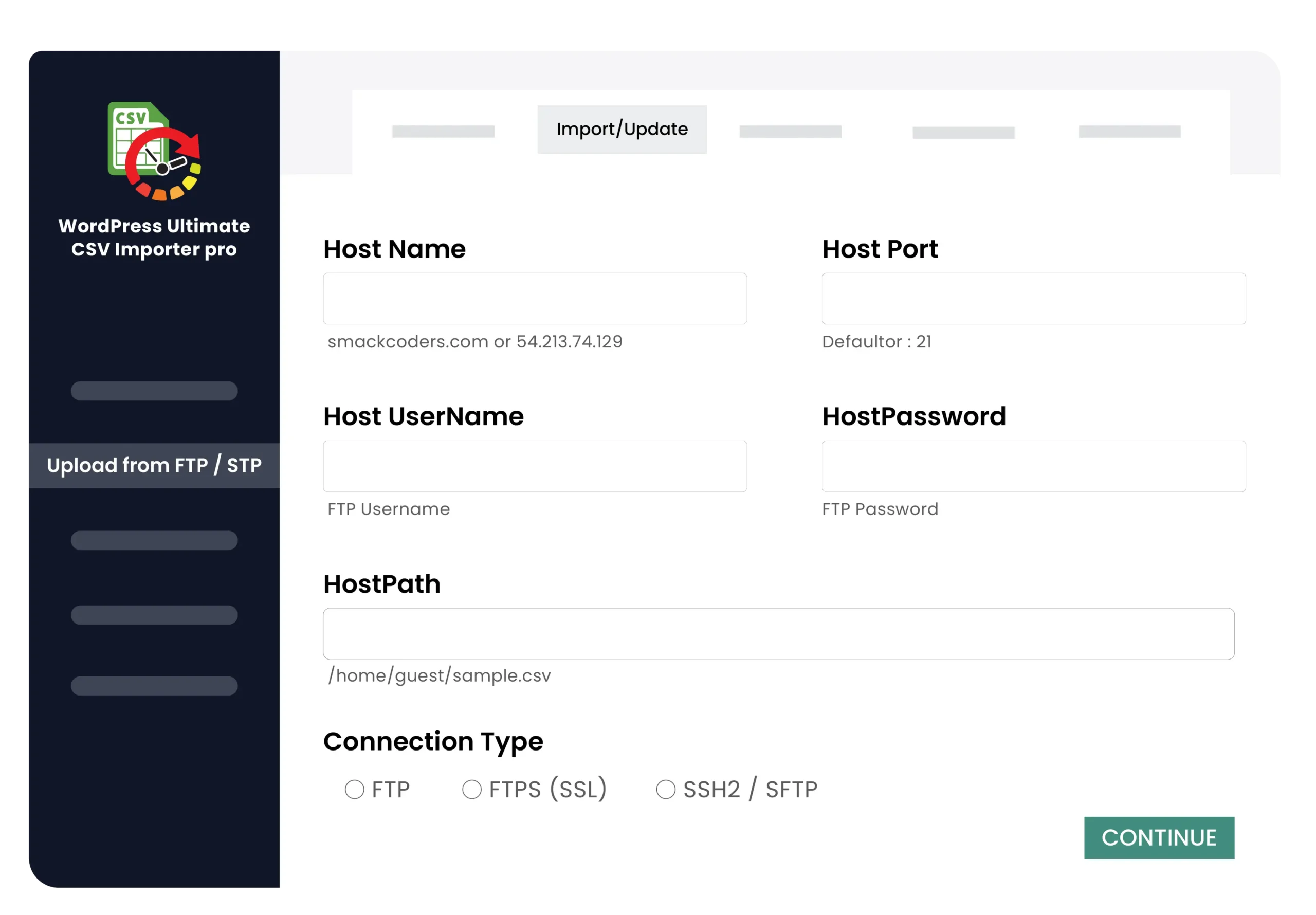
Repeat Templates for Imports & Exports
Save time with template mapping. Create reusable templates for your frequent imports, updates, and exports, eliminating repetitive field selection. Simply click and apply!
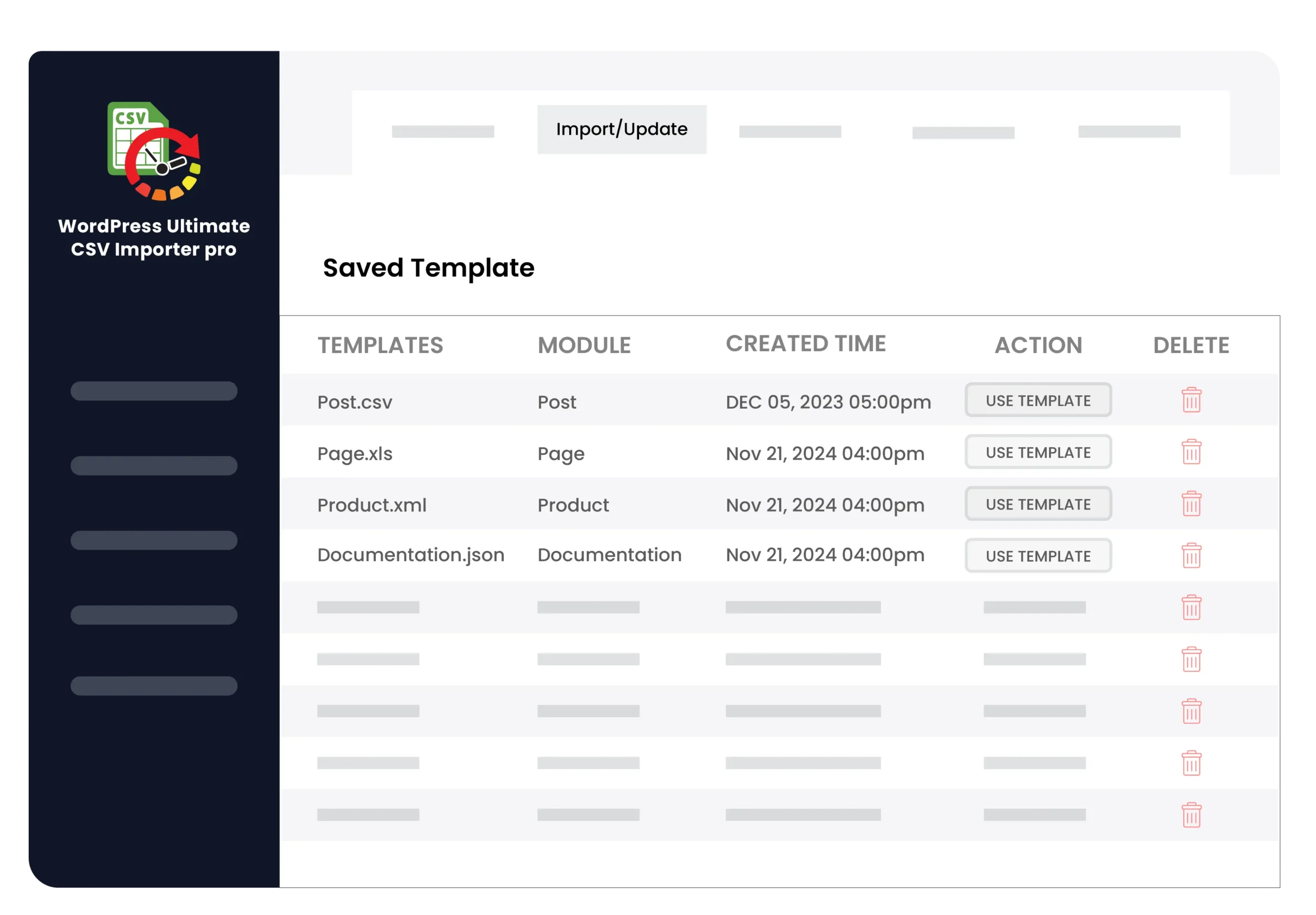
Advanced Filters
Smart advanced filters pinpoint exactly what data you want to export. Filter by author, category, specific period, and more for laser-focused exports.
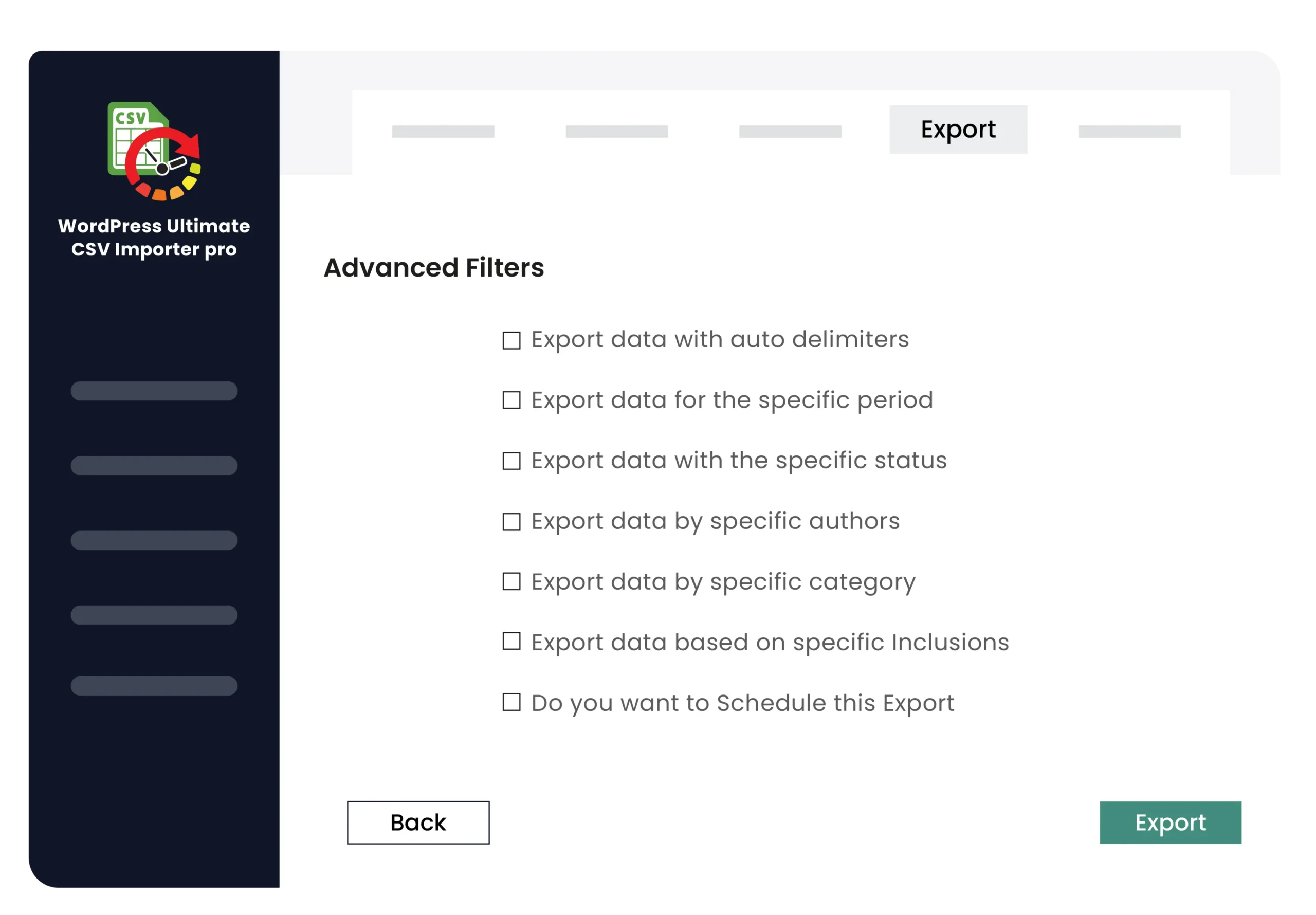
Pricing
Custom Fields Importer
$199 $149
One-Time Purchase, Unlimited Domain & Lifetime FREE support
Features Included
- Import/Update/Schedule
- Post, Page, Comments, Users
- Custom Post
- ACF, Toolset Types, Pods, JetEngine, MetaBox
- Yoast SEO, All-in-One SEO, SEOPress
- Import from Google Sheets & Dropbox
Features Included
- Import/Update/Schedule/Export
- Post, Page, Comments, Custom Post
- Users, WP-Members
- ACF, Types, Pods, JetEngine, MetaBox
- Yoast SEO, All-in-One SEO, Rank Math, SEOPress
- WPML, qTranslate x, Polylang
- WooCommerce data and Add-ons
- Events Manager
- WP Customer Reviews
- Import from Google Sheets & Dropbox
WPML Import
$199 $149
One-Time Purchase, Unlimited Domain & Lifetime FREE support
Features Included
- Import/Update/Schedule
- Post, Page, Comments, Users
- Custom Post
- ACF, Toolset Types, Pods, JetEngine, MetaBox
- Yoast SEO, All-in-One SEO, SEOPress
- Import from Google Sheets & Dropbox
- Import WPML data
Explore Compatible Plugins for WP CSV Importer
Discover how integration with many popular plugins for WP Ultimate CSV Importer enhances its functionality and extends its capabilities to streamline your WordPress data management tasks.
Use your favorite Custom Field Add-ons
Customize your website in the way you want with the support for the import of custom fields created with ACF, CMB2, Custom Fields Suite(CFS), Types, JetEngine, Pods, MetaBox, and WordPress custom fields.
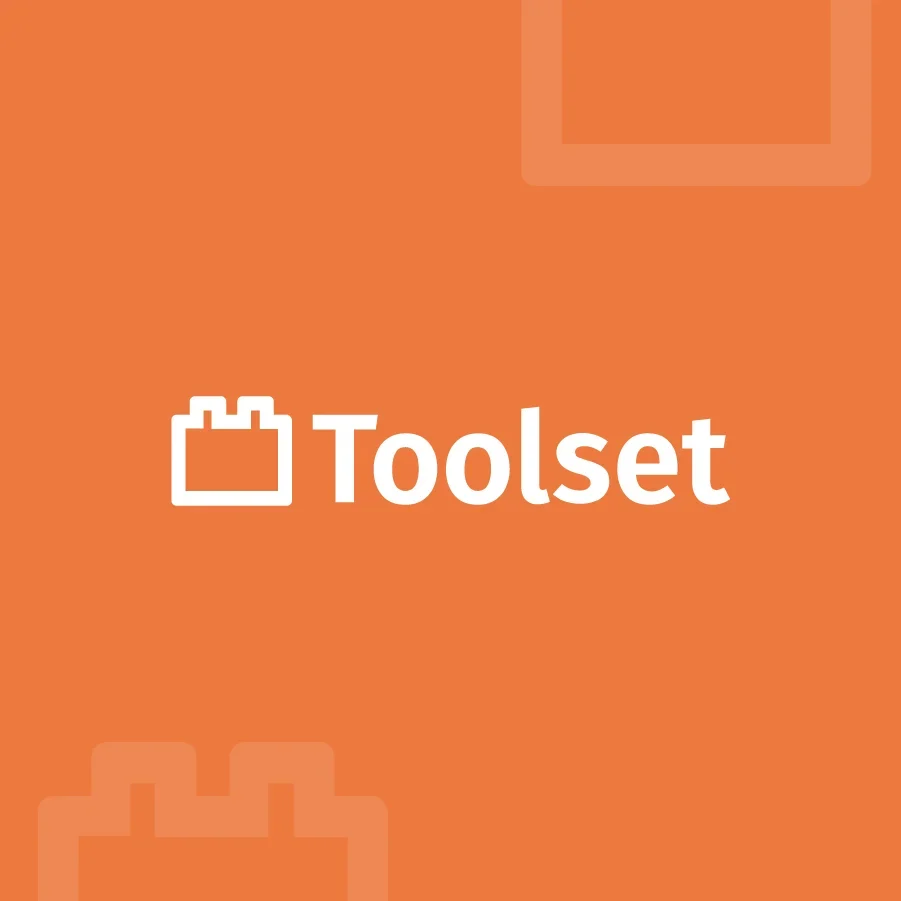
Elevate your data management with WP Import/Export. CSV importer with Toolset type integration will seamlessly import, export, update, and schedule your Toolset field data. This robust plugin supports custom field data import across custom post types, custom taxonomies for Woocomerce products, and WordPress users. Enjoy streamlined processes for importing relationship post information, repeater field data, repeatable field groups data, intermediate relationship post data, and more—all in a single go!

Get the exclusive feature of Crocoblock’s JetEngine Plugin paired with WP Ultimate CSV/XML Importer Pro to manage custom posts, fields, and taxonomy data. This dynamic duo ensures a smooth import/export process for diverse field types, including Text, Date and Time, Media, Gallery, Repeater, Select, Color Picker, Number, Checkbox, and additional options across WordPress and WooCommerce platforms.

WP Ultimate CSV Importer plugin is now fully compatible with Advanced Custom Fields Free and Pro plugins. Seamlessly export custom field data from one website and import it into another using the WP Import plugin. Whether it’s WooCommerce products, default categories, tags, custom taxonomies, WordPress users, default posts, pages, custom post types, and more, our WordPress XML/CSV Import and Export plugin simplifies the process of importing scheduling and transferring data into Advanced Custom Fields. Get a seamless WordPress experience with various supported field types like Text, Image, File, Select, Checkbox, Post Object, Post Relationship, Google Map, Gallery Field, Repeater Field, Repeater of Repeaters, and more.

Leverage the powerful CSV WP Import Export plugin for WordPress to efficiently manage your Pods custom field and post type data. Whether you need to import, update, or schedule, this plugin provides comprehensive support for various data types, including those under Pods custom posts, custom fields, default categories, tags, custom taxonomies, and more.
WooCommerce & Addons Integration
Enjoy the benefits of CSV importer integrated with WooCommerce. Now Import and Export all your store data into WordPress with just a few clicks. For effortless data import, Upload your CSV/XML file, Map the fields with drag and drop or advanced Mode, and configure the import settings. Effectively update your WooCommerce products with the title, ID, slug, or SKU of the product.
WP CSV importer with WooCommerce integration lets you Import and Export WooCommerce products, variations, orders, refunds, coupons, attributes, tags, categories, product bundles, chained products, and more. Get all your Woocommerce data in a single export.

Need Further Assistance
Read our documentation to learn how WP Ultimate CSV Importer simplifies data management in WordPress. Master the import and export data procedures and make the most of your website.
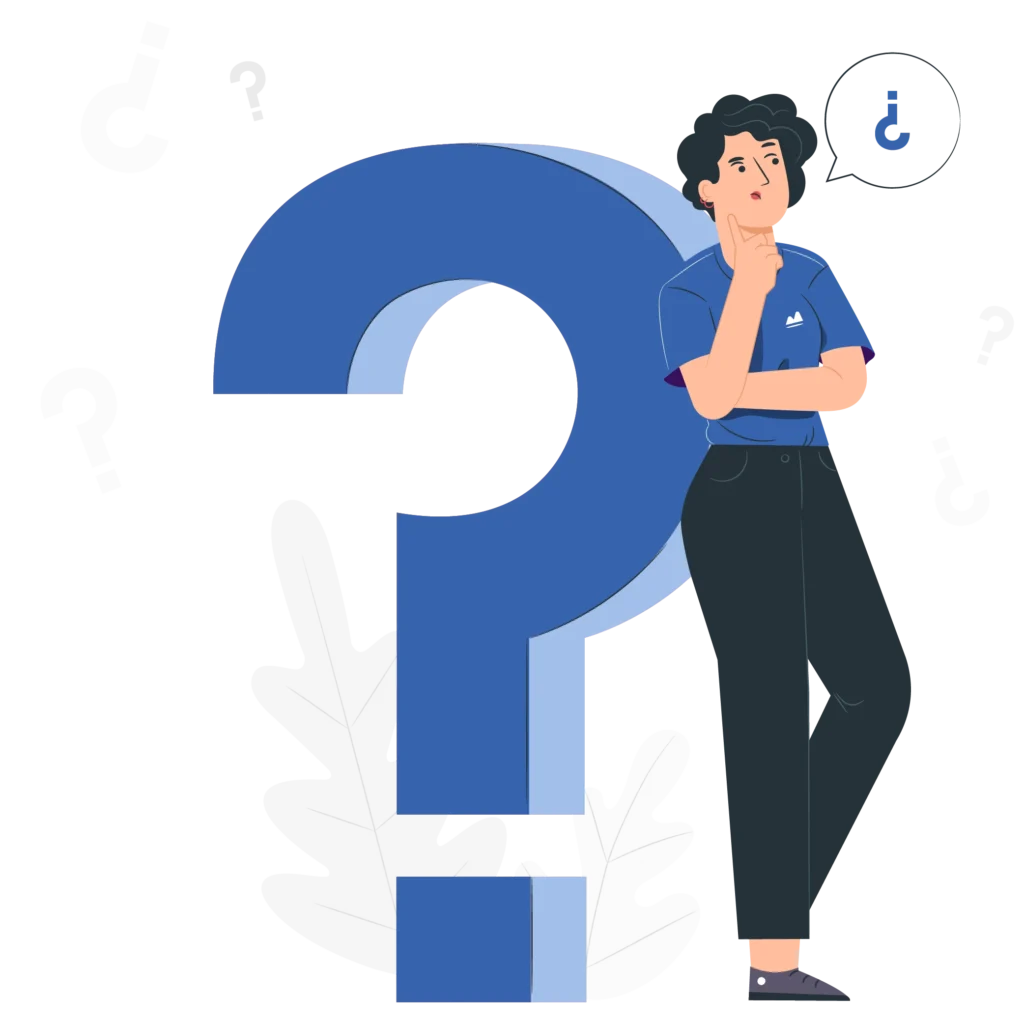
Frequently Asked Question
A CSV file could be edited in any program like Notepad or Notepad++. However, a spreadsheet editor like MS Office, or Open Office Calc is more useful to directly edit.
Import to WordPress is done in different methods based on content source type, platform, and file types. The most common types of imports are XML, CSV, and DB files.
XML method needs advanced knowledge to edit/update them in case of any changes required on source data. Otherwise, users are limited to import without any changes to the source file. Hence, editing done post by post in WordPress is only possible after import.
CSV methods allow any users with basic Excel or spreadsheet knowledge to audit, change, edit, or update the data visually in bulk before importing. So painful manual work is avoided and time is saved.
Also, the CSV file is the most preferred method for any offline programs. Again from V 6.0.3 auto delimiter support is available for “,”, “\t”, “|”, “;”, “:” “delimiters”
With an improved import engine, the plugin v 6.0.3 and above can handle any size of import without server-side changes like max. execution time settings in php.ini. The plugin itself can manage bulk imports smoothly without any crashing in between.
This is only required if the plugin version is 6.0.2 or below. Basic System Requirements need to be met to upload a CSV with a bulk of records. Kindly check your System Requirements by Settings → Security and Performance on the CSV Importer plugin settings tab. You have to increase the system requirements values to the minimum values mentioned in the plugin.
Import may hang due to the following reasons,
- CSV is not properly validated.
- CSV is not properly encoded to UTF-8.
- Check the allowed file size, if needed increase the upload_max_filesize in the php.ini file.
System Requirements are not matched with the required values.
Note the importer uploads images in the background for faster performance and it requires WP-Cron to be enabled. For a while, it may look like images are not there until the background process is completed. You can easily configure WP-Cron for smooth and speedy import.
This new feature allows the addition of multiple CSV (or XML) data columns to the post_content field and also the editor is capable of adding styled text along with dropped data column tags. For example, this feature can be used to build common structured content with static-style texts. Note that these styled texts are static and applied to all posts that get imported.