This product is Free only for our subscribers! Subscribe now to enjoy this special access.
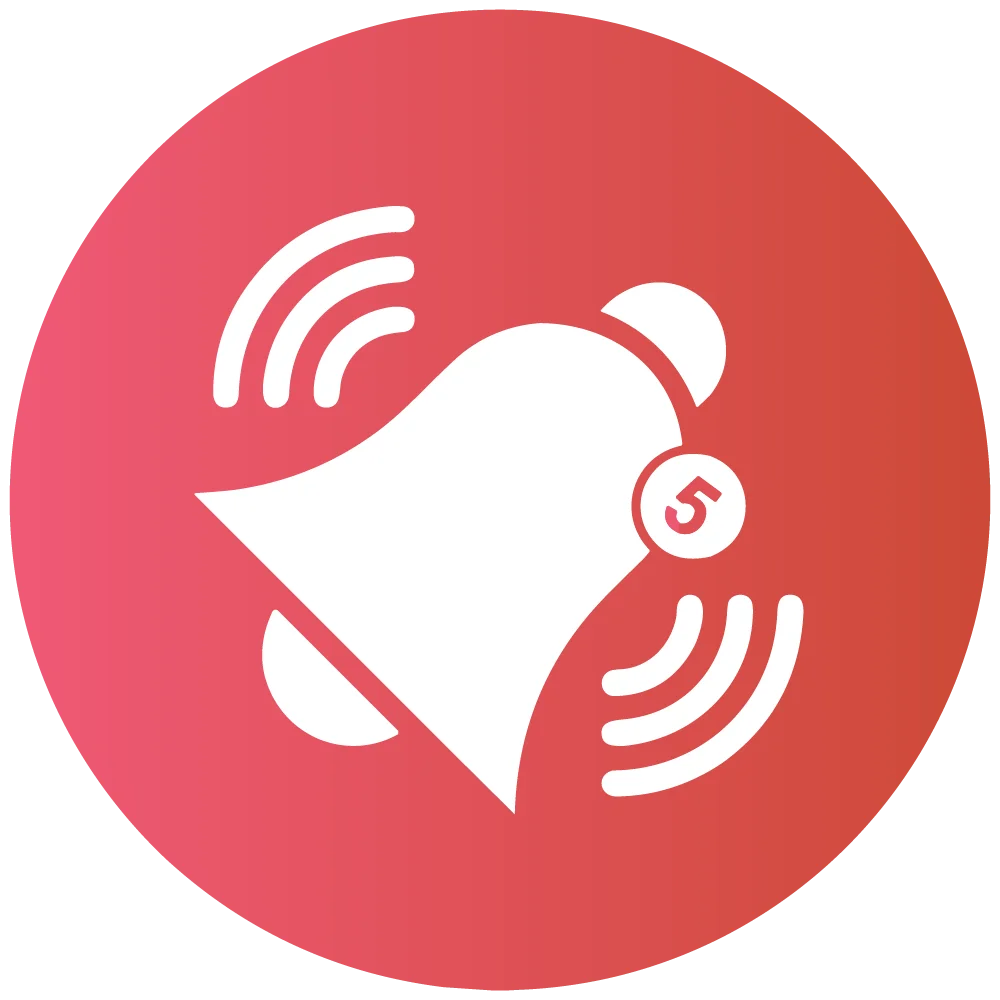
Edition: Open Source Version: 7.0-7.4
Version: 1.1
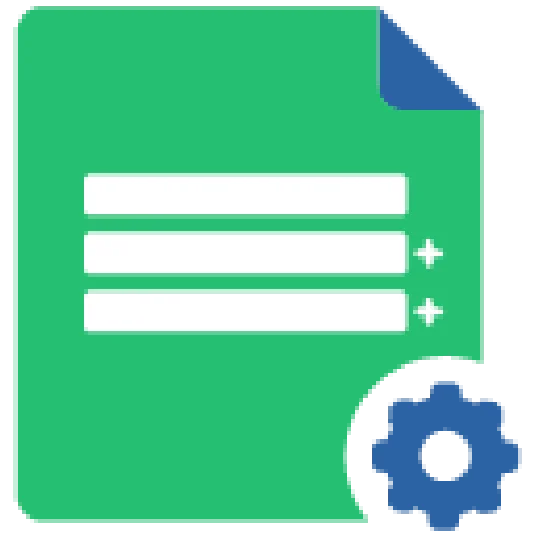
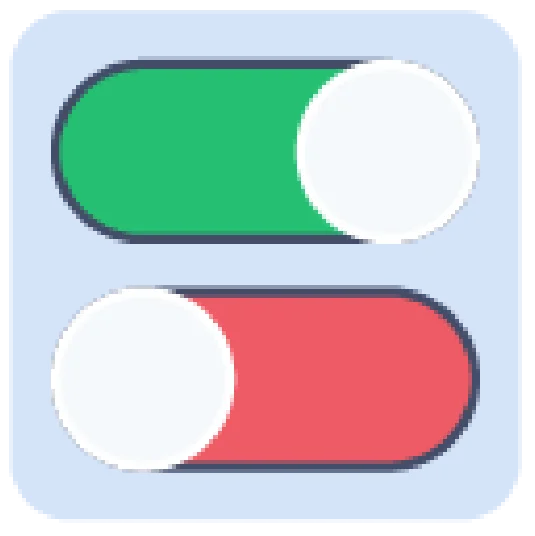

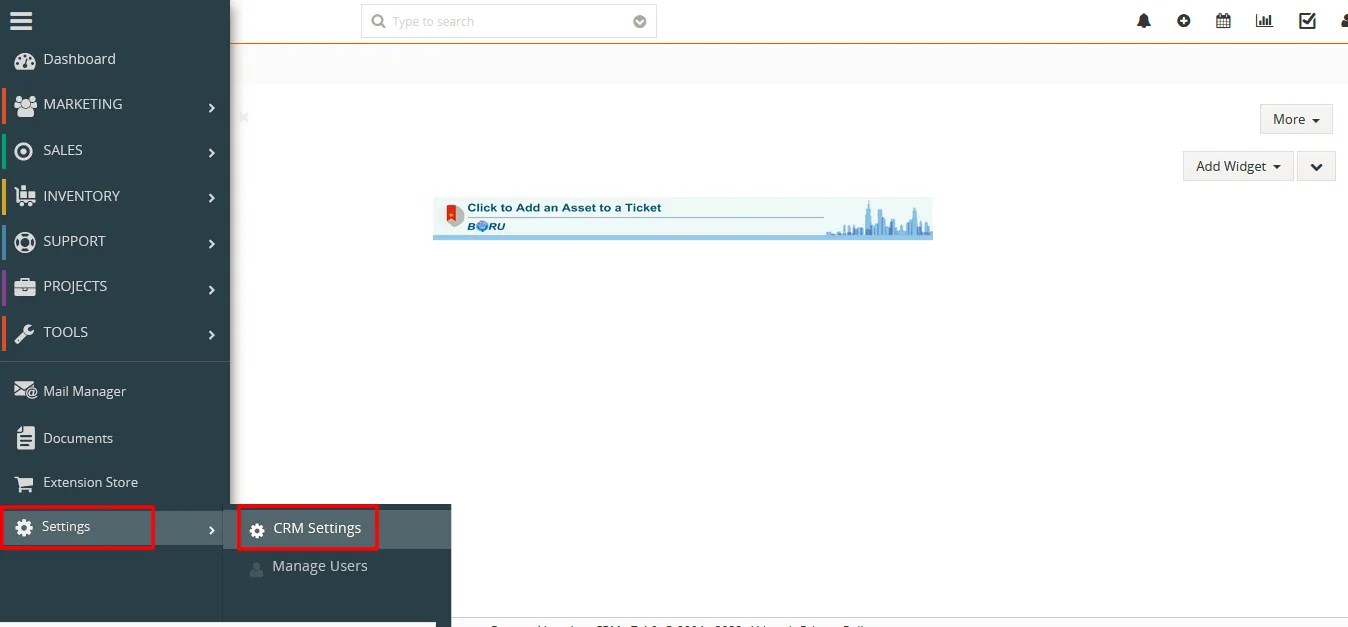
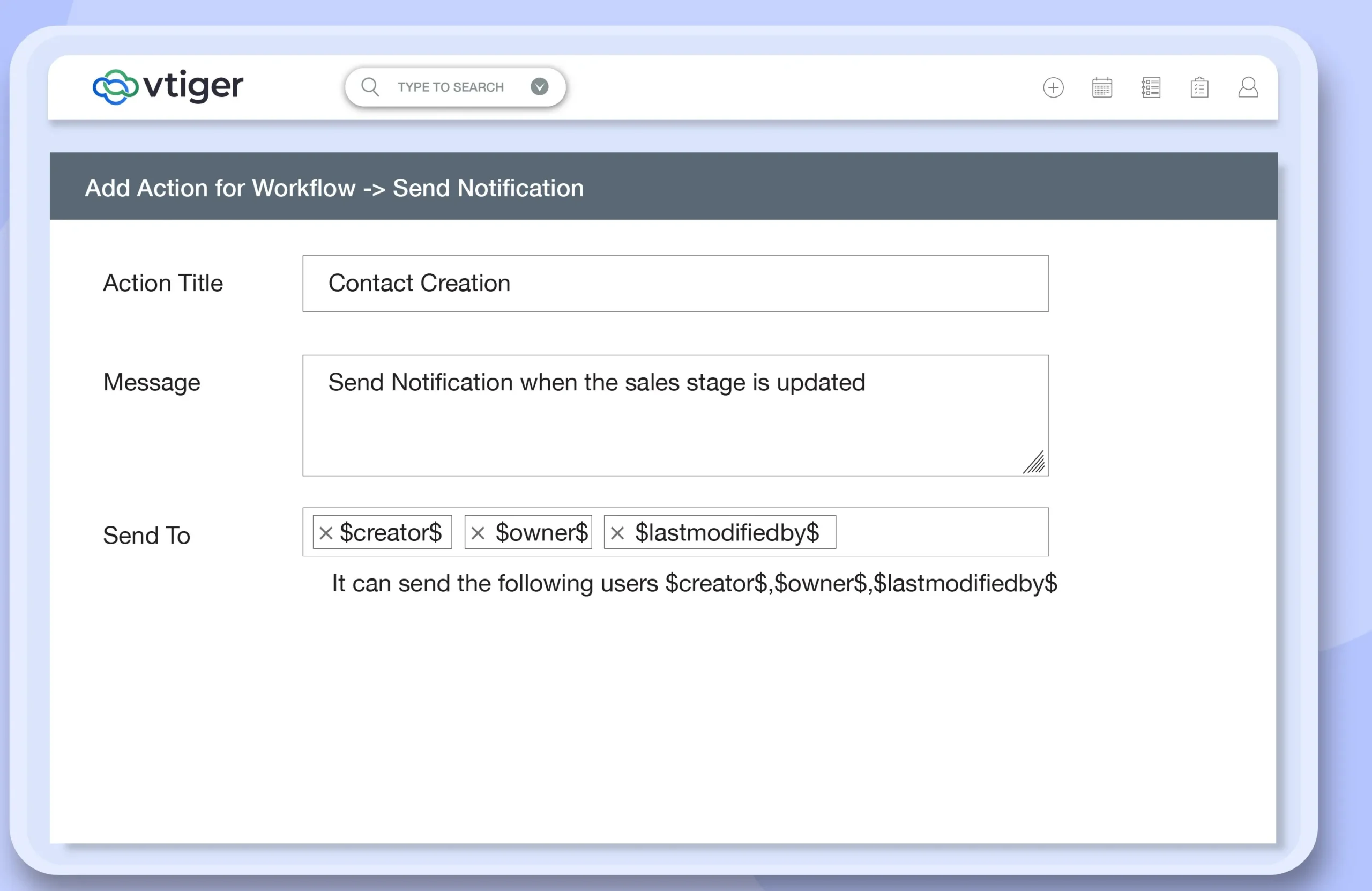
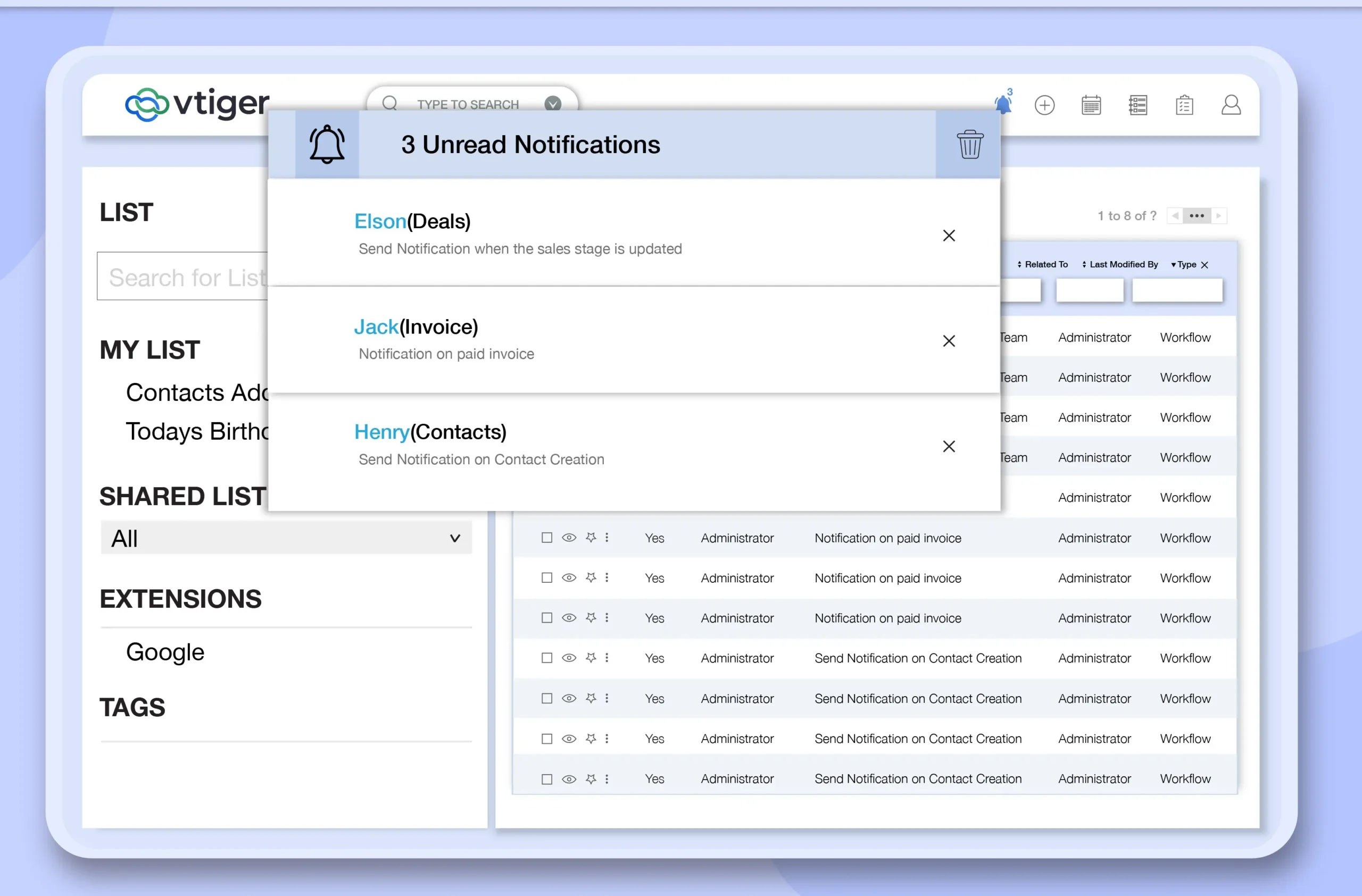
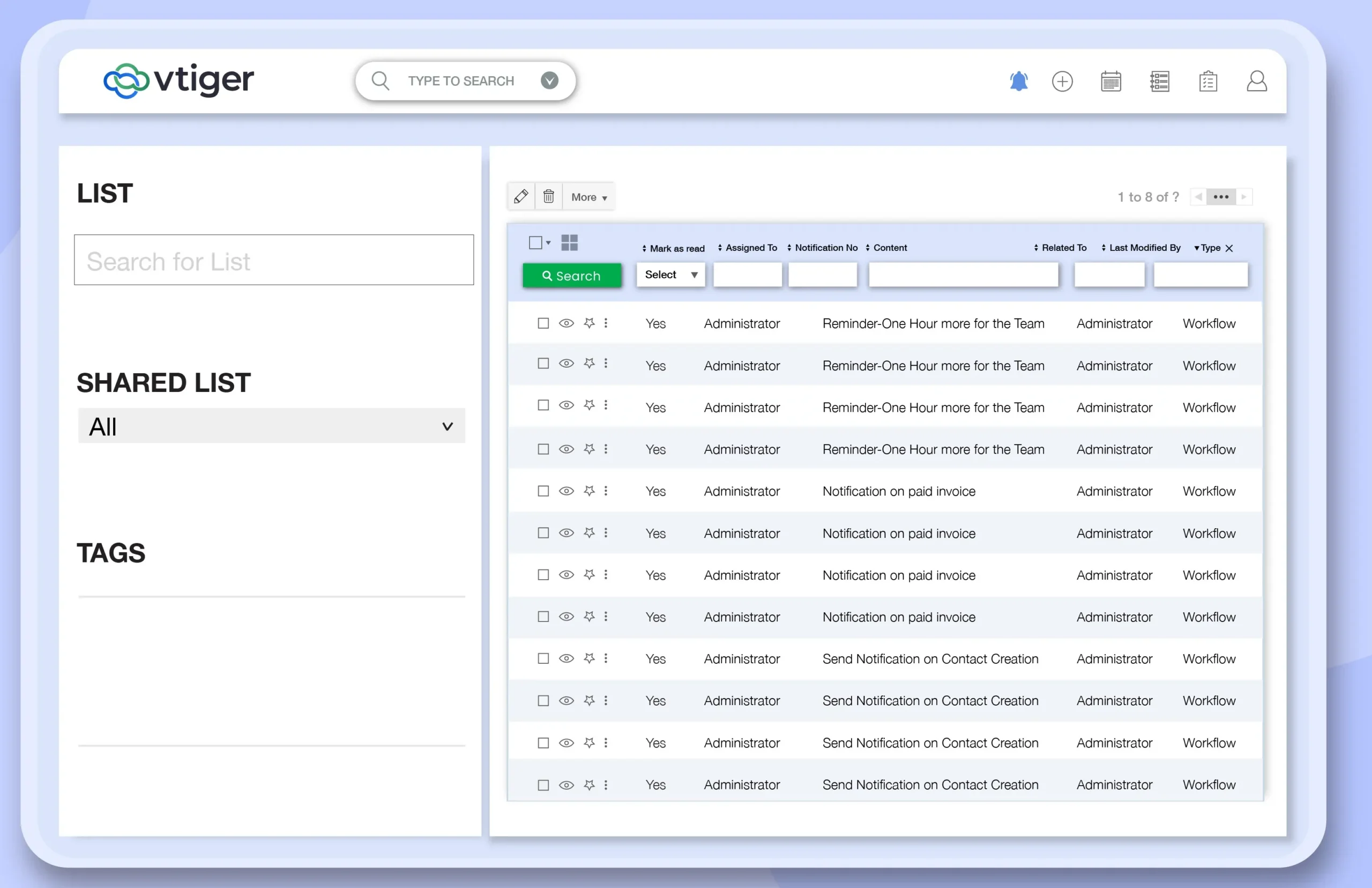
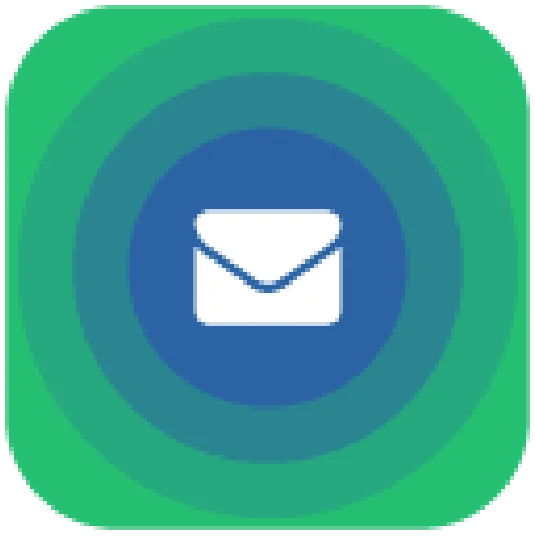

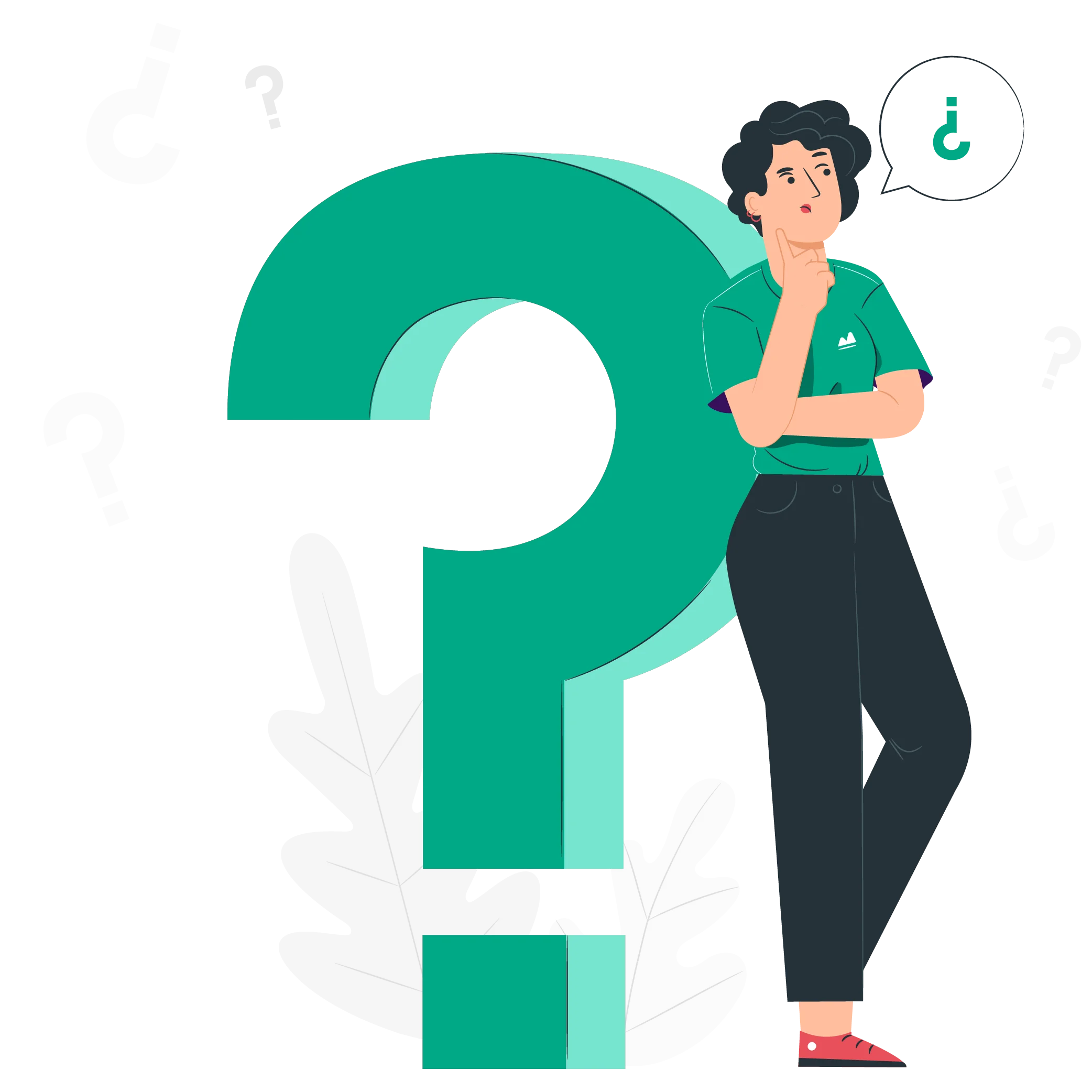
Smackcoders is a leading software company specializing in WordPress import export, data migration, API integration & automation solutions for businesses worldwide.
© 2011-2024 | All Rights Reserved | Smackcoders, Inc