Vtiger Notify Plus is an extension that allows the user to trigger a simple notification using workflows. This Workflow based notification helps to do repetitive tasks instantly once the workflow is active. The Workflow created will be listed in the Workflow lists which makes it easier to access with a single click.
Installation #
To install the Vtiger Notify Plus Extension follow the below steps:
- First, log in to your Vtiger CRM
- Then click on Settings -> CRM Settings -> Modules
- On the Modules section, click on “Import modules from the zip” in the top right corner
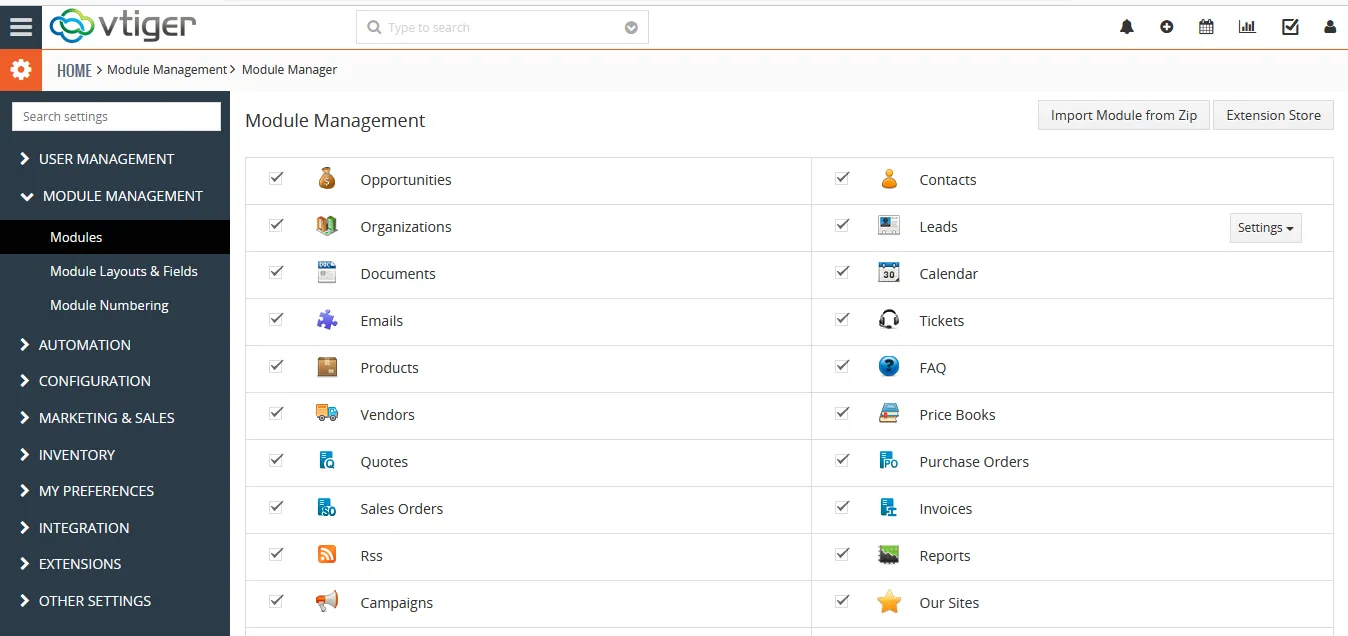
- Tick the checkboxes, “I accept with the disclaimer and would like to proceed”
- Now Click “Select from My Computer” and choose the file Notify Plus.zip
- Click on Import -> Import Now
- You can access the extension by navigating to TOOLS -> Notify Plus
Notification Log History #
Once you navigate to the extension you will lead to the Notification log history page. It will explain in detail about:
The list of notifications that have been triggered previously
The eye icon will show the detailed view of that notification including the workflow detail. You can also edit them here by clicking on the edit icon.
The star icon is used to follow the notification. Enable/disable the star icon to follow/unfollow the notification.
Mark as read: This Shows whether the notification is marked as read or unread.
Assigned to: Explains to whom the Notification was assigned to
Content: This shows the description of your workflow content.
Last Modified by: Displays the last modified user name.
Type: Displays the type that triggers notifications. That is Workflow, Comment, Open, or Click.
Created time: Displays the created time on which the notification is set to trigger. For example, the created time of the workflow to trigger a notification.
Module Name: Displays the module name for which the notification is triggered.
Modified time: Displays the Modified time of the Workflow conditions or Actions
Source: It is set as CRM by default
Snooze value: Displays the postponed time of the notification. That is how long the notification has been delayed to view.
Notification date and time: Displays the date and time on which the notification was received.
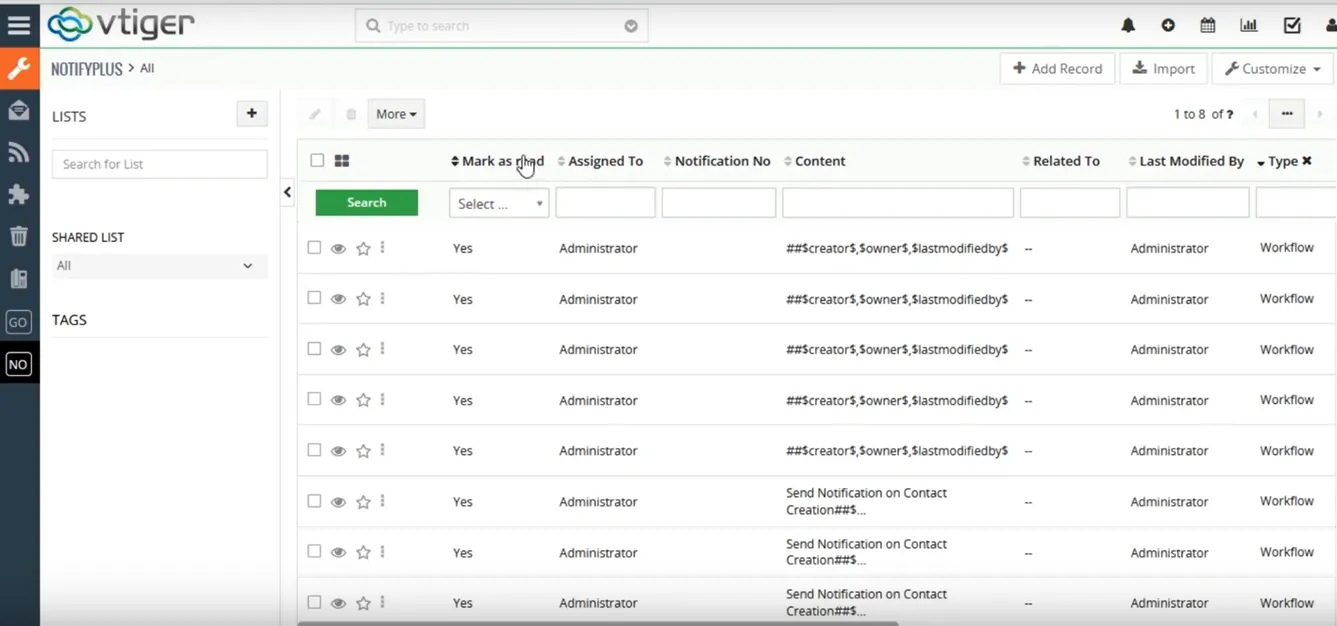
Configuration #
You can trigger notifications by means of a Two-step Configuration.
- Configure the notification settings by enabling the Global notification checkboxes
- Configure Notification using Workflows
1. Global Notification Settings. #
- To enable the Global notification settings, click on Other settings on the Left side Menu
- Now select Notify Plus.
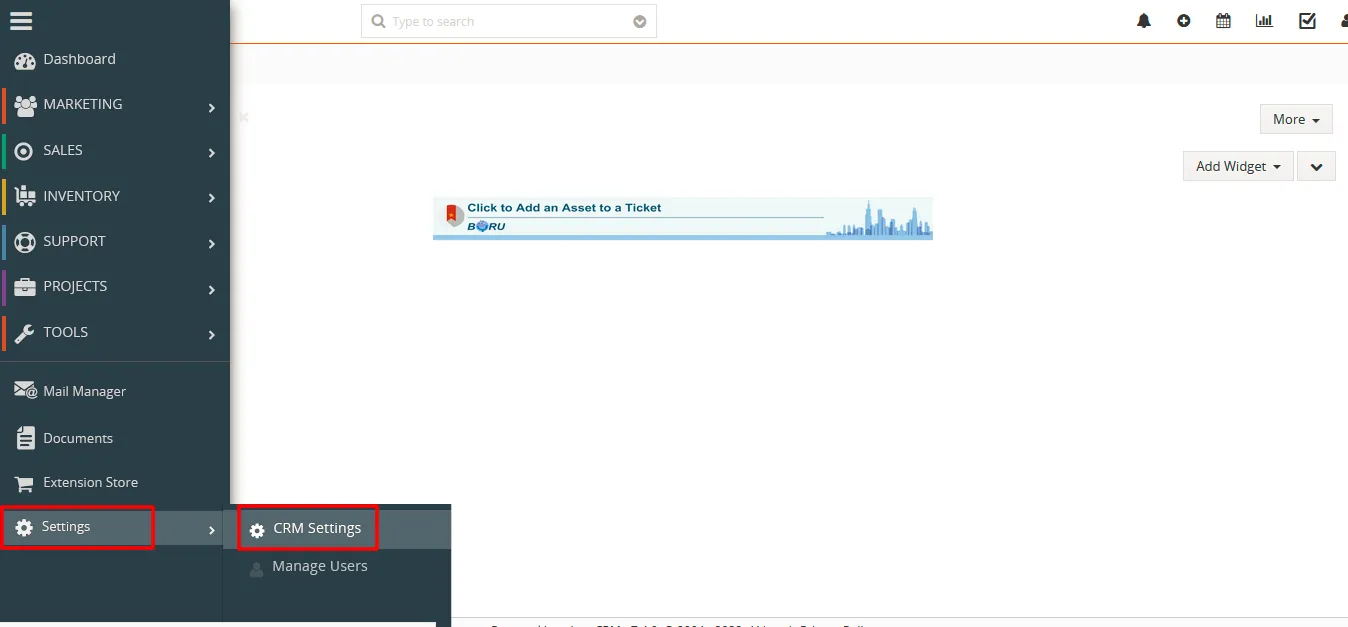
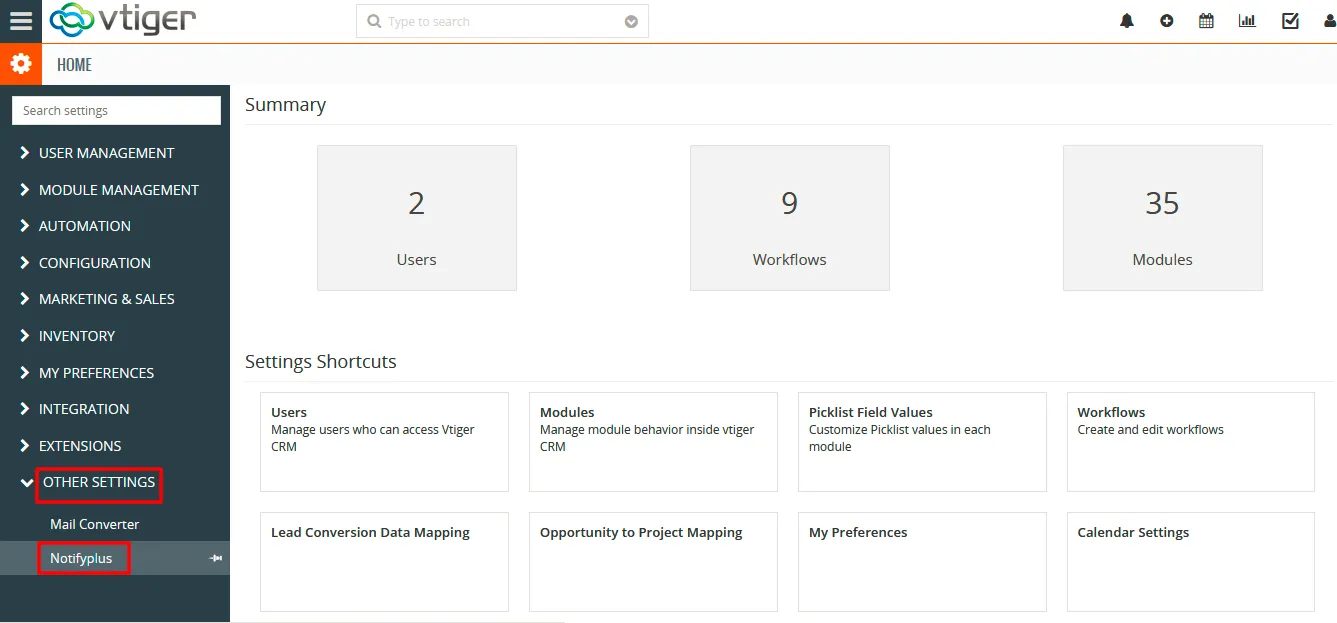
- Tick the checkboxes for the modules you want to trigger a notification.
- Tick the Enable Notification checkbox to trigger the notification globally.
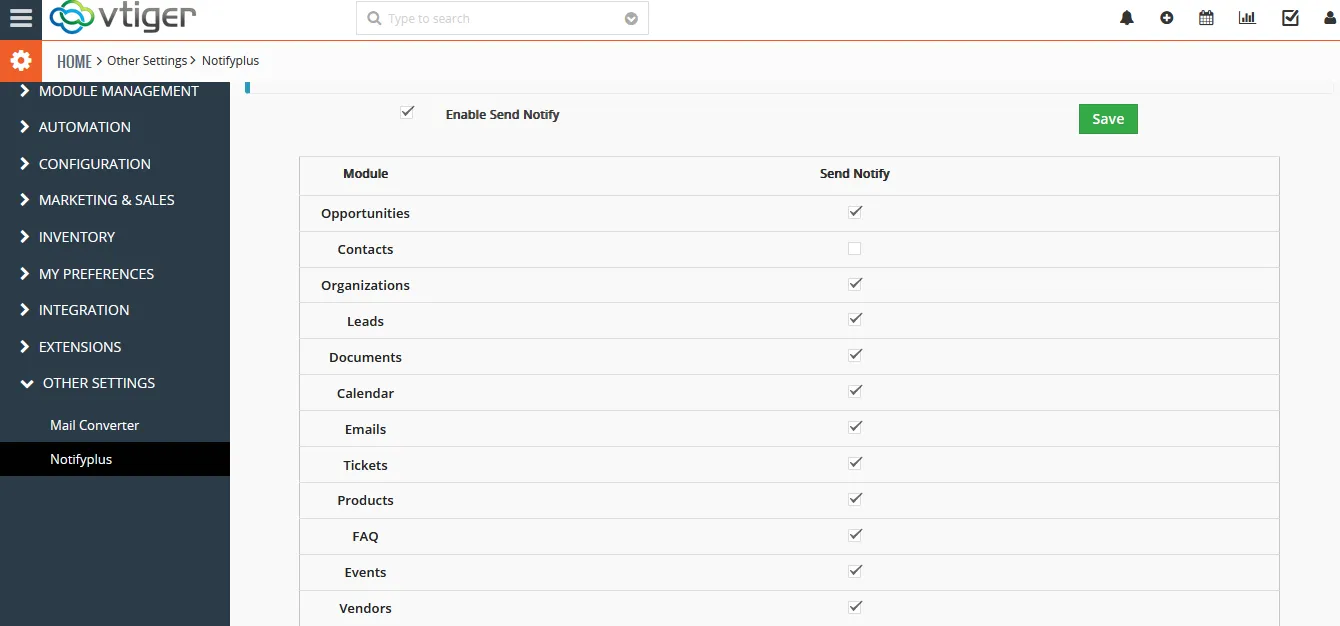
2.Notification using workflows #
You can Configure the notification using Workflows. For that click on Workflows in the Automation Section or Navigate to Settings-> CRM settings-> Workflow
On the Workflows page, you can see,
+New Workflow #
To add a new Workflow to your notification
Notification List #
All the configured notifications are listed here
All workflows #
It shows the counting of the workflows created. You can also sort your workflows by means of the module name.
For example: if you want contact-based workflows then sort them here by selecting the contact module from the drop-down
Create a Workflow #
You can create a new workflow to trigger the notification.
To add a New Workflow, click on +New workflow
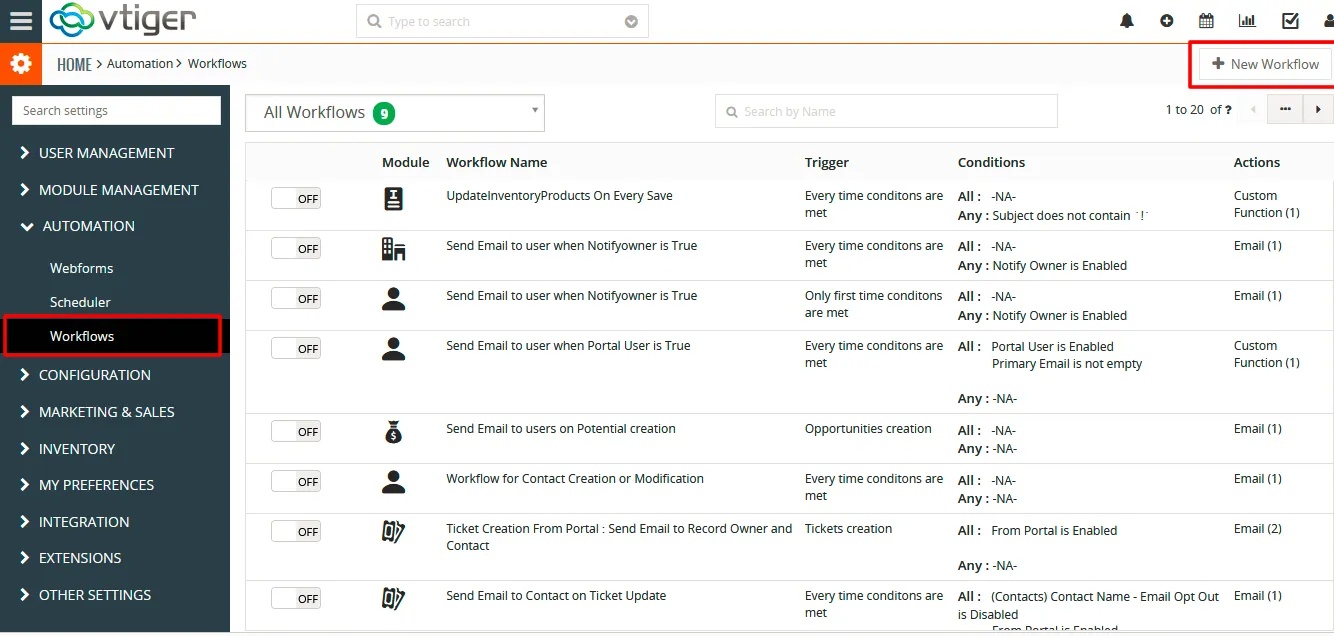
On the New workflow overlay, the following details need to be included.
Basic Information #
workflow name: Provide the appropriate name for your new Workflow
Description: It is basically your Workflow/ Notification name
Target Module: Select the appropriate module for which you want to get a notification or for which you have created a workflow.
Status: Enable/ disable the Status to make the notification active or Inactive.
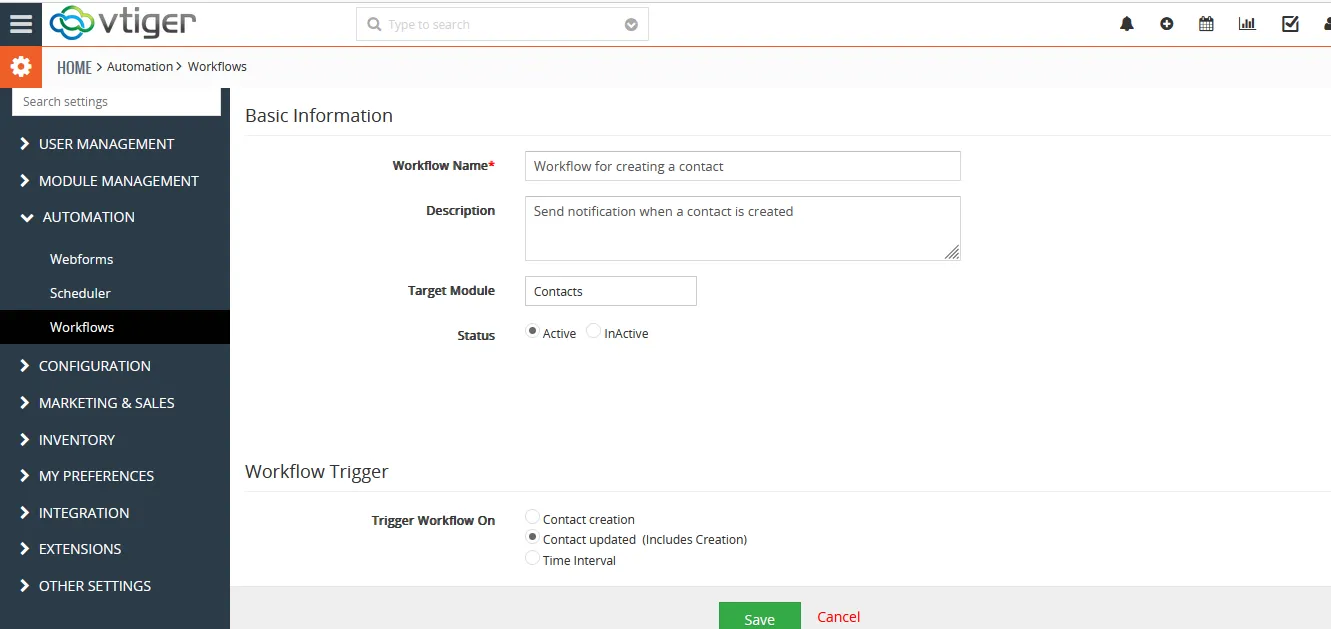 Workflow Action #
Workflow Action #
- Click on Add Action and Select Send Notification from the drop-down. The action selected will play a crucial role in executing the workflow.

- Provide the appropriate information on the Add action overlay.
Action title: Enter the desired title for your action. For example: Send Notification on contact creation
Message: Provide the appropriate message for your action based on your title. Basically, it implies the action title.
Send to: Select to whom the notification is to be sent. ( for the creator or owner or by whom the record was last modified)
Finally, click on Save
Now your created action will be listed.
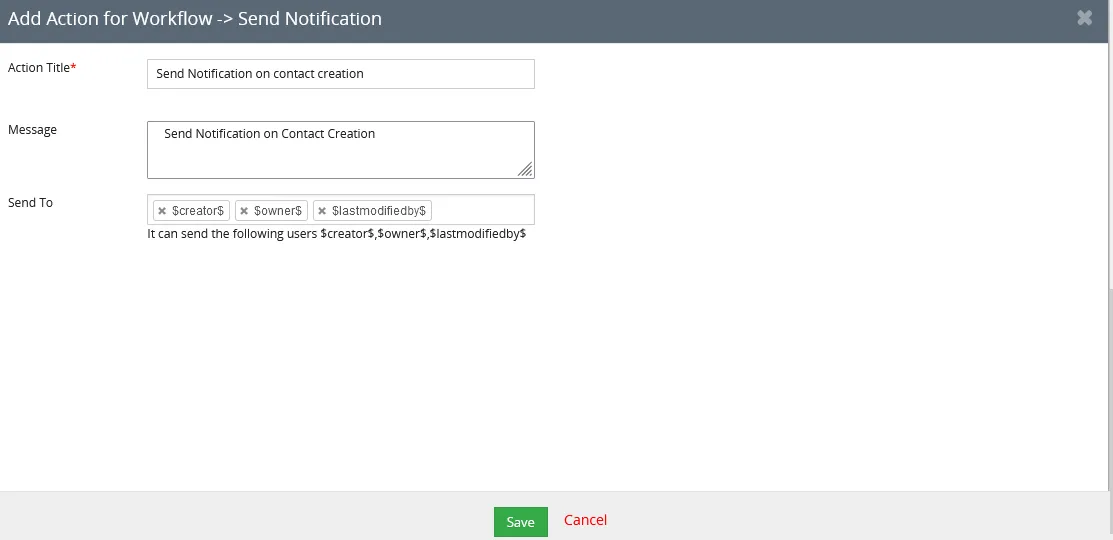
Edit /Delete: You can easily edit or delete your actions by simply clicking on the edit or delete icon
Active: You can simply turn on /off to enable or disable the action.
Action Type: VT notification
Action Title: The title of your Actions
Once done, click on Save.
The newly created workflow will be listed on your Workflow lists.
Once the workflow is active, it will trigger the notification when the workflow conditions are met.
For example: If you create a workflow to trigger a notification on creating a contact, then whenever you create a contact you will receive a notification highlighting your contact creation.
Notifications #
You will see all your notifications by clicking on the Bell icon at the top of the page.
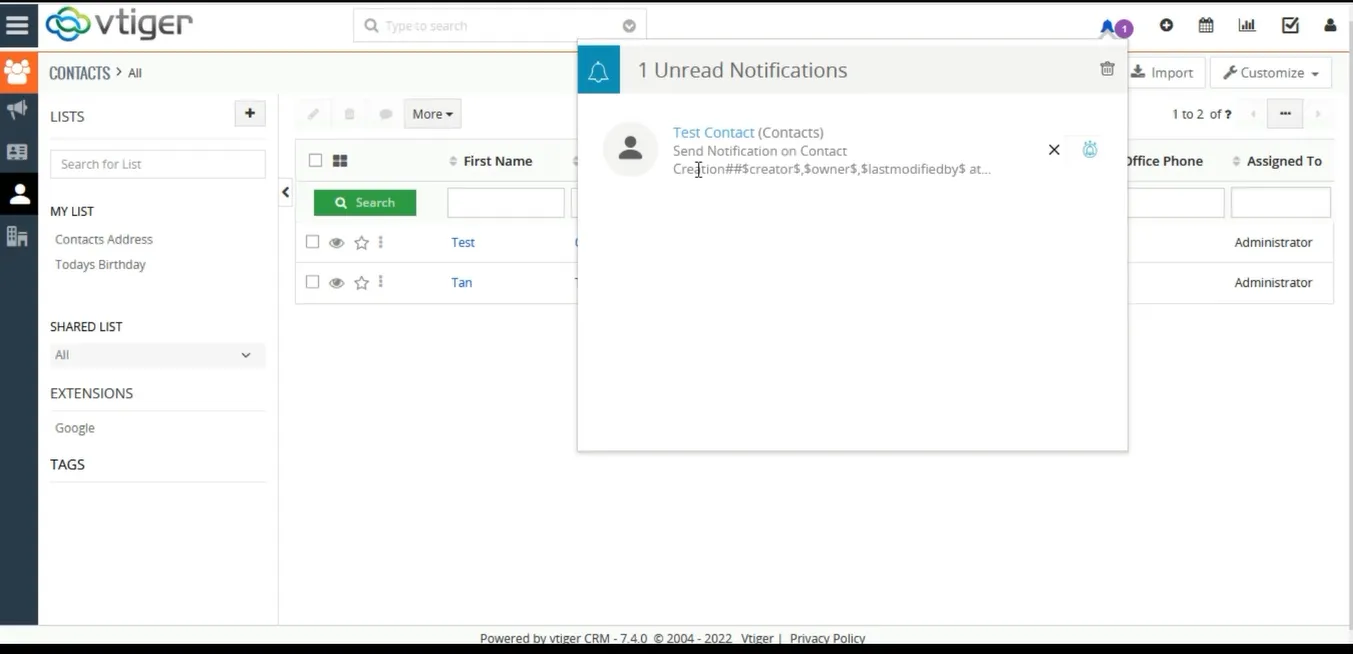
Here you have two options
Mark as read: By clicking on the cross icon related to any particular notification will be marked as read and deleted that particular notification.
By clicking on the delete icon, all the notifications will be marked as read and delete notifications. A maximum of 50 notifications will be marked as read and deleted at a time.
Snooze: By clicking on the Snooze icon the notifications will be displayed after the snooze time. For example: If you select 5 minutes as snooze, then the notifications will display after 5 minutes.
