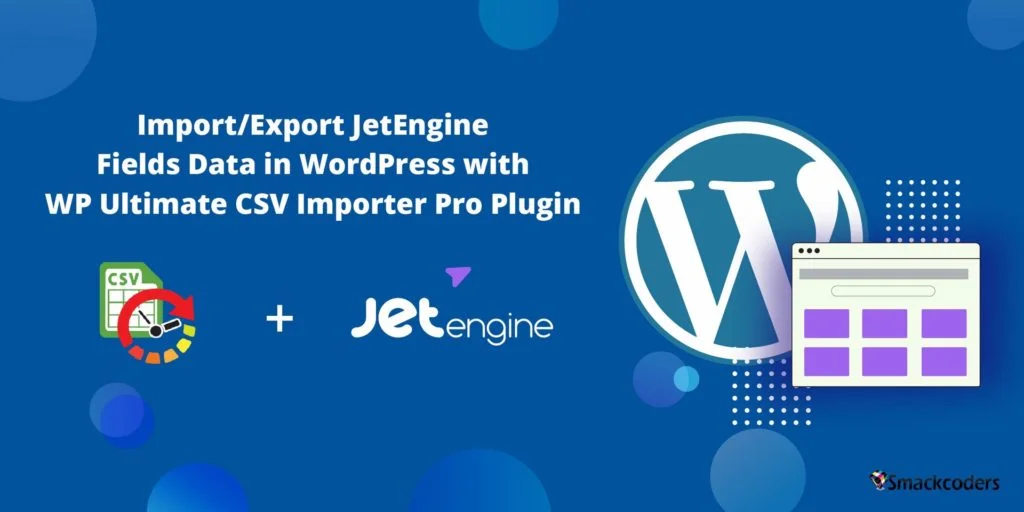
Table of Contents
Dynamic websites are the most preferred choice for creating advanced websites. It provides a better and personalized user experience as it modifies website content based on user preferences or interests. This lets your visitors come back to your website and also stay on your website for a long time. Dynamic website content is typically stored on a CMS. When a user visits a dynamic site, the pages are generated in real-time based on the data from the visitors. The dynamic websites will change whenever the user visits the site each time depending on aspects like timezone, the viewer of the site, time of the day, or the native language of the site visitor.
JetEngine plugin is most popular for adding & editing dynamic content with Elementor theme builder to build a powerful dynamic website. Dynamic content is web content that changes according to user behavior. A website with dynamic content is called a dynamic website.
This article will discuss Crocoblock the team behind the development of the JetEngine plugin, JetEngine plugin to create dynamic content, WP Ultimate CSV Importer to import and export JetEngine Fields data, Pricing of JetEngine plugin, More plugins from Crocoblock, and JetEngine plugin comparison with other plugins.
Keep the ball rolling.
About Crocoblock JetPlugins
Before that, we should know who Crocoblock is. Crocoblock is a company in Ukraine well-known for developing add-ons or plugins for Elementor. Crocoblock offers a collection of tools called JetPlugins which let you build any kind of website. JetPlugins pack has 20 addons. You can view all Crocoblock plugins here. All of them are paid add-ons. Crocoblock also develops some free addons for Elementor. Having been in WordPress for 10+ years, they are the No. 1 Elementor plugin developer.
Jetplugins are grouped under functionalities such as Dynamic Content, Advanced filters, Booking functionality, Appointment functionality, Mega menu, Grid & Layouts, and Multivendor marketplace. It also comes under the category of dynamic content, e-commerce websites, and stylish visual effects.
Crocoblock also provides high-quality theme templates. Here you can view all the websites made with Crocoblock. They have 1M active installs and are rewarded with 500+ reviews on Trustpilot. Non-stop plugin updates and the tutorials offered by them will make people fall in love with them.
JetEngine – Innovation in building dynamic content for websites with Elementor
JetEngine is one of the addons of JetPlugins by Crocoblock. The features in the JetEngine plugin are useful to create dynamic websites with Elementor. Even elementor lets you build dynamic websites, but it also lacks some features. This is where JetEngine comes into play. Elementor lets you only add the default dynamic content types of WordPress (post meta, featured image, post title, page title, and so on). It has no way to add custom dynamic content types like Custom Fields, Custom Taxonomy, and Custom Post Types. You can create custom dynamic content types with JetEngine in the backend and then add them to your Elementor designs.
Here are some of the JetEngine custom content types:
- Custom Fields
- Custom Post Types
- Custom Taxonomies
- Custom Forms
- Listing items
- And more custom content types.
The default settings of the JetEngine plugin only let you access custom post types, custom fields, custom taxonomies, and listing items and for others, you need to enable the modules.

WP Ultimate CSV Importer Pro
Get Ultimate CSV/XML Importer to import data on WordPress faster, quicker and safer.
Import Export JetEngine Fields data with WP Ultimate CSV Importer
Now let’s see how to import and export JetEngine Plugin data with the WP Ultimate CSV Importer plugin. The JetEngine data import-export is only supported in our Pro version plugin. You can buy the CSV Importer plugin here.
Import JetEngine Fields data in leaps and bounds
This import and export plugin for WordPress eases your data importing and exporting operation. You can import any CSV/XML data into your WordPress website. For JetEngine, we have added import and export compatibility for Custom Fields, Custom Post Type, Custom Taxonomies, and Custom Content Types. All post types import methods remain the same.
Prepare a proper CSV/XML file referring to our documentation. Just follow the below steps to import JetEngine plugin data.
- 1. Navigate to the Ultimate CSV Importer Pro plugin page.
- 2. Upload a CSV/XML file from any location like desktop, SFTP/FTP, External URL, or from Server.
- 3. Choose ‘New items’ to import new data. If you want to update data, in this case, select the other option ‘Existing items’.
- 4. Map the CSV headers with WP headers. (Make sure to map all necessary fields.)
- 5. Use the media handling section if you include any external URL images in your CSV/XML to import into your website.
- 6. Click ‘Import’ to instant import your JetEngine data.
Export JetEngine Fields data from WordPress
You can export JetEngine Custom Fields, Custom Post Types, Custom Taxonomies, and Custom Content Types data. Exporting your data is easy and you can download the exported data on your local desktop. Follow the simple steps here to export data with WP Ultimate CSV Importer:
- 1. Move to Ultimate CSV Importer Pro >> Export tab.
- 2. Select module to export. In this area, you may be confused about choosing the module.
- The custom meta fields data are exported along with any post types like Posts, Pages, Custom Posts,…
- To export Custom Post Type, select the CPT name from the ‘Custom Posts’ dropdown.
- To export Custom Taxonomies, select the custom taxonomies you have created with JetEngine from the Custom Taxonomies dropdown menu.
- To export Custom Content Types, select the CCT you have created with JetEngine from the Custom Posts dropdown.
- 3. Select ‘Create New Mapping’.
- 4. Provide a name for the export file.
- 5. Select file type to export and choose the advanced filter to export a specific category of data if you needed. To know more about export, please check our documentation here.
- 6. Click ‘Export’ and download the files to your desktop.
Pricing of JetEngine plugin
This amazing plugin is sold just for $16. This seems to be a yearly subscription. The mentioned amount is to buy the plugin for a single site. You can buy this plugin with more feature packages for $85. This is also a yearly subscription. You can know more about pricing here. The pricing comes with a 30-day money-back guarantee. So you can buy this plugin without any other third thought.
More about Crocoblock
Get to know more plugins developed by the Crocoblock team by visiting the link here. Crocoblock also provides free plugins for Elementor & Gutenberg. You can get in touch with them through online chats, social chats, and Zoom calls. Support via tickets is also available. Here see the comparison for JetEngine with other competitor plugins.
Contact us
Hope you like this article and get to know more about Crocoblock JetEngine. If you need any help in importing and exporting JetEngine Fields data, feel free to contact us at [email protected]. We are always here to help.
