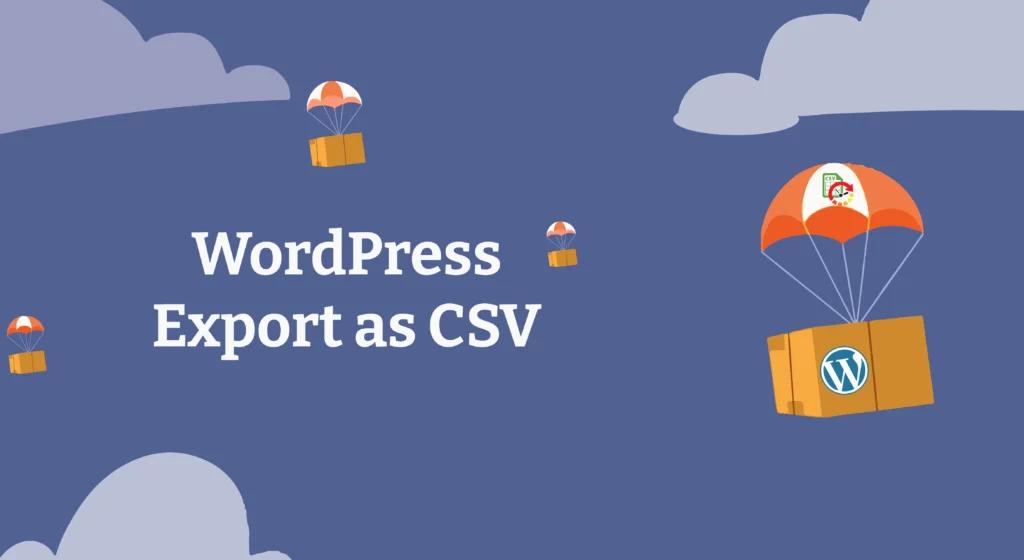
Table of Contents
Taking constant backups of the website still prevents data loss. If a website is hacked and all the data are deleted, the data backup will be helpful to include the data of the old website into the new site. Exporting your data from the WordPress website becomes easier with the WP Ultimate CSV Importer plugin. This article discusses how you can export your WordPress website data with the help of the Ultimate CSV Importer plugin as CSV files.
Exporting your website content with CSV Importer plugin
You can export the CSV files using the export option in the WP Ultimate CSV Importer plugin. When your CSV file was lost or deleted which you have already imported. Then use this export option to regain your CSV file without any flaw.
To export your website data as a CSV file, select the “Export” option in the menu bar of WP Ultimate CSV Importer.
On the export page, select any one of the options/modules that you want to export. Suppose you forget to choose the options and click the proceed button. You will get an alert message in the display.
Take advantage of the special package deal for WP Ultimate Exporter and WP Ultimate CSV Importer – Custom Fields available now.
Types of data you can export using the plugin
WP Ultimate CSV Importer lets you export any type of data like Posts, Pages, Custom Posts, Tags, Categories, Taxonomies, Users, Comments, Images, Customer Reviews, WooCommerce, WP-eCommerce, and more.
“Custom Posts” and “Taxonomy” options have a drop-down box nearer to them. Select any one of the options for a custom post or custom taxonomy listed in the drop-down menu.
When you select “Custom Post” or “Custom Taxonomy” and you didn’t select any options listed in the drop-down menu. The downloaded CSV file will have only the headers.
After you choose the module, you will see the total records present in the module in the plugin’s top right corner.
Click the “Proceed” button to continue.
On the next page, provide a name for the file to export. Choose the export file type as CSV. The plugin also lets you export data in different file formats such as XML, XLS, and JSON.
Split the records when export
If you are exporting more than 1000 files, it’s quite difficult to manage the CSV file. To ease this, we added the split and export method. Enable the ‘Split the Record’ option. This will ask you for the number of records to split and export. If you give 1000, then the first 1000 records exported in the first CSV file, the second 1000 records will be exported in the second CSV file, and on. The files will be exported like this.
Filter and export your data
We are providing six options to filter and export data as CSV files. Those options are:
- Export data with auto delimiters
- Export data for the specific period
- Export data with the specific status
- Export data by specific authors
- Export data by specific category
- Export data based on specific Inclusions
Let’s see these options consecutively. WP Ultimate CSV Importer Pro Get Ultimate CSV/XML Importer to import data on WordPress faster, quicker and safer.
Export data with auto delimiters
To export the data based on the delimiters, enable this option. Some of the delimiters are listed. The listed delimiters are the colon (:), comma (,), semicolon (;), Tab and Space. If you want to use other delimiters, specify it in the “Other Delimiter” box.
Export data for a specific period
You can export data of a specific period using this option. Enable the option and choose the start and end date in the ‘Start From’ and ‘End To’ boxes.
Export data with the specific status
Select this option to filter the data according to the status such as publish, sticky, private, protected, draft, and pending. If you want to export records in all the statuses, then choose ‘All’ from the dropdown.
Export data by specific authors
If you want data content written by a specific author. Enable this option, in the ‘Authors’ drop-down menu choose the particular author from the list.
Export data by specific category
WP Ultimate CSV Importer lets you export data of the specific category. Enable the ‘Export data by specific category’ option and give the category name inside the Category box.
Export data based on specific Inclusions
This option is used to filter data based on the particular headers of the CSV file. Mark the checkboxes of the required headers to export their values. If you want the entire data without filtration, then don’t enable any of the checkboxes.
Finally, click “Export” to proceed. And wait for the file and click the download button to save the CSV file on your desktop.
If you want to know more about WP Ultimate CSV Importer features, visit our CSV Importer product page.
Have any queries or feedback? Email us at [email protected].
“Enjoy Powerful Export Options!”
