WooCommerce is the world’s fast growing eCommerce platform. You can know that by seeing this WooCommerce Usage Statistics. Hosting and managing an ecommerce store is a tough task. You can import your WooCommerce products and stocks to automate the manual process of creating or updating the product using WP Ultimate CSV Importer. This helps you to bypass a lot of mundane manual process of updates like stock update, price update, product update and similar new additions.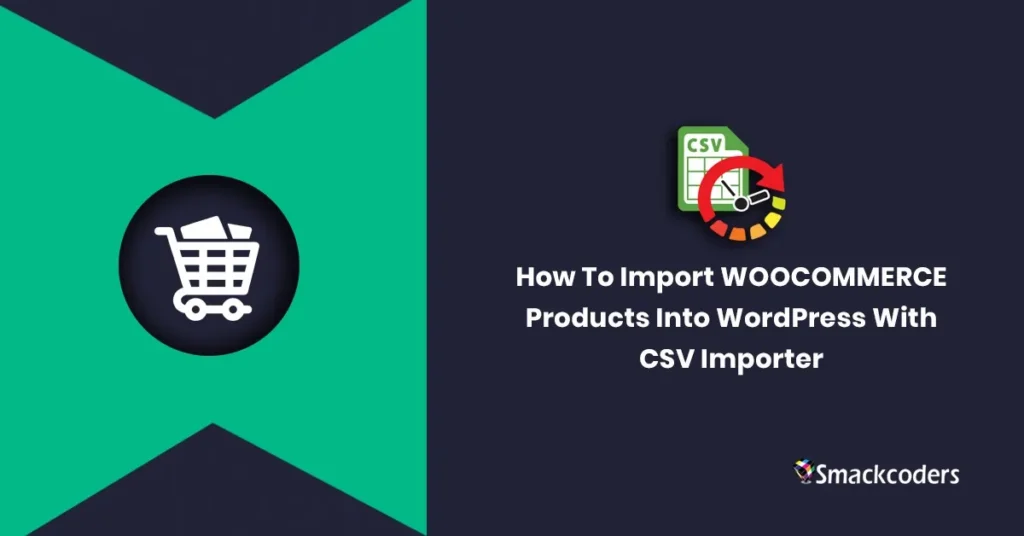
Table of Contents
The importer is capable of importing all Simple, Variable, Grouped and External/Affiliate product types. You can use any simple xml/csv editor or spreadsheet editor and create your CSV/XML.
The WooCommerce product information in CSV and XML are scheduled to get the work done easy and automated without any manual intervention. It keeps your eCommerce site updated by importing and updating product information at scheduled intervals.
As an initial step ensure that the “WooCommerce” plugin gets installed, and activated under wp-admin >> plugins menu.
Different types of WooCommerce Products import options explained
A Simple product, is a product with no variations. If your product is a virtual product, it doesn’t need shipping.
If it is downloadable and virtual product (specify “yes” in the CSV file) means,
- You should specify SKU (stock keeping unit – it is a unique id for each product).
- And specify the regular price, sale price, download limit, downloadable files, download type, download Expiry,
- Add stock status (For “In stock” you should mention ‘instock’ and for “Out of stock” mention ‘outofstock’ and for On Backorder mention ‘onbackorder’ in the CSV file.
For enabling the “manage stock” specify “yes” or specify “no” in the CSV file. If the manage stock is mentioned as “yes”, you should specify the Stock quantity and allow back-orders.
For allow back-order, use ‘no’ for ‘Do not allow’ and mention ‘notify’ in CSV file if you choose ‘Allow, but notify customer’ and mention ‘yes’ in CSV file if you use ‘Allow”.
If you want the product to sell individually, specify “yes” or specify “no”. UpSells Id and CrossSells Id means other product ID which you want to recommend.
If your product is a virtual product, specify the shipping details such as shipping class, weight, dimensions.
Grouped product
Grouped product means a group of related products. It is similar to a
simple product, except shipping, virtual and downloadable options.
External/Affiliate product
In this type of product, must specify
- product URL (external URL of the product)
- Button text (text to displayed on the button)
- All the others are similar as a simple product.

WP Ultimate CSV Importer Pro
Get Ultimate CSV/XML Importer to import data on WordPress faster, quicker and safer.
Variable product
It is a product which has distinct variations. You must specify SKU, weight, dimensions.
Shipping option excluded for Grouped product and External/Affiliate product.
The virtual and downloadable option is available only in a simple product.
WooCommerce Each Product Type Import Explained
Here we are going to explain how to import WooCommerce products into WordPress. You can ask can I import products from Amazon into WordPress. If it is yes! Then how can I import Amazon products into WordPress. The solution is WordPress Ultimate CSV Importer, which
Upload CSV/XML file
WordPress Ultimate CSV Importer lets you upload your CSV/XML in four different methods.
- Upload File from Desktop
- Upload from FTP / SFTP
- Upload from URL, and
- Choose File in the Server
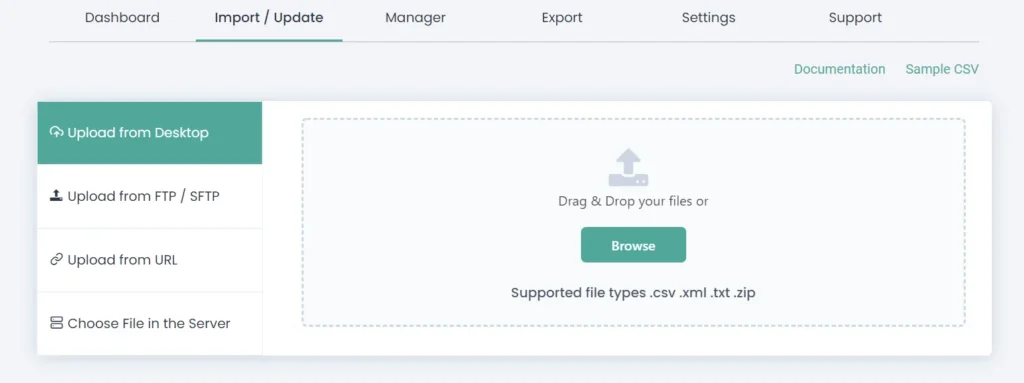
You can choose any one of the methods to upload your CSV/XML file. Then choose Import record type as ‘WooCommerce Product’. And click on ‘Continue’.
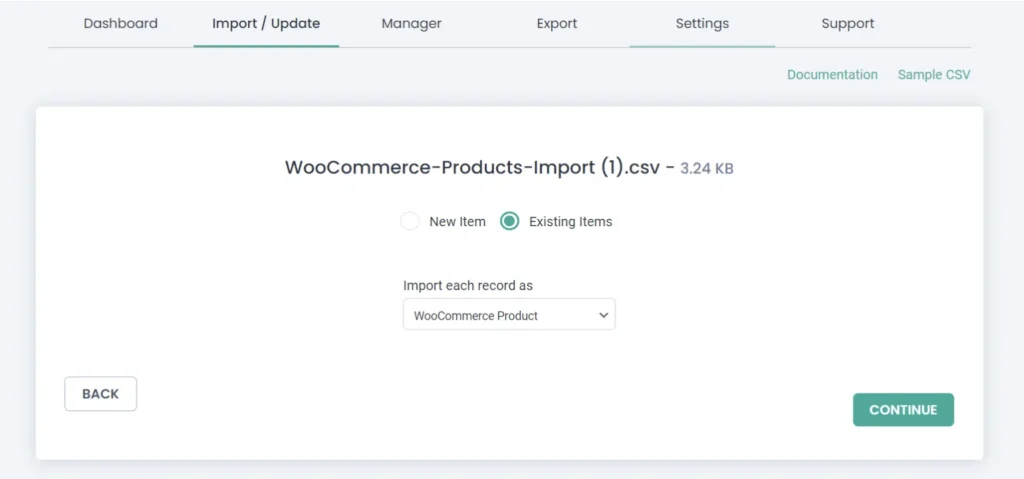
Mapping header/node with WordPress fields
WP Ultimate CSV Importer lets you map CSV Headers with WordPress fields using either two modes, that is, advanced mode and Drag & Drop mode. In the mapping section, the default product fields grouped under the WordPress core fields. The product meta fields listed under Product Meta Fields group. Custom fields are grouped in WordPress Custom Fields. Each field grouped in its own specified section.
If the CSV headers/nodes are the same as WordPress fields, it will get mapped by default, or choose the corresponding field from the dropdown.
In the mapping page, you need to map mapping fields for WooCommerce such as “core fields”, “Terms/Taxonomies”, ” Product Meta Fields” and “WordPress Custom Fields”, “Yoast SEO Fields” and on.
“Core fields” is for mapping the basic WP fields. “Terms/Taxonomies Fields and Product Meta Fields” used for mapping the WooCommerce fields. Yoast SEO Fields is for mapping SEO fields.
Core Fields
In the “Post Title” field, specify the “product name” and this field is mandatory.
If you want to insert images, mention the image name with inline image short code in the “Post Content” field.
“Post Excerpt” field is for describing the product. In the “Post Date” field, specify the date of publishing.
“Post Name” specify the URL for the post.
In the “Post Author” field, specify the author of the product.
“Featured image” field is used to include images, specify the image URL or short code.
Finally “Product SKU” mention your product SKU value.
Product Meta Fields
For, simple product specify 1, Grouped produced specify 2,
External/Affiliate product specify 3, Variable product specify 4 in the
CSV file.
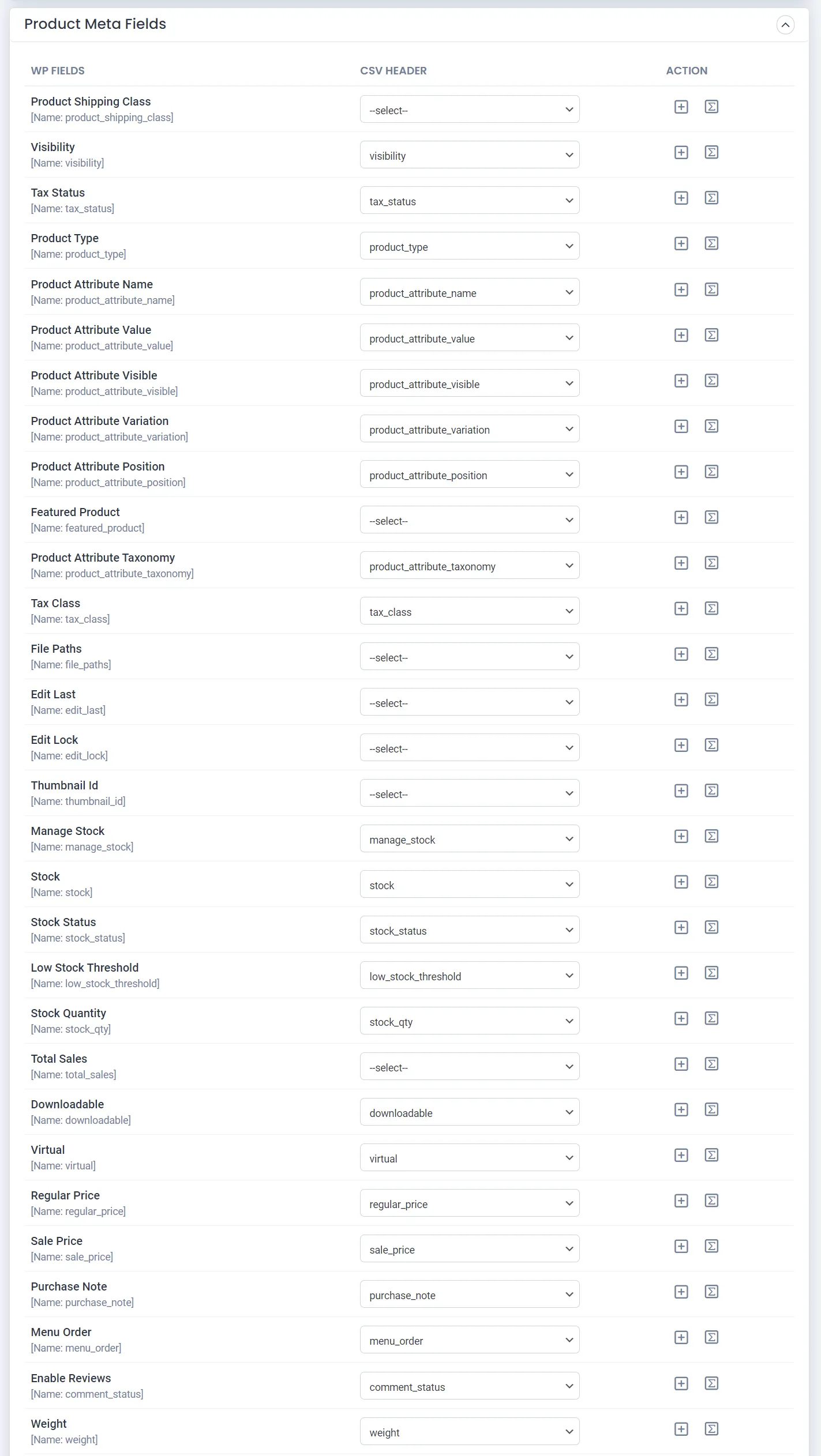
Terms / Taxonomies Fields
Product categories and product tags mapping in this field.
After mapping, select “Continue”. Skip the “Featured Image Media Handling” section if you don’t use any external images by proceeding with Continue. Click “Import” to instant import the product on your website.
You can schedule the import to run at the specified time. The Import completed successfully message is displayed if your CSV file import is successful.
Click “admin view” or “web view” to verify.
To import or schedule CSV/XML
You can eliminate duplicate product import with post ID, title and content.
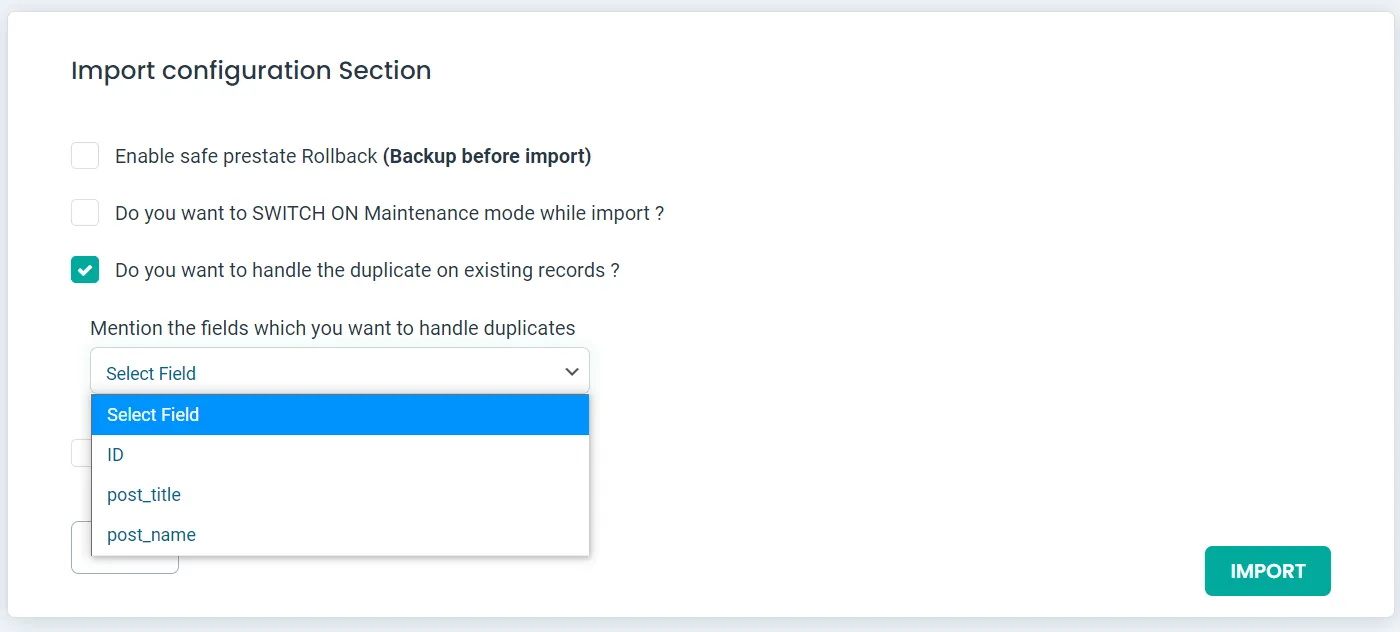
Enable the rollback option, if in case any unexpected problems arise during your import, you can easily rollback to the previous state using the RollBack option in the final state of your import.
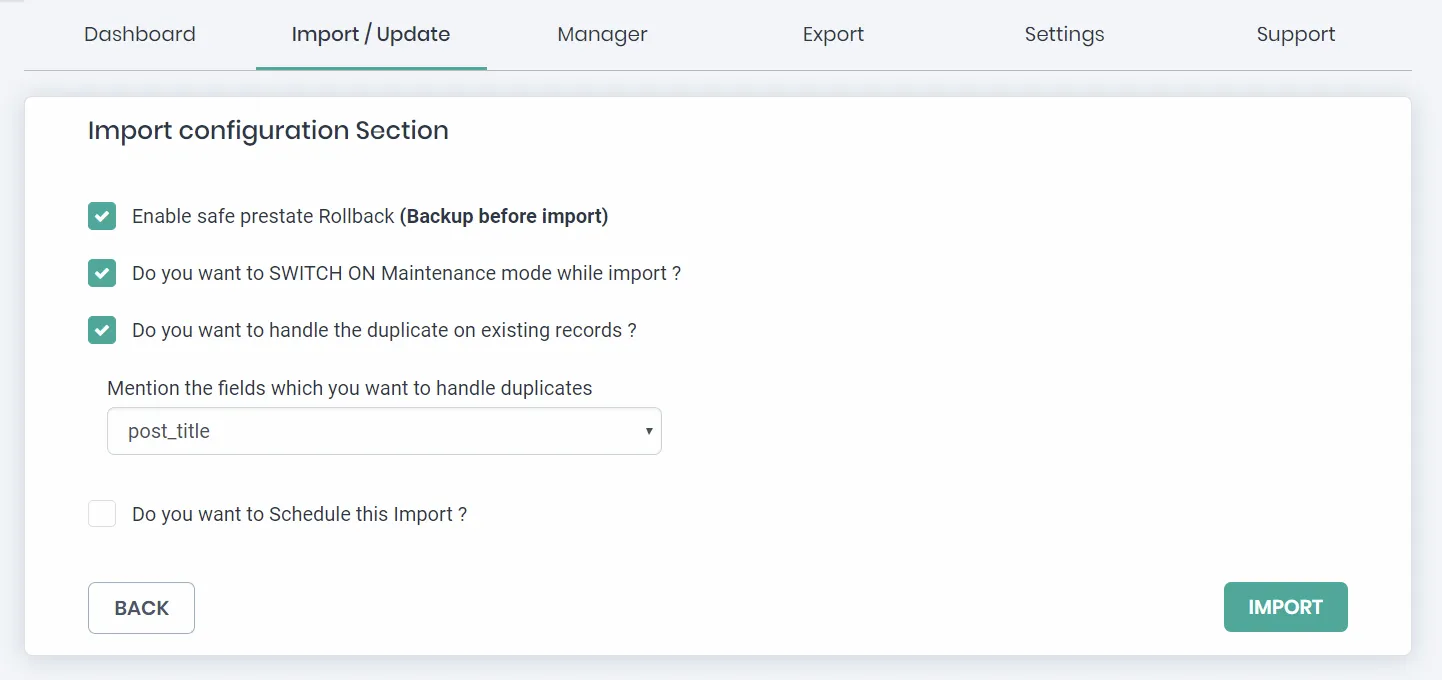
Enable the maintenance mode option, to tell your website visitors that the site is under maintenance and you can import updates at the backend without any human intervention.
You can also schedule the import to run at your desired time.

Import with run-time log
Once the import is done successfully, the real-time log generated with Admin and Web view links of the each imported record.
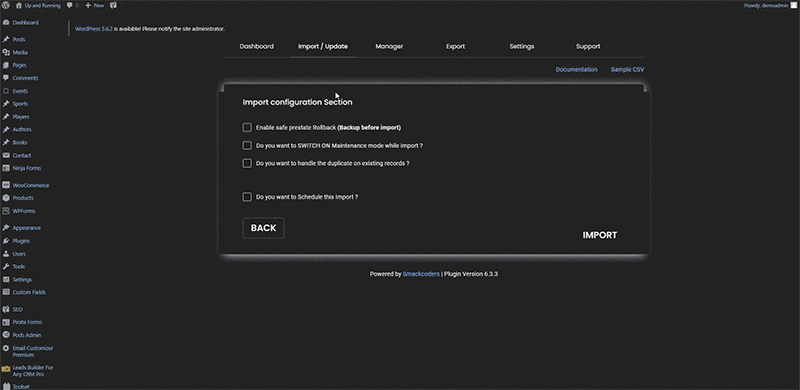
To Update WooCommerce Products
WordPress Ultimate CSV Importer keeps your WooCommerce product updated
by updating or inserting the new field into the existing product.
The product is updated based on the Post ID, title and Slug. If the existing product title doesn’t match the title, the record will be inserted as a new record.
Upload the CSV/XML to update the existing WooCommerce product with anyone of the 4 methods. Then check the “Existing items” after you upload your CSV to update your existing products.
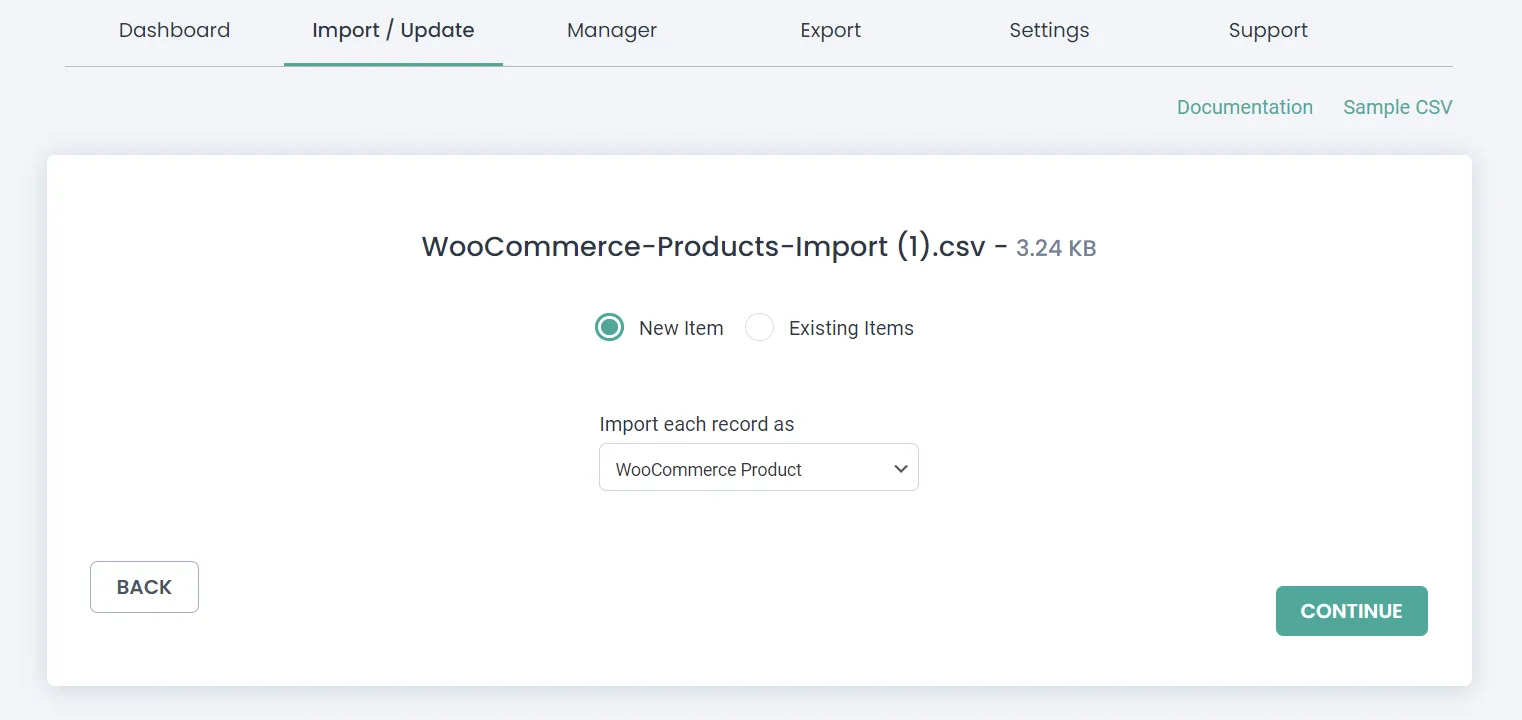
Choose the Mapping template that you already used which is saved as a mapping template with the name. If none of them matches your current update, you can create a new mapping template.
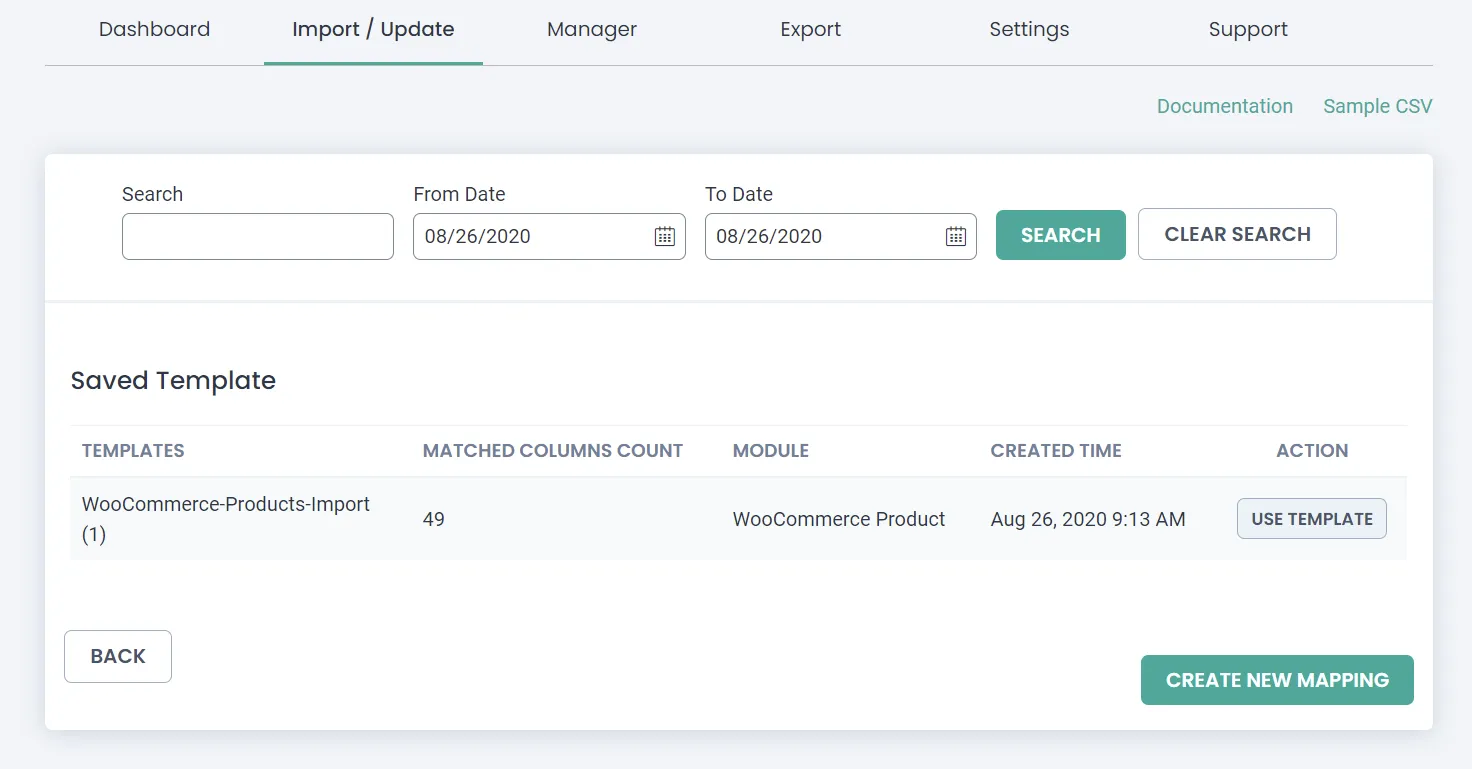
If you are mapping as new,
- Map the required CSV headers or XML nodes to the WordPress fields.
- Save the current mapping as a template for future use.
- The update will be executed based on the new created template.
Continue and import the WooCommerce products into your website as you do before.
If the import process is complete, the real-time log generated to show the updated record details.
If the import is scheduled, it will get triggered by the cron on the specified date and time as per the setup.
Note: You can Download sample CSV and try our live demo to understand the import process or you can refer to our product page and documentation to know more about the WordPress Ultimate CSV Importer WooCommerce features.
If you need further assistance you can write to us at [email protected]. You can read more about WP Ultimate CSV Importer in our blogs.
