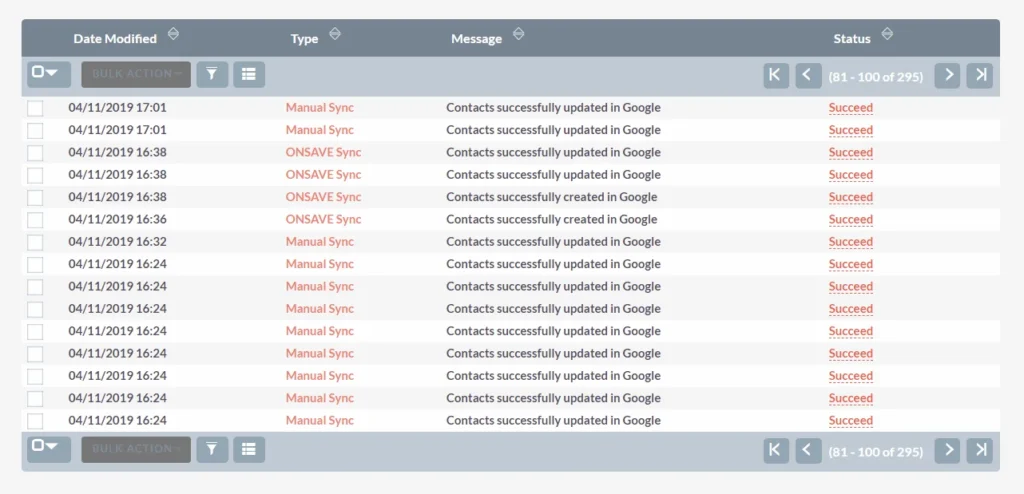SuiteCRM Google Contact Integration helps you to keep your SuiteCRM Contacts and Google Contacts updated. The synchronization is performed bidirectionally to keep both application fresh with all new entries. The sync can be triggered on save, manually sync in a click or schedule in cron.
Installation #
- For secure installation, take a backup of your SuiteCRM.
- Login to your SuiteCRM Admin Module Loader.
- Upload the downloaded zip file and click on UPLOAD.
- Now unzip the install.zip from your SuiteCRM root folder.
Setup your cron #
- Add the following entry in your cron tab.
- Based on your cron tab entry, scheduled synchronization is done.
Configuration for Google Contacts #
The connection between SuiteCRM and your Google Account is securely done with Google API. You can connect with any of your Google Account and it is a simple one time configuration.
You can Edit and Save again to reconfigure with any other Google Account.
- Click on All -> SuiteCRM Google Contact -> App Settings
- Add your Client Id, Client Secret, and Developer key(API key)
- To know how to get your Google Id and Secret, refer to our Google API Configuration or click on the below option Google Contacts Configuration Steps.
- Once done, click on Save.
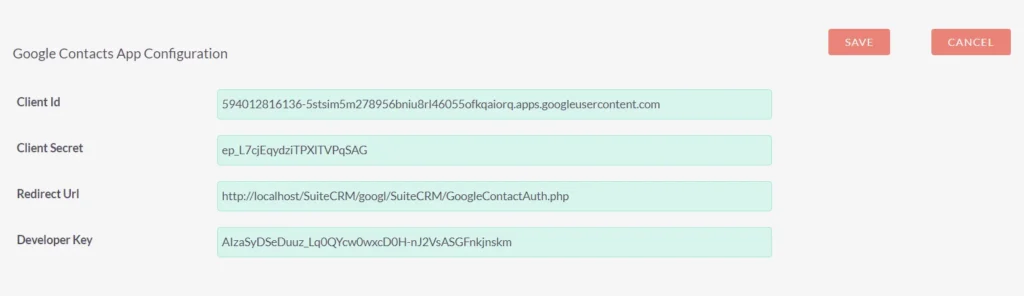
Authorization #
Once you have given the connection details, it has to be authorized. Click on Google Sync(in left side menu panel) –> Click here to authorize.
This will establish the connection between the two applications. This has to be done whenever a Google account has been updated.
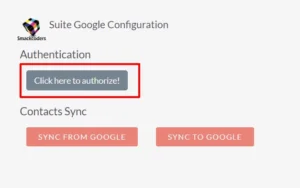
Synchronization Setup #
The SuiteCRM Google Contact Integration enables to sync instantly when a new record is created or manually in bulk on a single click or frequently on a defined time with cron. The settings provide complete flexibility on choosing the mode of sync.
To set up, Goto Sync Settings menu in the left panel.
- Sync on save – To sync data immediately when it is entered in either application, check on and make OnSave Sync Yes.
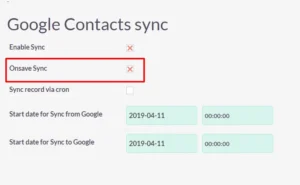
- Bulk Manual Sync – To sync data manually or move your existing data, check on Enable Sync and make it Yes. And to trigger the sync, click on GoogleSync(in left side menu panel) –> Sync from Google Contact or Sync to contact. You can also specify the date from which you want to sync Contacts, it works with reference to Contacts created time.
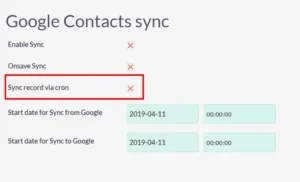
- Google Contacts to SuiteCRM Contacts then SuiteCRM Contact as Google Contacts.
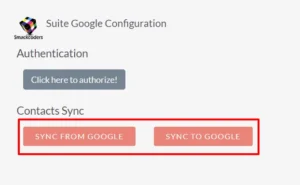
- Schedule Sync – To automate sync in a regular time interval, check on Sync record via cron. Once you have made this yes, make sure you have entry in your cron file.
- Add the following entry in your cron tab.
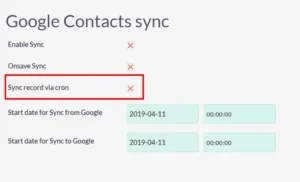
Logs #
SuiteCRM Google Contact Integration provides a detailed logs on both success & failure of sync. This will help you to keep track on the data updated.