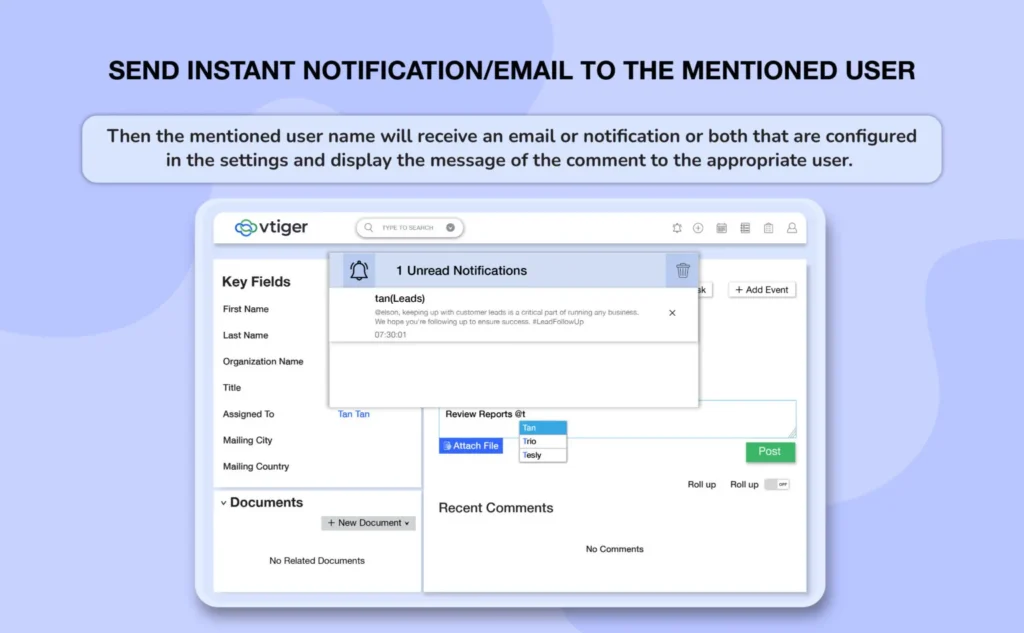Team collaboration is an important tool to achieve organizational goals. To efficiently interact and get help from your team as well as other teams by simply mentioning them in contacts or opportunities or in some other module, Vtiger mentions module 3.0 is designed. With this, you can mention someone in the comments like your teammates or other teams regarding any new work assigned or to update any existing work. The @followed by the user name is the syntax to mention someone in the comment section. If you are assigning new work to a teammate then you simply mention their name and work in the comment section and they will be notified by receiving an email or notification or both.
Installation
The step-by-step instructions for installing the Mentions module are as follows.
- Login to your Vtiger CRM
- Then click on Settings -> CRM Settings -> Modules
- On the Modules section, click on “Import modules from the zip” in the top right corner
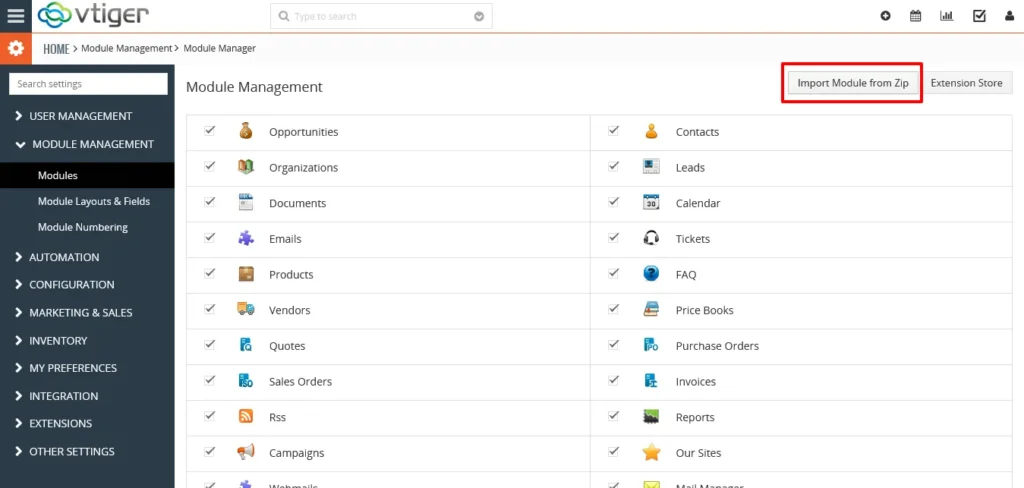
- Tick the checkboxes, “I accept with the disclaimer and would like to proceed”
- Now Click “Select from My Computer” and choose the file Mentions.zip
- Click on Import -> Import Now
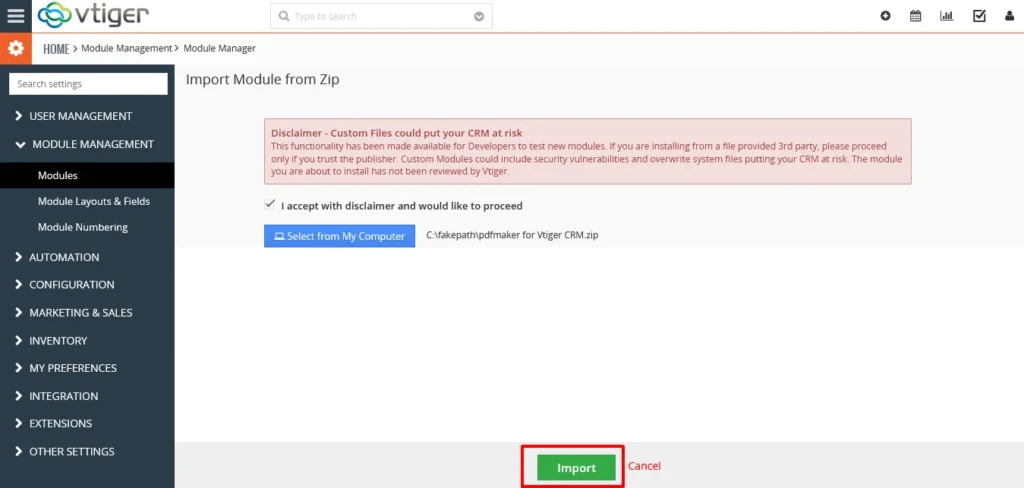
Configuration
Once you import the module you need to configure the settings. To access the Mentions module
- Navigate to Settings -> CRM settings
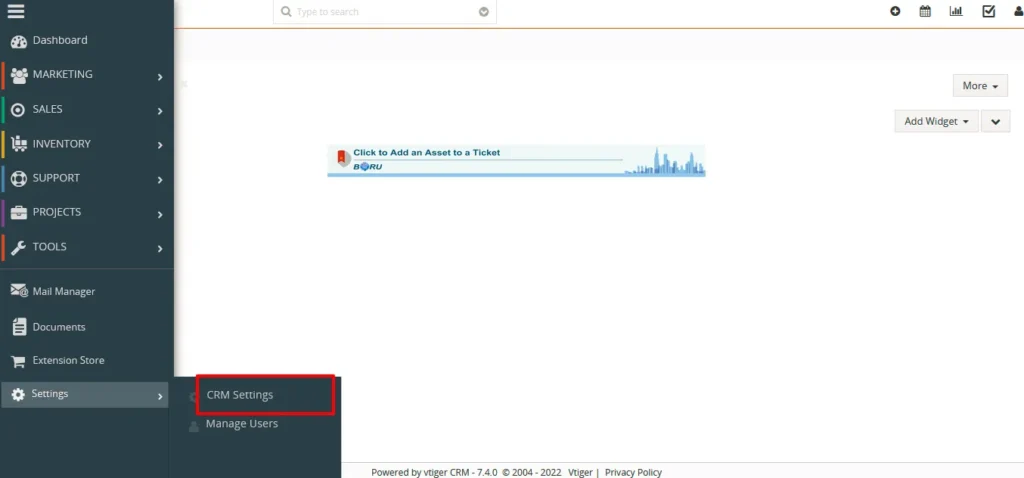
- Then click on Other Settings -> Mentions
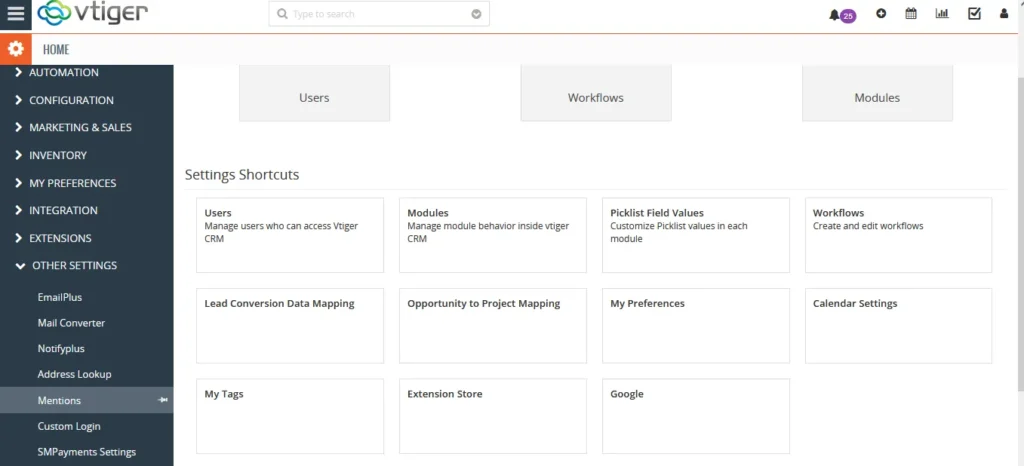
- Now the mentions Configuration window will be displayed.
Send Email– Enable the checkbox to send an email to the name that is mentioned in the comments regarding any tasks
Once you enable the Send Email option in the configuration settings you need to configure the Outgoing server to send and receive email.
Send Notifications– Enable the checkbox to send notifications to the name that is mentioned in the comments regarding any tasks.
To receive instant notifications in the Bell icon you need to integrate your vtiger CRM with the extension Notify Plus. With Notify Plus you will receive an instant notification whenever your name is mentioned in some other record’s comment section.
Once done with the configuration, click on Save.
You can also disable any of the checkboxes to deactivate them at any time. If you need to send only emails, then you can disable the notifications.
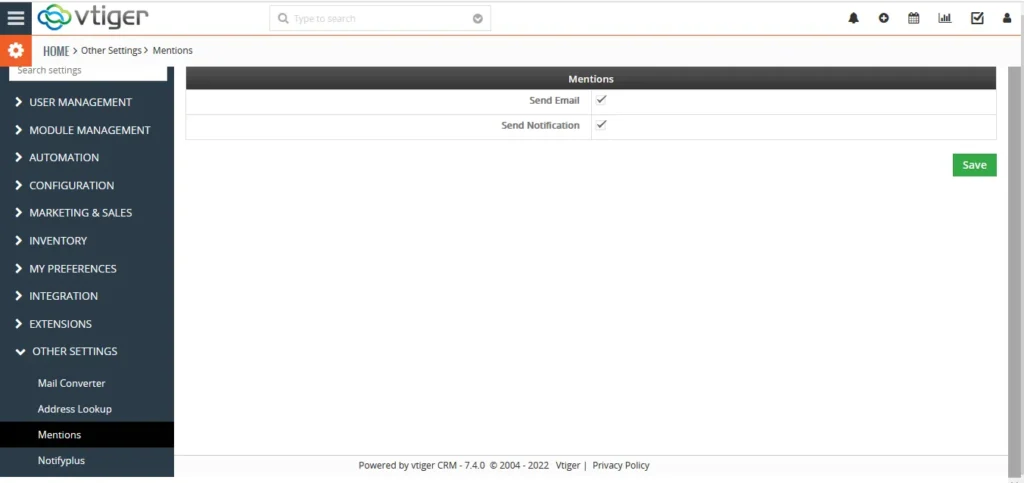
Comment Section
The comment is found in the activity sections of all the record’s detailed views.
To post a comment,
- Open the record (contacts, opportunities, etc,)that you need to work
- Click on the comment space in the activity section
- Type the comment and mention the assignee as “@” followed by the user name. Example: @John David
- When you start typing the first letter of your user name it shows all the related users with the same first letter. You can choose the appropriate user from the lists
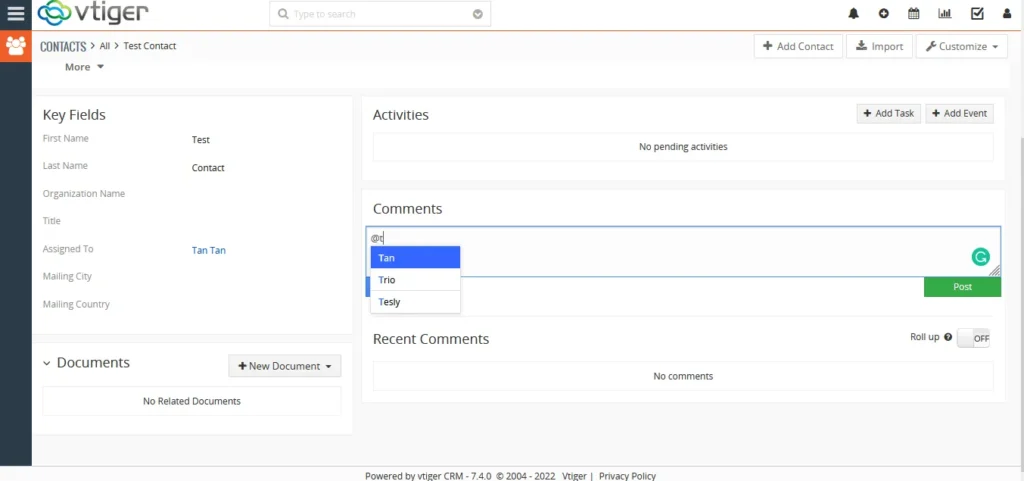
- And click on Post. The comment will be saved in the recent comment section.
- The mentioned user name will receive an email or notification or both that are configured in the settings.
The emails and notifications displayed the message of the comment to the appropriate user.