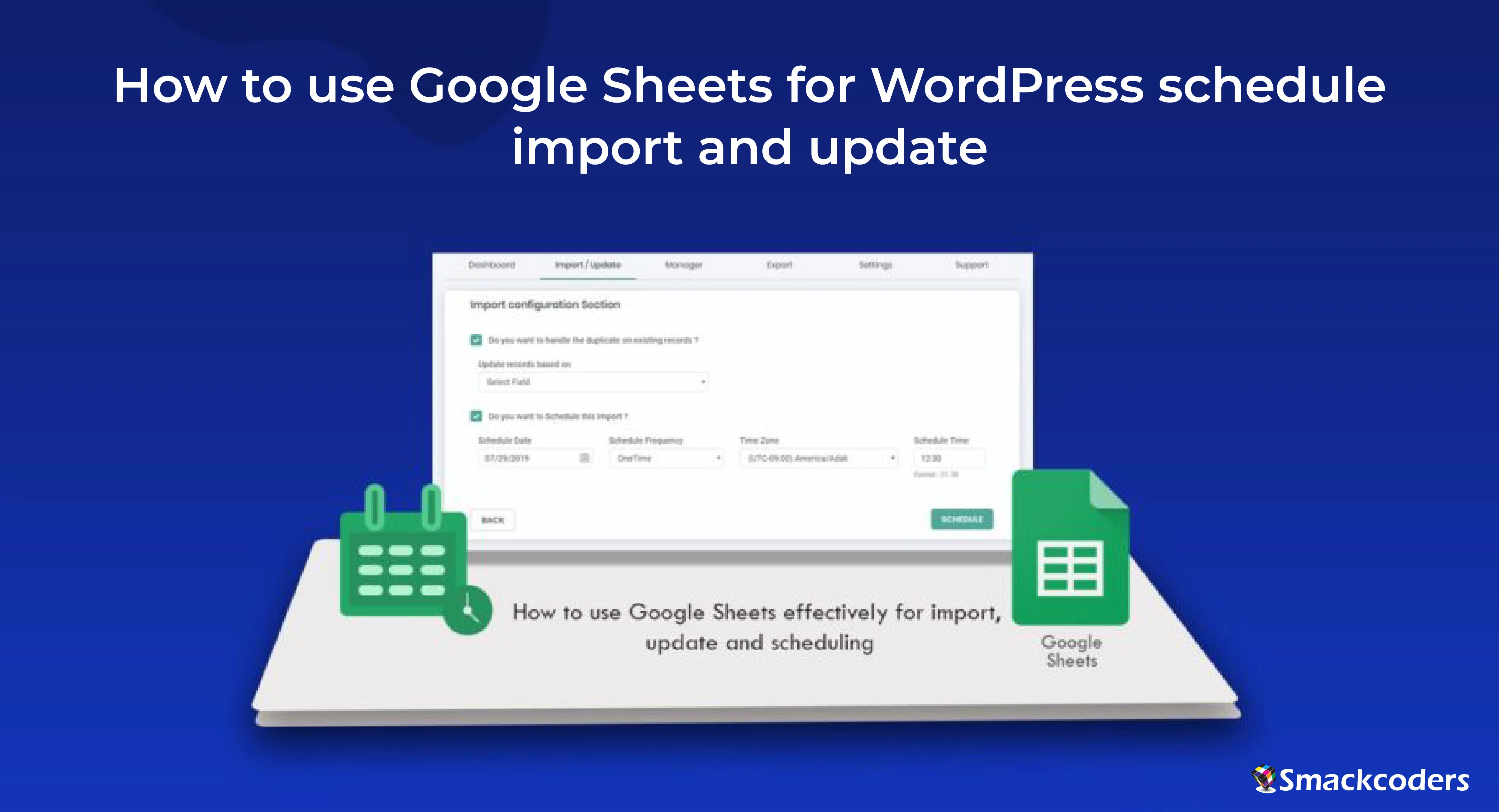
Table of Contents
Are you looking to streamline your WordPress content management with ease? If so, the WP Ultimate CSV Importer plugin is a powerful tool at your disposal. This plugin allows you to import, update, and schedule data effortlessly on your WordPress site. In this guide, we’ll show you how to use Google Sheets effectively in conjunction with WP Ultimate CSV Importer for a more efficient and automated workflow. By streamlining your content management process, you can save time and improve productivity.
Why use Google Sheets with WP Ultimate CSV Importer?
Before we dive into the specifics, let’s understand why combining Google Sheets with WP Ultimate CSV Importer is a smart move:
- User-Friendly Collaboration: Google Sheets is a widely-used online spreadsheet tool that allows multiple users to collaborate in real time. By creating and managing your data in Google Sheets, your team can work together seamlessly.
- Data Validation and Cleanup: Google Sheets provides robust data validation and cleanup features. You can easily spot and correct errors, ensuring that your data is clean and ready for import.
- Automatic Updates: With Google Sheets, you can schedule automatic updates to your data. When used with WP Ultimate CSV Importer, this means your WordPress site can stay up-to-date without manual intervention.
How to Ensure Google Sheets Have a Publicly Accessible URL
In the WP Ultimate CSV Importer, the user needs to provide a publicly accessible, downloadable URL for the data import, updates, and scheduling to occur. So we initially need to generate a publicly accessible URL from Google Sheets.
How to Get a Publicly Accessible URL
Follow the steps given below to create a publicly accessible URL on Google Sheets:
- Open the Google Sheet you want to publish.
- Click the File menu > Share > and select Publish to Web.
- The publish-to-web window will pop up. In the link tab, select the required sheet name from the first dropdown and choose one file type from the second dropdown.
- In this case, let’s choose the CSV format.
- Click Publish, and it will generate a shareable CSV link to share with others.
- Copy the link to use it for our import process.
Watch the below video tutorial for how to generate a CSV link from Google Sheets:
How do I import or update data from Google Sheets to WordPress?
Importing data from Google Sheets to WordPress becomes seamless with the Importer plugin. This plugin streamlines the process, allowing you to transfer data and content effortlessly. Once you provide the link, WP Ultimate CSV Importer will automatically fetch the data added in Google Sheets and import it into WordPress based on mapping settings. Let’s see how we can import first.

WP Ultimate CSV Importer Pro
Get Ultimate CSV/XML Importer to import data on WordPress faster, quicker and safer.
Set Up Your Google Sheets Document
Initially, create a Google Sheets document. If you don’t already have one, create a Google Sheets document and input your data. This can be content, product listings, user information, or any data you want to manage on your WordPress site.
Ensure that your data is organised in rows and columns. Each row typically represents an individual item, while columns represent attributes like titles, descriptions, categories, and more.
Share the Google Sheets document with your team members or collaborators so they can work on it simultaneously.
Configure Import Settings
Access the Ultimate CSV Importer plugin in your WordPress dashboard. There, visit the upload from the URL tab present inside the import/update menu and paste the copied-generated CSV link.
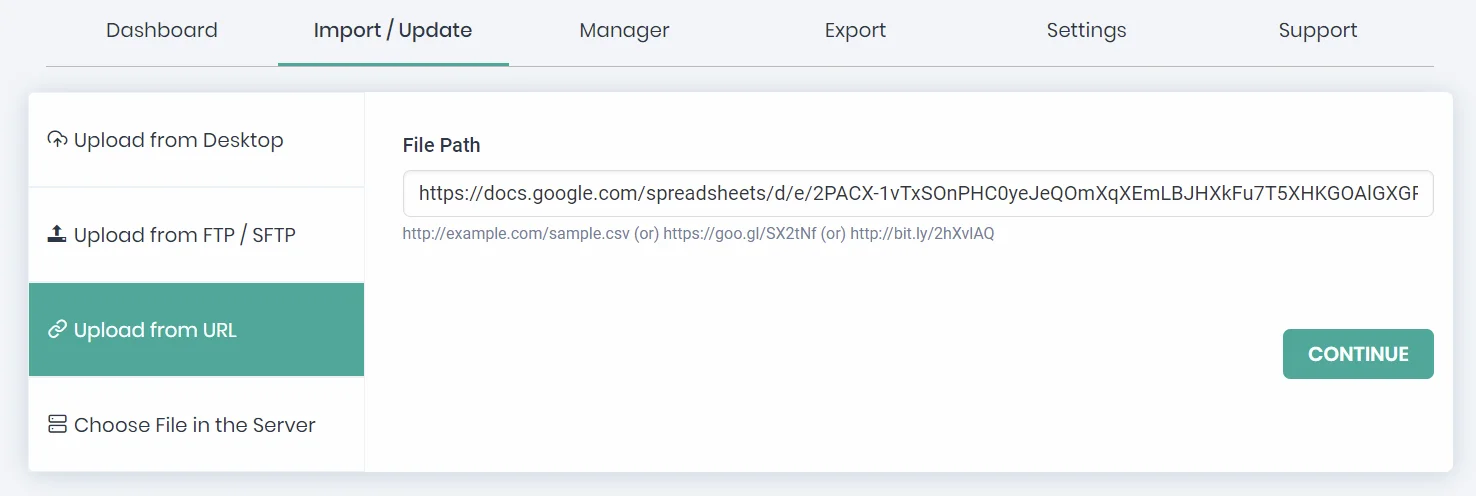
To initiate the import process, you can import new items or update existing posts, pages, custom posts, or Woo-Products using the title, ID, slug, and SKU. You can choose an existing item from the options shown below to set up a schedule:
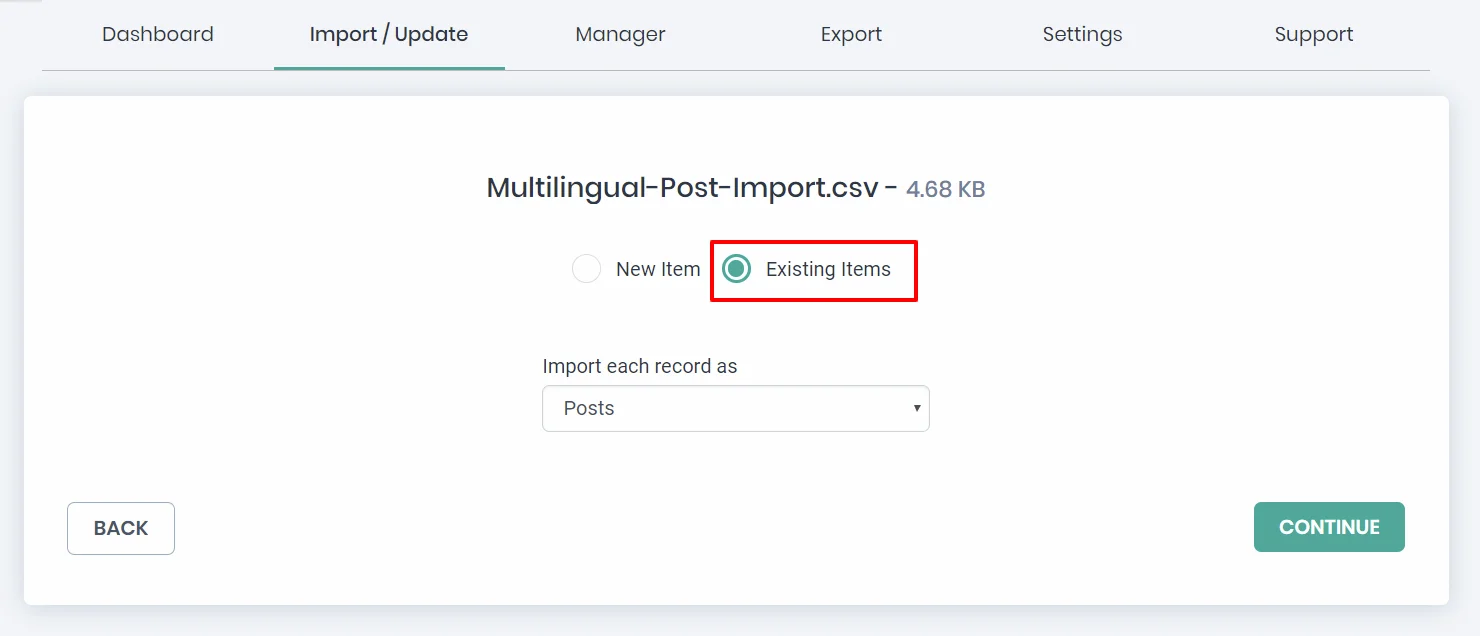
Ensure to choose the right post type.
Mapping Data
Mapping data fields contributes a lot to successful import. So carefully choose and map all the header fields in your Google Sheets to the corresponding fields in WordPress. This step ensures that your data is imported correctly. Some fields are mapped automatically, or else you need to drag and map or use the drop-down and map. At the end of the page, ensure that you save the mapping templates with a name, as they are crucial for a successful scheduled import or update.
Handling Images
The handling of images during the import process involves several options:
- Select the first option when utilising existing images and new ones.
- Enable the second radio button if there is a need to overwrite existing images with new ones.
- When introducing new image URLs from external sources, activate the third radio button.
You can configure the image sizes and map the images’ SEO fields here.
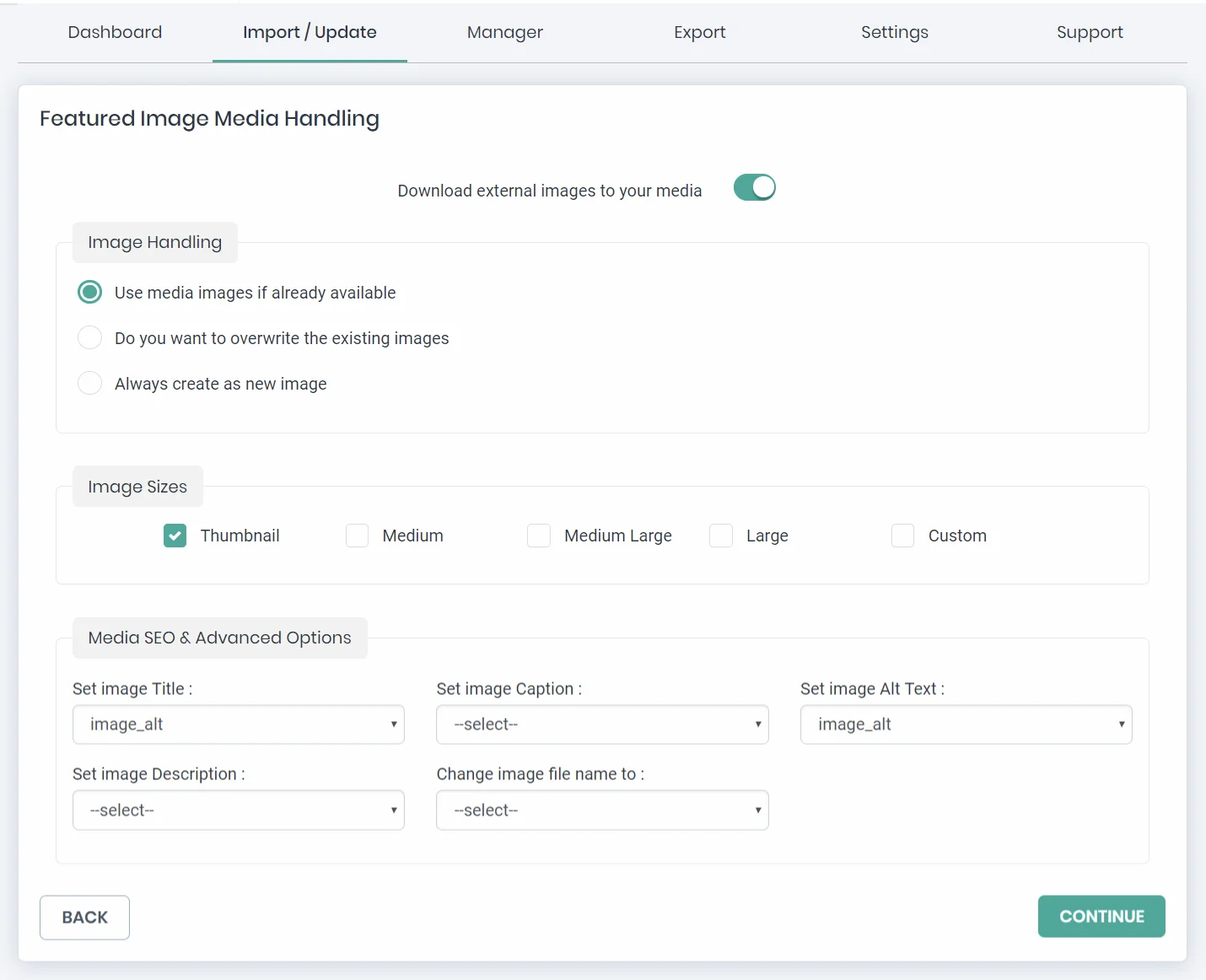
Scheduling the process
WP Ultimate CSV Importer offers a scheduling feature that allows you to schedule imports and updates according to your preferred UTC time zone. This convenient scheduling process is easy to set up.
- In the final stage of your import, simply choose “Do you want to schedule this import?”
- Next, provide the date, frequency (choose how often you want the updates to occur, whether it’s daily, weekly, or at custom intervals), UTC time, and time zone that aligns with your requirements.
- Confirm your settings by clicking the “Schedule” button.
- Once scheduled, your import will run automatically at the designated date and time, saving you time and effort.
Please refer to the image below for a visual guide and step-by-step instructions.
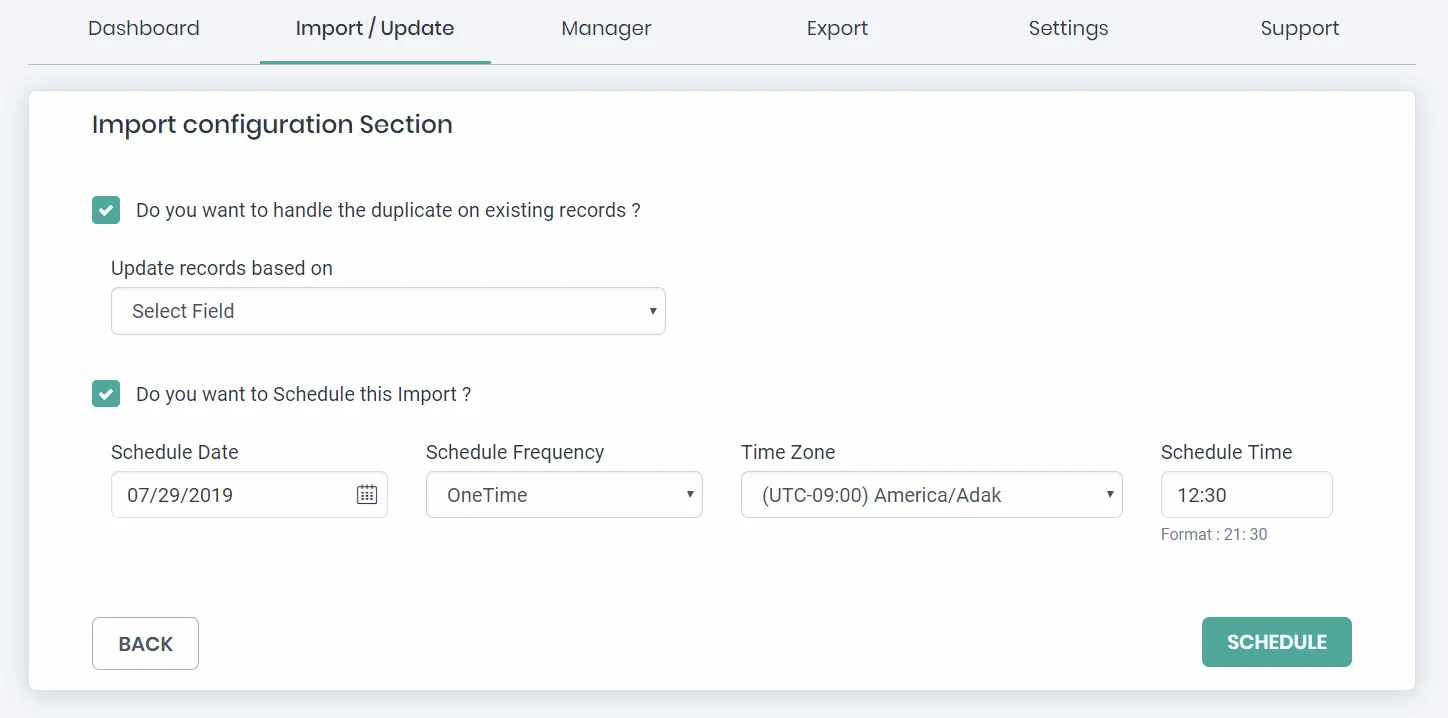
After scheduling, monitor the import runs through the “Manager” section’s >> “Scheduled Imports” page. This feature cancels out the need for repeated rescheduling when performing new imports or updates. That is, you can add new records conveniently row by row in Google Sheets, while already imported documents can be modified directly in the sheets. This approach ensures the automatic import of new data and seamless updating of existing content from Google Sheets to the WordPress system.
Conclusion
Using Google Sheets for data import to WordPress with the WP Ultimate CSV Importer plugin empowers you to manage and update your WordPress content more efficiently. It allows for seamless collaboration, data validation, and automated updates, reducing manual effort and potential errors.
By following the step-by-step guide outlined in this article, you can harness the full potential of these tools, ensuring that your WordPress site remains up-to-date with minimal effort. Say goodbye to manual data entry and hello to a more streamlined content management process!
FAQs
1. How can I import a Google Sheet into my website?
You can import a Google Sheet into your website using various methods, including embedding, the Google Sheets API, or third-party tools. The choice depends on your specific needs and technical expertise.
2. Is it possible to import and update custom post types and taxonomies using Google Sheets?
Yes, our WP Ultimate CSV Importer plugin supports custom post types, taxonomies, and updates via Google Sheets. Ensure that your Google Sheet reflects the structure of your custom content.
3. Can I automate the import process with Google Sheets and WordPress?
Yes, you can automate the process by using the WP Ultimate CSV Importer plugin for importing and updating data from Google Sheets.
4. How do I import a Google Sheet into WooCommerce?
You can import Google Sheets data to your WooCommerce products, orders, coupons, and more with the steps explained in this article using Ultimate CSV Importer.
