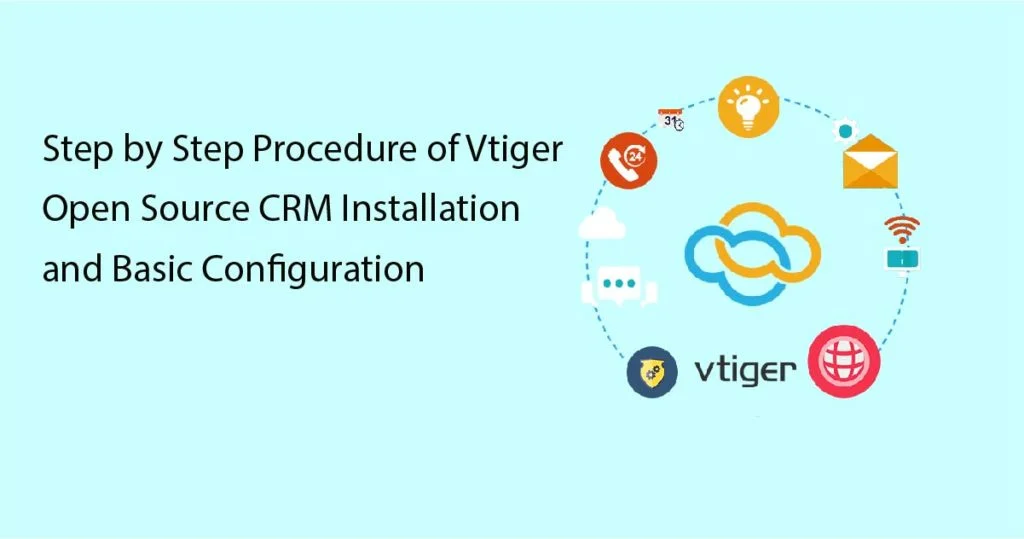
Table of Contents
Vtiger Open Source CRM needs earnest capital for analyzing the requirements. Indeed, it requires reasoning of business demands and challenges. Further, this Vtiger Open Source installation guide provides detailed guidance for Vtiger CRM installation and basic configuration.
Unbinding the Mastership – Vtiger CRM Installation
Installation of Vtiger CRM is not tough these days. To clarify, no matter what operating systems you are using, like Windows and Linux. Indeed, find the step-by-step instructions on the Vtiger open-source CRM Installation guide through different methods.
Installing Vtiger on the Windows Operating System
Install Vtiger Open source CRM on a Windows host using the installer and from the source. Further, here are the system requirements and prerequisites for installing Vtiger CRM.
Vtiger Requirements
The Vtiger system requirements for the installation process are as follows:
- Hardware Minimum: PC with at least an x486 Pentium 4 with 256 MB RAM and 200 MB free disk space. Recommended: x486 Pentium 4 with 512 MB RAM and 500 MB free disk space. In addition, if you want to store more documents then at least 1 GB is recommended.
- Web Browser Google Chrome, Firefox 2. x and above, Internet Explorer 6 and 7
- Operating systems Windows XP, 2003, 2007, and Vista.
Installation Prerequisites for Vtiger Open Source CRM
- Must have Administrator privileges on the system. Otherwise, you cannot install Vtiger CRM properly.
- Stop the Apache and MySQL services before installing Vtiger CRM.
Installation process of Vtiger on Windows Operating System
The condition of this installation is that your web-based software is new to you. In addition, your Windows system is fresh to host Vtiger, so here the special installer can help you out. Meanwhile, it contains Apache, PHP, and MySQL and all get installed along with Vtiger CRM.
How to install Vtiger CRM?
Below are the steps to be followed for Vtiger CRM installation:
- Download the latest version of Vtiger crm from http://sourceforge.net/
- Save the file and run it to start the installation procedure
- Click Next to continue with the installation
- Read the License Agreement and click the ‘I accept’ checkbox and click on Next button
- The Apache and MySQL Configuration Parameters page appears. By default the apache port is 8888. If a message appears as this port is not free, select a different port. And the MySQL port is 33307 by default. If a message appears as this port is not free, choose a different port. Provide the MySQL port, user name, and password. By default user name is root and the password is empty, you can change if required and then click on Next
- User and Currency Configuration screen prompts. Further, choose an Admin account password and admin email address. Moreover, select the primary currency to be used in Vtiger CRM
- Select the installation directory from the Choose Install Location page. It’s c: program files by default
- Click on Next and Select Start Menu Folder page. If you don’t want to create a start menu folder, click the checkbox.
- Then, Click on the Install button to start the installation process. Therefore, once installation is over, start the Vtiger CRM server. Further, it will launch a command window.
- Now Vtiger installation is over and started. Most importantly, skip to the section using the Configuration Wizard.
Your Windows computer or server has installed Vtiger CRM now. Further, the installation was completed using the prepackaged Windows installer. Additionally, installation wizard steps allowed to set up the Apache web server. Moreover, it allows PHP scripting language and MySQL database engine.
How to install Vtiger CRM on Windows?
A Windows-based web server environment can download and install Vtiger source code. Additionally, it installs along with Apache, PHP, and MySQL configuration. Further, it requires an XAMPP or WAMP stack already installed and configured. To clarify, only it helps open-source software. Moreover, if you are not familiar with these, try using the Windows installer. Most importantly, requires technical familiarity with administering Apache, PHP, and MySQL.
System Requirements to Install Vtiger CRM on Windows from Source
- Hardware – Intel x86 with 512 MB RAM or more and at least 250 MB of disk space
- Web Browser – Firefox 2.x and above, Internet Explorer 6 and 7, Google Chrome
- Web Server – Apache version 2.0.40 or higher or Microsoft IIS 5 or higher
- Database – MySQL version 4.1.x through 5.1.x
- PHP – version 5.0.x through 5.2.x
Checking the System Configuration
Check for the proper system configuration before getting the source code and extracting it.
1. Enable the following extensions for PHP setup:
- GD
- OpenSSL
- IMAP
- Curl
- Zlib
- Mandatory
- Optional
- Mandatory
- Optional
- Mandatory
- Charts and graphs generation are dependent on this library
- Imap with OpenSSL should be enabled in case Mail server needs to be connected via SSL
- Webmails Module is dependent on this library
- Needed for data transfer
- For compression
2. Verify that your PHP configuration file (php.ini) meets the recommended values:
Variable
zend.ze1_compatibility_mode
allow_call_time_reference
error_reporting
safe_mode
display_errors
file_uploads
max_execution_time
memory_limit
log_errors
output_buffering
register_globals
short_open_tag
Value
off
on
E_WARNING & ~E_NOTICE
off
on
on
600
32M
off
on
off
On
3. Download the Vtiger CRM latest version source code.
4. Extract the downloaded file into your root web directory on Apache. A Windows 7zip program is required to extract this tar.gz file.
5. Provide read and write access to the web server user for the following files and folders and all of their subdirectories:
Files, Folders and subdirectories:
config.inc.php
tabdata.php
install.php
test/user/
parent_tabdata.php
cache
storage/
install/
cache/images/
user_privileges/
Smarty/cache/
test/contact/
cache/import/
modules/Emails/templates/
test/logo/
Smarty/templates_c/
cron/modules/
test/vtlib/
modules/
backup/
Smarty/templates/modules/
test/wordtemplatedownload/
logs/
modules/Webmails/tmp/
test/product/
6. In a browser, navigate to the index.php file where you have extracted Vtiger CRM to continue with the Configuration Wizard. Skip to the section entitled using the Configuration Wizard to continue.
Now Vtiger CRM source code is downloaded and installed manually on a Windows computer or server.
Installing Vtiger Open Source CRM on Linux Operating System
Linux operating systems have many distributions and different versions. Vtiger CRM can be installed on Linux Host using the LAMP stack which already includes the essentials of open source CRM software usage. The most commonly used version with a large community and easy to use is Ubuntu and the latest Long Term Support (LTS) release, 10.04 called Lucid Lynx is used, as it includes compatible versions of PHP and Vtiger. All instructions will be given using the command line and it is recommended to use these exact instructions on your desktop.
System Requirements for Installing on Linux
- Hardware – Minimum: PC with at least x 486 Pentium 4 with 256 MB RAM and 200 MB free disk space. Recommended: x486 Pentium 4 with 512 MB RAM and 500 MB free disk space and 1 GB is highly recommended
- Web Browser – Google Chrome, Firefox 1.5.x and above
- Operating system – Debian 4.0/5.0, Centos up-to 5.2, Fedora Core 6/9 (Ubuntu is a Debian-based system).
Installing Vtiger open source CRM on Linux from source
Installing and configuring Vtiger on an Ubuntu Linux 10.04 LTS system by installing the required Apache, PHP, and MySQL packages and then installing the Vtiger Source Code. It’s not guaranteed that earlier versions of Ubuntu will work properly. If it doesn’t work, upgrade the Ubuntu version or download the latest version and install it.
Be familiar with the apt-get process of installing packages to perform installation on Ubuntu Linux. The packages will be installed from Ubuntu servers over the Internet, so connect your Ubuntu computer to the Internet. Vtiger CRM can be installed and configured by a tech-savvy person on a Linux system. The installation would be successful only by installing through the tested steps.
Getting Started with Vtiger Open Source CRM
Start entering company-related data like our contacts, our leads, our accounts—all that good stuff.
A. Entering Company Data
Entering your company data is the first thing to do through Settings. This data will be used on system correspondence like template emails and PDF documents such as invoices and purchase orders.
B. Importing Customer Data
Now you are ready to start importing customer data, start importing some leads. This process is the same for importing leads, accounts, contacts, and potentials. You can only import a .csv file (comma-separated values) to make sure that you save the Excel file in CSV format before trying to import it. It also helps to have meaningful headers in your data. This will make the data mapping process easier. Try importing only a few records before importing everything just to make sure you’ve mapped everything properly. Also, use a CSV file format that wraps all of the values in commas so they can contain commas. Prepare the CSV file neat with meaningful headers and start the process by clicking the Import icon from Sales | Leads. Some of your leads are imported into Vtiger. Use the same process to import accounts, contacts, and potentials. Each of them will have a unique set of fields to deal with.
C. Creating Users and Setting
Permissions A very smart role-based security model is available in Vtiger. Users can be created with the following different access:
- Create your users with full access
- Control a user’s access to specific modules
- Restrict access to specific fields
Create complex permission structures by creating any custom fields that can be included in the structure. The user model consists of profiles, roles, and users. By default, there are four profiles in Vtiger – Administrator, Sales, Support, and Guest. Setting up your team in Vtiger CRM by creating relevant profiles, roles, and users for the team.
Setting up User Permissions
Set up the Sales Manager with full access and a sales representative with partial access to the sales profile. Go to Settings | Profiles and Click the New Profile button. Create a user that has view-only access to everything, perhaps for an investor. You may also have a partner company that sends leads and you want them to have view / create/edit access to leads.
D. Configuring E-mail
Vtiger CRM sends email messages automatically from time to time, like calendar event notifications, messages generated by workflow, etc. Configure the Outgoing Server settings in the Settings section. Click the Edit button if this is not your first time and fill out the fields for the Gmail SMTP server. If you are not using the Gmail email service, never specify the port number and click Save. Now your Vtiger CRM is ready to send outgoing messages.
Setting up the Mail Client
Set up the Webmail client to check out incoming emails from within Vtiger. Go to My Home Page| Webmail and link Incoming Mail Server Settings, if it’s your first time. If it’s not your first time logging in, get the IMAP server information from your email service provider or from your in-house IT manager or system administrator. Fill out all of the information required, such as the server name/IP address and SSL options, and click on Save. Now view the email in our inbox without leaving Vtiger from My Home Page | Webmail.
Submission Process: Basic Steps
Configuring Vtiger CRM Backup
Configure the backup to protect information and time invested into Vtiger. The backup feature of Vtiger secures data and the processes that have been set in place in Vtiger CRM. Go to Settings | Backup Server and initially set up local backup by creating a backup folder. Enter that location into the Backup Location field on the Backup Server screen. Set up a backup to an FTP server to have an onsite and an offsite backup for the database. Get the FTP server details from your FTP hosting provider system administrator or your IT person. Your Vtiger open-source CRM is ready to backup onsite and offsite now.
Configuration files and stored documents will not be backed up by this process. Vtiger CRM’s entire file system backup can be done by the System administrator through a regular backup schedule setup. It will back up CRM data to a folder on the locally hosted computer. A remote FTP server backup will protect data from any physical disaster from the Vtiger CRM-hosted location.
Frequently Asked Questions (FAQ)
How to install Vtiger CRM in Ubuntu
Follow the below steps to install Vtiger CRM on Ubuntu:
Update Package Index: Ensure your Ubuntu system’s package index is up-to-date by running the following command:
sudo apt update
Install LAMP Stack: Vtiger CRM requires a LAMP (Linux, Apache, MySQL, PHP) stack. Install Apache, MySQL, and PHP along with necessary modules using the following command:
sudo apt install apache2 mysql-server php libapache2-mod-php php-mysql php-curl php-gd php-imagick php-recode php-tidy php-xmlrpc php-mbstring php-xml php-bcmath
Configure MySQL: Secure MySQL installation and create a database for Vtiger CRM. Follow the prompts after running the command below:
sudo mysql_secure_installation
Create Vtiger CRM Database: Log in to MySQL shell:
sudo mysql -u root -p
Then create a database and user for Vtiger CRM:
CREATE DATABASE vtigerdb;
CREATE USER ‘vtigeruser’@’localhost’ IDENTIFIED BY ‘your_password’;
GRANT ALL PRIVILEGES ON vtigerdb.* TO ‘vtigeruser’@’localhost’;
FLUSH PRIVILEGES;
EXIT;
Download Vtiger CRM: Navigate to a directory where you want to download Vtiger CRM and download the latest version from the official website or using wget:
wget https://sourceforge.net/projects/vtigercrm/files/vtiger%20CRM%207.3.0/Core%20Product/vtigercrm7.3.0.tar.gz
Extract the Downloaded File:
tar -xvzf vtigercrm7.3.0.tar.gz
Move Files to Apache Root Directory: Move the extracted Vtiger CRM files to the Apache root directory:
bash
sudo mv vtigercrm /var/www/html/
Set Permissions: Set proper permissions for Vtiger CRM directory:
sudo chown -R www-data:www-data /var/www/html/vtigercrm/
sudo chmod -R 755 /var/www/html/vtigercrm/
Restart Apache: Restart Apache for the changes to take effect:
sudo systemctl restart apache2
Complete Installation: Open a web browser and navigate to http://your_server_ip/vtigercrm/. Follow the on-screen instructions to complete the installation process. You will need the database details created earlier.
Once the installation is complete, you can log in to your Vtiger CRM instance and start using it.
How to install Vtiger 8?
The installation process for Vtiger CRM 8 is similar to the general steps outlined earlier. You can follow the above step by step instructions to download and install Vtiger 8.
Is Vtiger CRM free?
Vtiger CRM is available in both free and paid versions. The Community Edition is free and open-source, while the Professional and Enterprise editions offer additional features and support for a subscription fee.
Why use Vtiger CRM?
Vtiger CRM offers various benefits, including lead management, contact management, sales automation, customer support, marketing automation, and customization options. It helps businesses streamline their sales and customer relationship management processes, improving efficiency and productivity.
How to install Vtiger CRM on CentOS 8?
The installation process for Vtiger CRM on CentOS 8 is similar to the steps outlined for Ubuntu. You can follow the same instructions, ensuring compatibility with CentOS 8 packages and repositories.
Below are the step by step instructions to install Vtiger CRM on CentOS 8:
Step 1: Update System Packages: Before installing any new software, it’s recommended to update your system’s package repositories and installed packages:
sudo dnf update
Step 2 : Install LAMP Stack: Vtiger CRM requires a LAMP (Linux, Apache, MySQL, PHP) stack. Install Apache, MySQL, PHP, and other required PHP extensions:
sudo dnf install httpd mariadb-server php php-mysqlnd php-json php-gd php-mbstring php-xml
Step 3: Start and Enable Apache and MariaDB: Start Apache and MariaDB (MySQL) services, and enable them to start on boot:
bash
sudo systemctl start httpd mariadb
sudo systemctl enable httpd mariadb
Step 4: Secure MySQL Installation: Secure your MariaDB installation by running the MySQL secure installation script:
sudo mysql_secure_installation
Follow the prompts to set up a root password, remove anonymous users, disallow remote root login, and remove the test database.
Step 5: Create a MySQL Database and User for Vtiger CRM: Log in to the MySQL shell:
sudo mysql -u root -p
Create a new database and user for Vtiger CRM, and grant the necessary privileges:
CREATE DATABASE vtigerdb CHARACTER SET utf8mb4 COLLATE utf8mb4_unicode_ci;
CREATE USER ‘vtigeruser’@’localhost’ IDENTIFIED BY ‘your_password’;
GRANT ALL PRIVILEGES ON vtigerdb.* TO ‘vtigeruser’@’localhost’;
FLUSH PRIVILEGES;
EXIT;
Step 6: Download and Extract Vtiger CRM: Navigate to a directory where you want to download Vtiger CRM and download the latest version from the Vtiger website:
wget https://www.vtiger.com/open-source-crm/download-open-source/
Extract the downloaded file:
tar -xvzf vtigercrm-*.tar.gz
Step 7: Move Vtiger CRM Files to Apache Document Root: Move the extracted Vtiger CRM files to the Apache document root directory:
sudo mv vtigercrm/* /var/www/html/
Step 8: Set Correct Permissions: Set proper permissions for Vtiger CRM directory:
sudo chown -R apache:apache /var/www/html/
sudo chmod -R 755 /var/www/html/
Step 9: Configure Apache: Create a new Apache configuration file for Vtiger CRM:
sudo nano /etc/httpd/conf.d/vtigercrm.conf
Add the following configuration:
<Directory /var/www/html>
Options FollowSymLinks
AllowOverride All
Require all granted
</Directory>
Save and close the file, then restart Apache:
sudo systemctl restart httpd
Step 10: Complete Installation: Open a web browser and navigate to http://your_server_ip/. Follow the on-screen instructions to complete the installation of Vtiger CRM. Provide the database details created earlier during the installation process.
Once the installation is complete, you’ll have Vtiger CRM up and running on CentOS 8. You can then log in and start configuring it according to your requirements.
How do I create a Vtiger module?
You can create a custom module in Vtiger CRM by using the Module Builder feature. This allows you to define custom fields, layouts, and related lists for your module.
How does Vtiger CRM work?
Vtiger CRM works by centralizing customer data, streamlining sales processes, and facilitating communication and collaboration within teams. It provides tools for managing leads, contacts, accounts, opportunities, and more, helping businesses effectively track and nurture customer relationships.
How do I import data into Vtiger?
You can import data into Vtiger CRM using the Import feature.
- Navigate to the module in which you want to import your data. For example contacts.
- Click on Import at the top side bar
- You’ll need to prepare your data in a compatible format (such as CSV) and map the fields during the import process.
- Once done,click on import.
How to install Vtiger on CentOS 7?
Installing Vtiger CRM on CentOS 7 follows a similar process to installing it on CentOS 8 or Ubuntu. You can refer to the earlier instructions, making necessary adjustments for CentOS 7 package names and configurations.
How do I backup my Vtiger?
You can backup your Vtiger CRM database and files by using database backup tools (like mysqldump) for the database and archiving the Vtiger CRM directory. Regularly scheduled backups help ensure data security and integrity.
How do I create a workflow in Vtiger?
You can create workflows in Vtiger CRM using the Workflow Management feature. This allows you to automate processes based on predefined triggers and conditions, such as sending emails, updating records, or assigning tasks.
To create a workflow in Vtiger CRM,
- Login to your Vtiger CRM
- Navigate to Settings-> CRM settings
- Select WorkFlows
- On the Workflow page, click on +New Workflow from the right side corner
- Provide the Workflow name, Workflow conditions and the Workflow Actions (Actions to be performed when the workflow conditions triggered)
- Once done, click on create Workflow.
How do I add users to Vtiger?
You can add users to Vtiger CRM through the User Management section.
- Navigate to the Vtiger CRM menu from the left side menu
- Click on User Management Section-> Add New User
- Here, you can create new user accounts, assign roles and permissions, and manage user access to various modules and features.
How to install software on Ubuntu server?
Installing software on Ubuntu Server typically involves using the package manager (apt) to search for and install desired packages. You can use commands like sudo apt update to update package lists and sudo apt install <package_name> to install software. Alternatively, you can download software directly from source and follow installation instructions provided by the developer.
Wrap Up
Vtiger Open Source CRM can be installed on your first try with the help of the given instructions. Once installed and configured, Input your Data and Work Around to get started. Start using Vtiger Open Source CRM in day-to-day business life easily, stay updated with your company data, and keep information of reports at your fingertip. We build products over WordPress, VtigerCRM, SuiteCRM, and other open sources. Join us as a Reseller Partner. This article walks you through each step of the Vtiger open-source CRM installation and configuration. Get various Vtiger Open Source CRM extensions in the bundle pack now. If you need any questions or inquiries, please write to us [email protected]



