
Table of Contents
Parallel processing is one of the ways to get things done more quickly. WP Ultimate CSV Importer offers improved import performance. Uploads featured images from external URLs using Cron jobs running in the background to speed up the import process. In this article, you will learn how to enable WP Cron. This article also explains how to configure WP-Cron for optimized performance.
WP-CRON, or WordPress Cron, functions as a virtual Cron system within WordPress. Unlike traditional cron jobs that run at the server level, WP-Cron relies on visitor activity to trigger scheduled events. While this approach simplifies setup, configuring it correctly is crucial to prevent potential issues and ensure reliable automation.
WP-Cron is a pseudo-cron system implemented in WordPress for scheduling tasks and events. It’s used to automate various background processes such as publishing scheduled posts, checking for updates, sending email notifications, and executing plugins’ scheduled tasks.
WordPress Scheduled Tasks are stored in the WordPress database. They are managed by the WP-Cron system and are typically registered by plugins or themes to execute specific tasks or events at scheduled intervals.
Is WordPress Cron enabled?- How to enable WordPress cron?
By default, the wp-cron is enabled because there are WordPress features that rely on to execute scheduled jobs. If Cron is disabled, you can enable WP-Cron in WordPress by editing the wp-config.php file in your WordPress root folder and adding the following line to the file.
define(‘DISABLE_WP_CRON’, false);
If it is found true, change it to false to enable WP-CRON.
Verify in the WordPress Dashboard
Navigate to your WordPress Dashboard. Go to Settings > General and ensure the ‘Timezone’ setting is correctly configured.
Hooking WP Cron in the task scheduler
WP Cron does not run continuously and to run the tasks at the time of import, you can set up the system task scheduler to run on the intervals. If you have a high-traffic website, you can trigger WP-Cron only during CSV imports.
Windows
In Windows, you can schedule the tasks in Task Scheduler. All Programs > Accessories > System Tools > Task Scheduler.
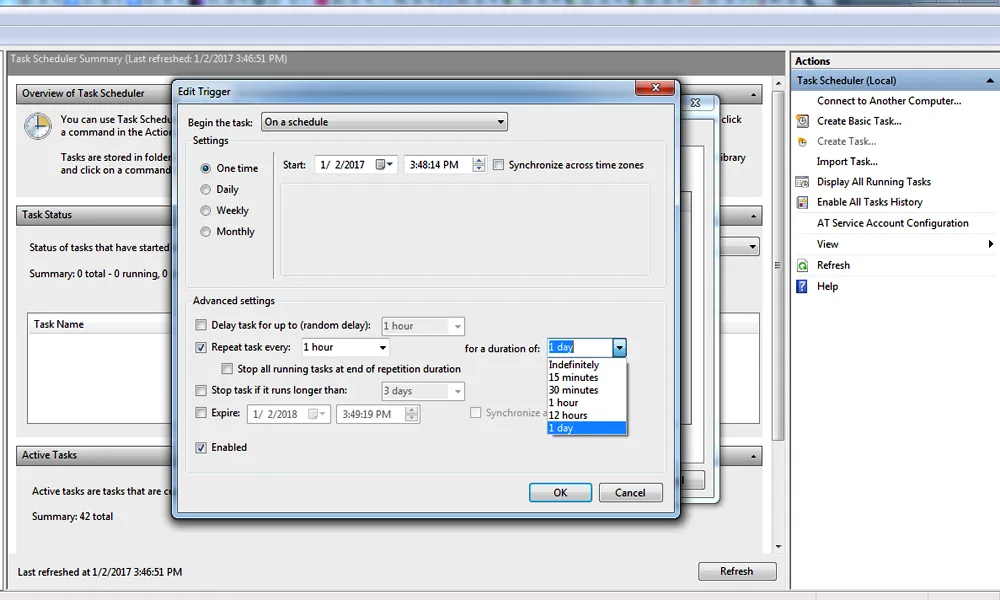
You can trigger Cron in several ways; one method is using PowerShell via cmd.exe.
powershell“Invoke-WebRequest
Mac/Linux
Both Mac OS and Linux use Cron as a time-based scheduling system. You can simply execute via the terminal.
Users-MacBook-Pro:~ user$crontab -e
If you want to run regardless of the time sections, you can mention with Asterisk(*)
* * * * * wget http://Your_Site_URL/wp-cron.php
If you need to run your import every 2 hours regardless of the day or month, you need to specify like
* 2 * * * wget http://Your_Site_URL/wp-cron.php
Your Cron setup is now complete, and the featured image will be populated alongside your content import. The Cron entry setup differs for each hosting provider.
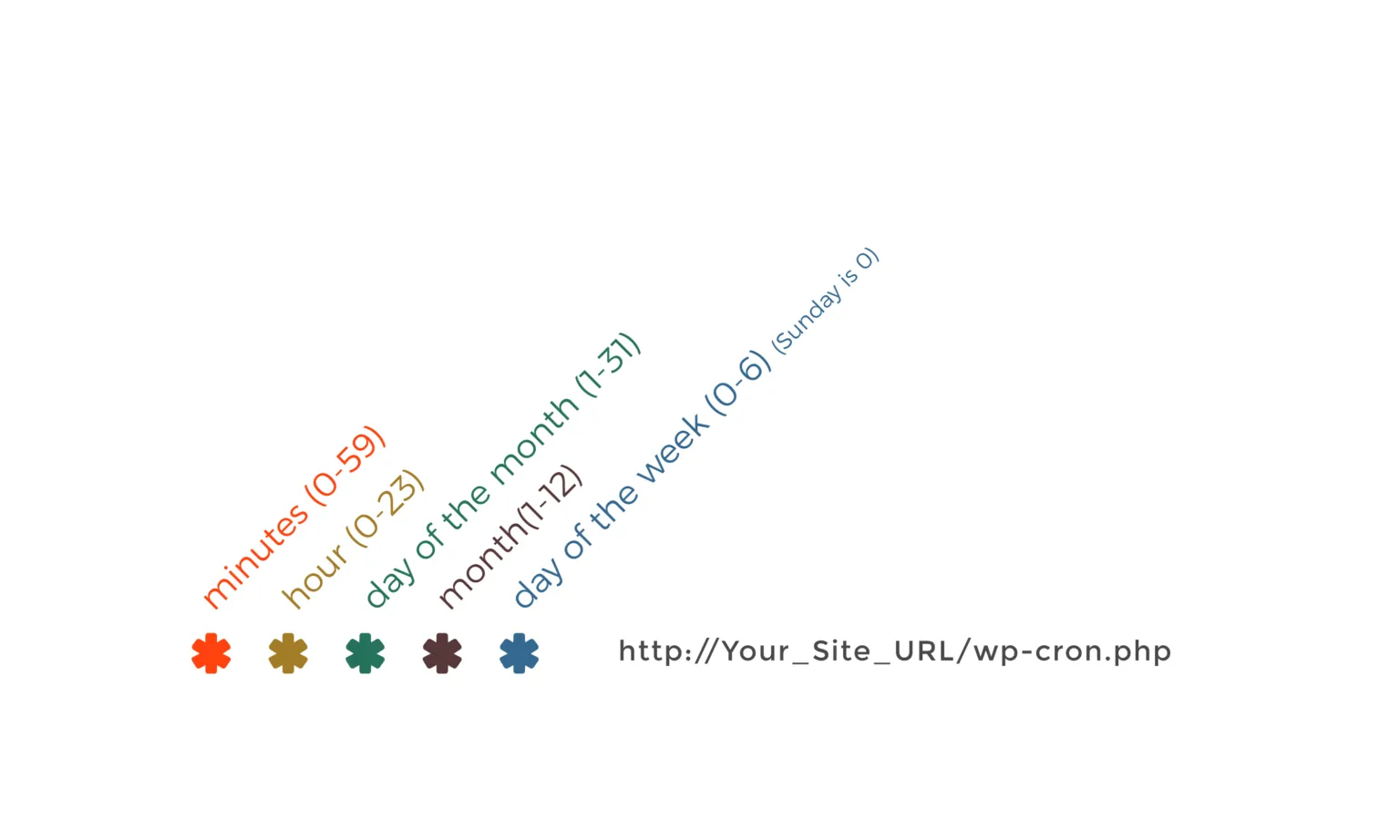
WordPress cron job or WP cron not working
Sometimes, an error may occur if WP-Cron is not working, meaning that the WordPress cron job system is disabled. This means the garbage collection system will not work unless you run the cron system manually. If your WordPress site has the cron jobs system disabled, it can impact various scheduled tasks, including garbage collection. WordPress relies on cron jobs for tasks such as scheduled post publishing, plugin updates, and garbage collection, among others.
To run all the pending cron events
wp cron event run –all
Visit the Cron URL
WordPress has a built-in mechanism to trigger cron events when someone visits your site. You can manually visit the following URL in your browser
http://yourDomain.com/wp-cron.php?doing_wp_cron
Here enter your actual domain name in the place of “[YourDomain].com”.

WP Ultimate CSV Importer Pro
Get Ultimate CSV/XML Importer to import data on WordPress faster, quicker and safer.
Scheduled Task with Server Cron
You can set up a cron job in WordPress without a plugin by adding custom code to your theme’s functions.php file or by using a custom plugin. Alternatively, you can schedule cron jobs directly on your server’s control panel or through a command-line interface like SSH.
Set up a server cron job to run the WordPress cron regularly. Edit your server’s crontab file:
crontab -e
Add a line like the following to run the WordPress cron every 5 minutes:
*/5 * * * * wget -q -O – http://yoursite.com/wp-cron.php?doing_wp_cron > /dev/null 2>&1
Replace “yoursite.com” with your actual domain.
After enabling the cron system, WordPress should be able to perform scheduled tasks, including garbage collection. Keep in mind that running the cron system too frequently may impact server performance, so adjust the frequency based on your site’s needs.
To re-enable default Cron behavior, remove any custom cron-related configurations and ensure that the Disable_WP_CRON constant in your wp-config. php file is not set to true. This constant, when set to true, disables the default cron behavior in WordPress.
If the external wp-cron seems to be enabled, you can still manually run it using the following methods:
To manually run the cron system in WordPress, you have a few options:
- Use WP-CLI
If you have command-line access to your server and WP-CLI installed, you can manually trigger the cron events. Open a terminal, navigate to your WordPress root directory, and run the following command:
wp cron event run –all
This command instructs WordPress to execute all pending cron events, ensuring timely updates and scheduled tasks.
- cURL or Wget
Alternatively, you can use cURL or Wget to make an HTTP request to the wp-cron.php file. This simulates a visitor accessing your site and triggers the cron events. Here’s an example using cURL:
curl http://yourdomain.com/wp-cron.php
Replace “yourdomain.com” with your actual domain. This method is useful if you don’t have access to WP-CLI.
Maximizing WordPress Automation: Top WP Cron Plugins and Management Tips
In the dynamic world of WordPress, automation is key to maintaining efficiency and staying ahead of the curve. One of the fundamental tools for automating tasks within a WordPress website is the Cron system. Cron jobs are scheduled tasks that execute at predefined intervals. In WordPress, the WP-Cron system handles these scheduled tasks, ensuring that maintenance activities, updates, and various other processes occur timely and seamlessly.
How to Set Up and Manage WP-Cron Using Plugins – Best WordPress Cron Job Plugins
However, managing WP Cron effectively requires attention to detail and sometimes additional plugins to enhance functionality. Let’s explore some of the top WP-Cron plugins and their role in CSV importing.
Below are some of the top WP Cron plugins available to enhance WP-Cron functionality.
- WP Crontrol
WP-Crontrol is one of the top plugins for setting up and managing Cron jobs effectively in WordPress. It is a free plugin that offers a user-friendly interface to manage WP-Cron jobs. WP-Crontrol allows granular control over cron events, enabling you to add, edit, and delete events directly from the WordPress dashboard.
How does the WP- Crontrol works?
Step 1: Install and Activate
- Login to your WordPress dashboard and Install the WP-crontrol plugins.
- Once installed, click on Activate.
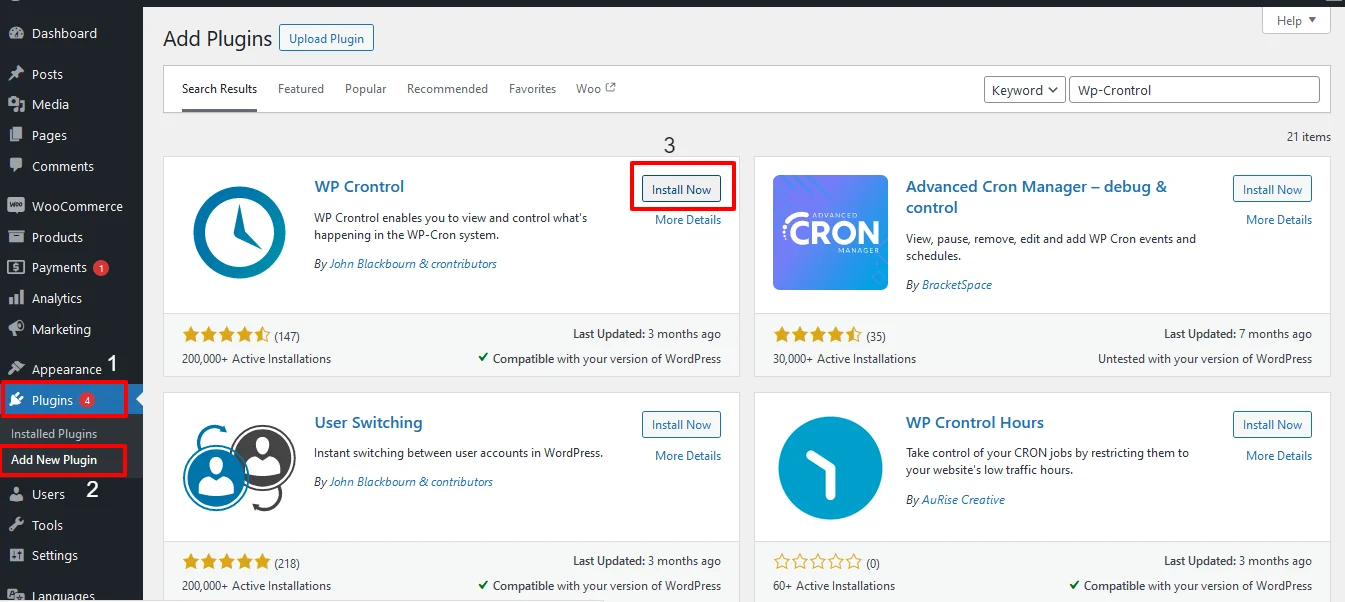
Step 2: Access the plugin
- To access the WP-Crontrol plugin, navigate to Tools -> Cron Events
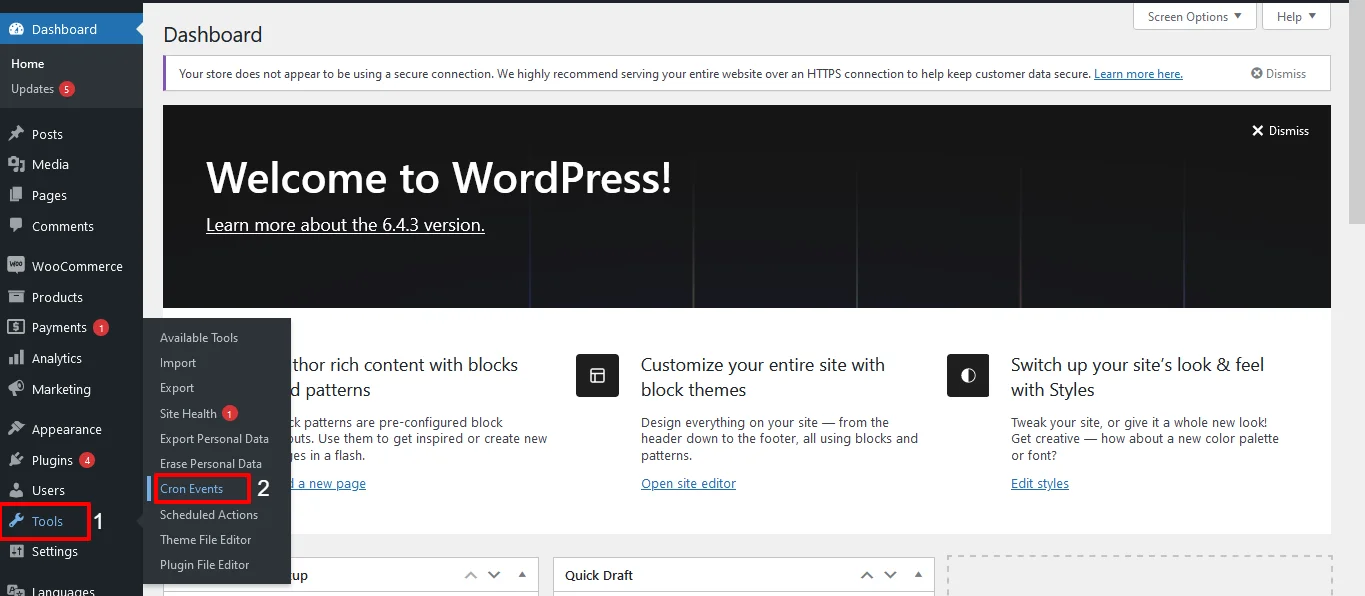
Step 3: WP- Crontrol dashboard
- Once you access the extension, you will land on the WP-Crontrol dashboard. Here, you have a complete overview of all the WP cron jobs running on your WordPress site.
- It also includes the default wordpress cron jobs that prefix with wp. Make sure not to delete these core files as it will impact the core functionality of your WordPress site.
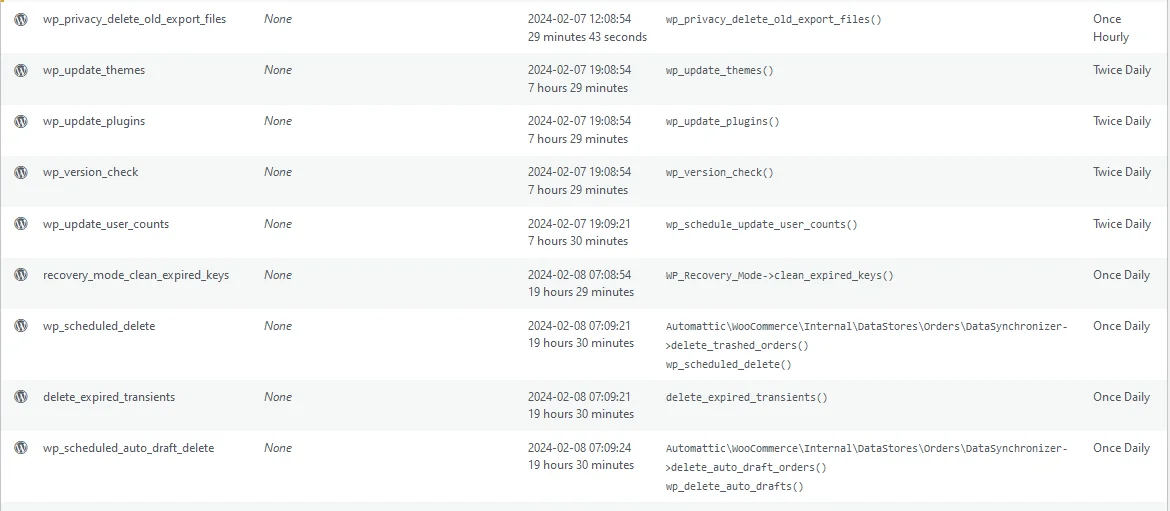
Step 4: Add New Cron event
To add a new cron event,
- Navigate to the Add New button corresponding to the Cron events tab.
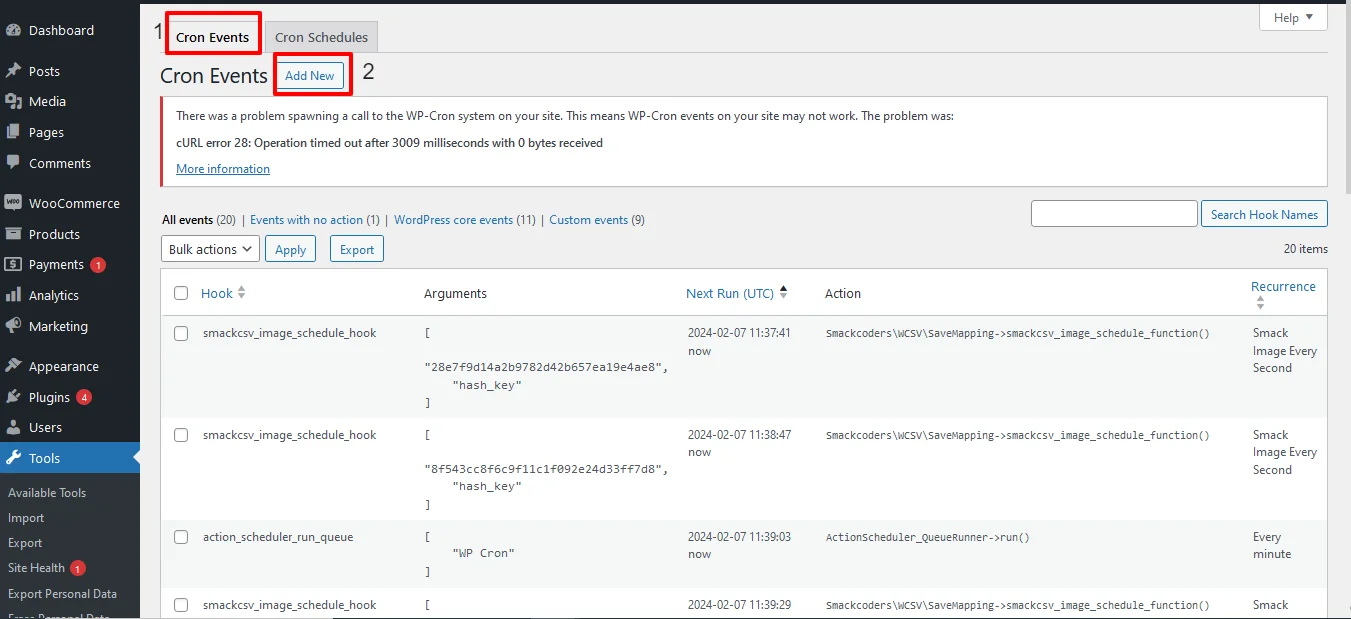
- The Add new cron event page will be displayed.
- Select the cron event type as the standard cron event
- Provide the name of your webhook using PHP naming conventions. For example, smack_cron_event.
- The Arguments field is optional. You can simply leave it empty or you can use your desired JSON-encoded array
- Select the time for the next run as Now, tomorrow, or At(provide any specified date and time) to run the cron event next time.
- Select the recurrence of the cron event from the drop-down. That is how often the cron events need to run. For example, every two hours or every ten minutes.
- Finally, click on Add Event. Now new WP cron events have been added to your CRON event list.
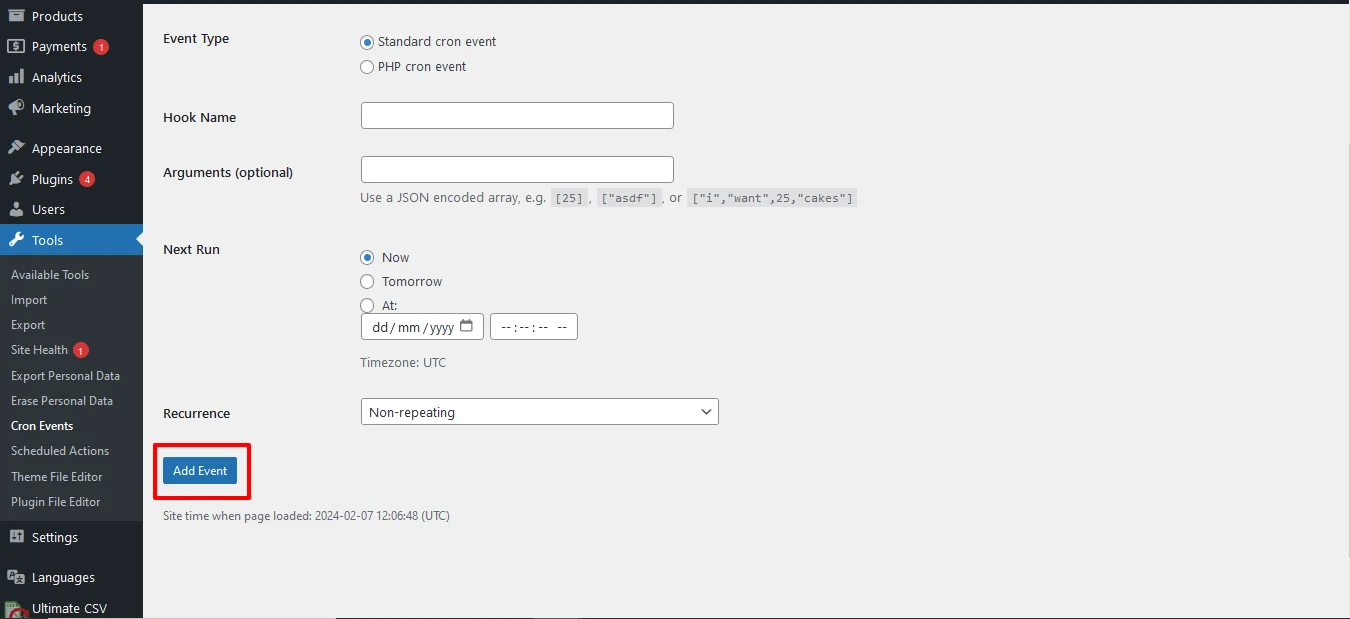
- Here, you have the None option which shows an error. So you have to write the below code in functions.php.
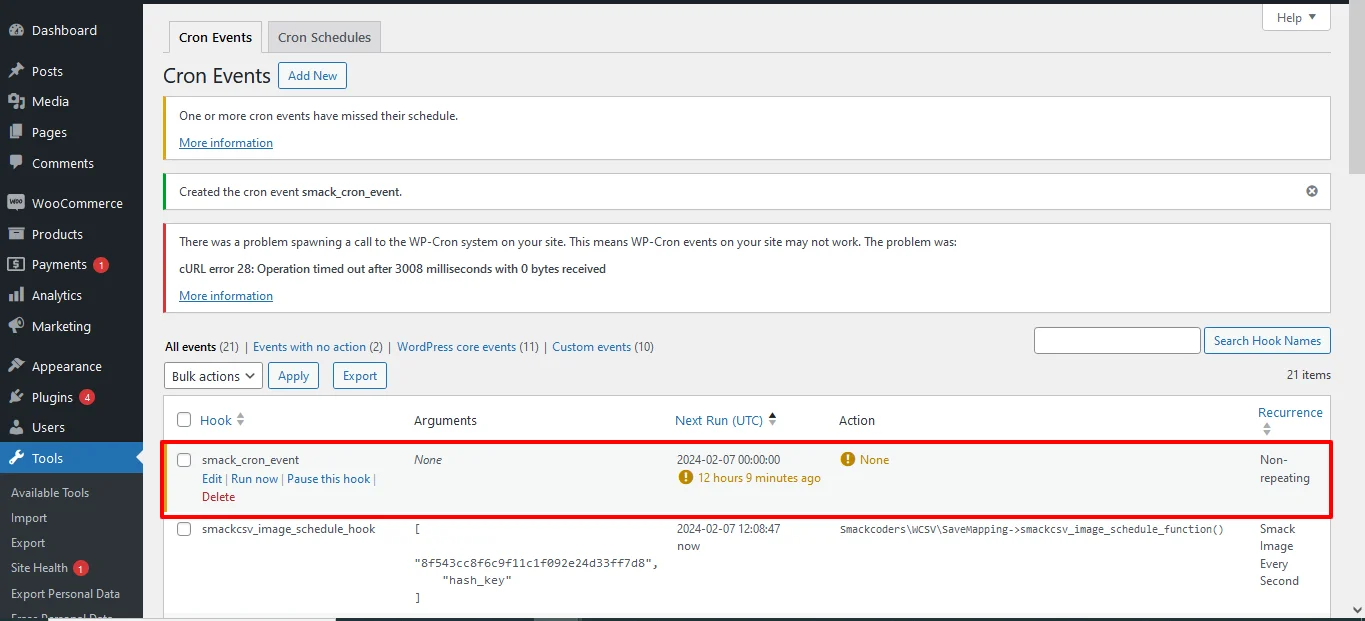
- Navigate to xampp/wamp on your local computer where you installed WordPress.
- Navigate to htdocs > wordpress > wp-content > themes > [Your Theme] > functions.php
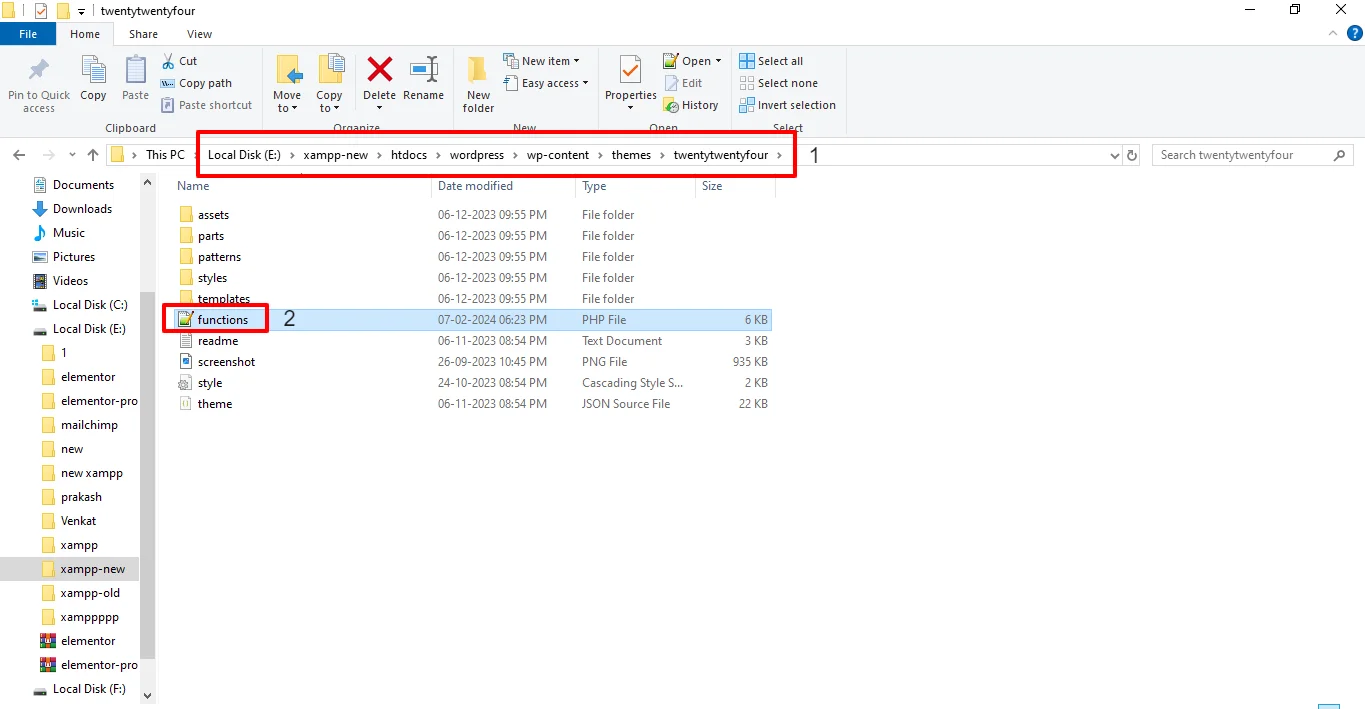
- Open the file and write the below code:
add_action( ‘smack_cron_event’, ‘smack_cron_event_func’ );
function smack_cron_event_func() {
wp_mail( ‘[email protected]’, ‘Automatic email’, ‘Automatic scheduled email from WordPress to test cron’);
}
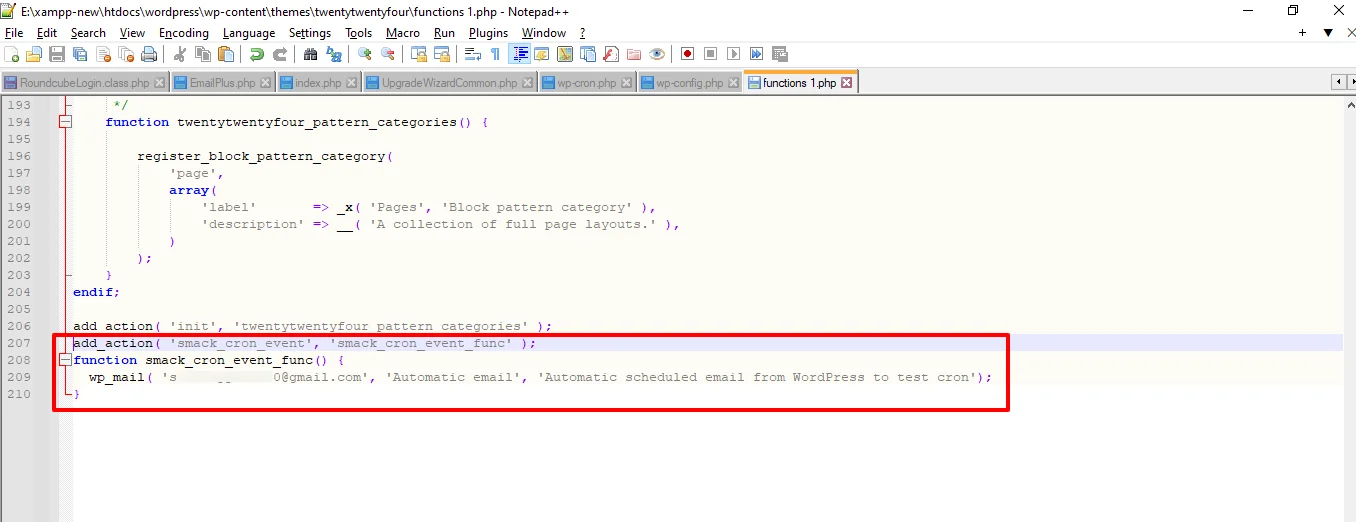
Note: Make sure you have edited the above code by replacing smack_cron_event with your desired cron event name that you have created, and [email protected] with your email address.
Once done, you will receive an email at the email address mentioned in the code. The email you receive indicates that the Cron job ran successfully.
Step 5: Add new CRON Schedule
WordPress allows four standard cron intervals to choose when creating a new cron event. However, with WP-Crontrol, you can also add new custom cron intervals by,
- Navigating to WordPress Settings -> Cron Schedules or navigate to Tools-> Cron Events-> Cron Schedule
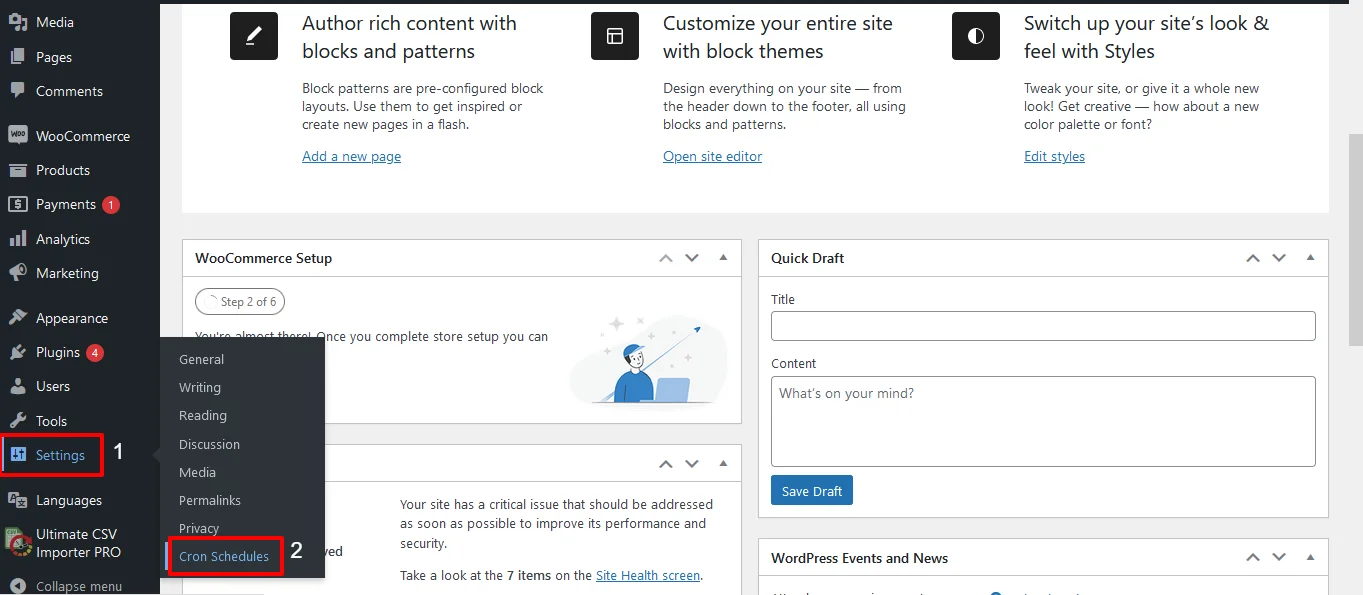
- Provide the internal name for your cron schedule with php naming convention For example, smack_twenty_minutes.
- Then provide the interval in seconds. Here, I have set 1200 seconds(20 minutes)
- Provide the display name. Here, I have given 20 minutes.
- Click on Add Cron schedule. The newly created cron schedule has been listed in the table.
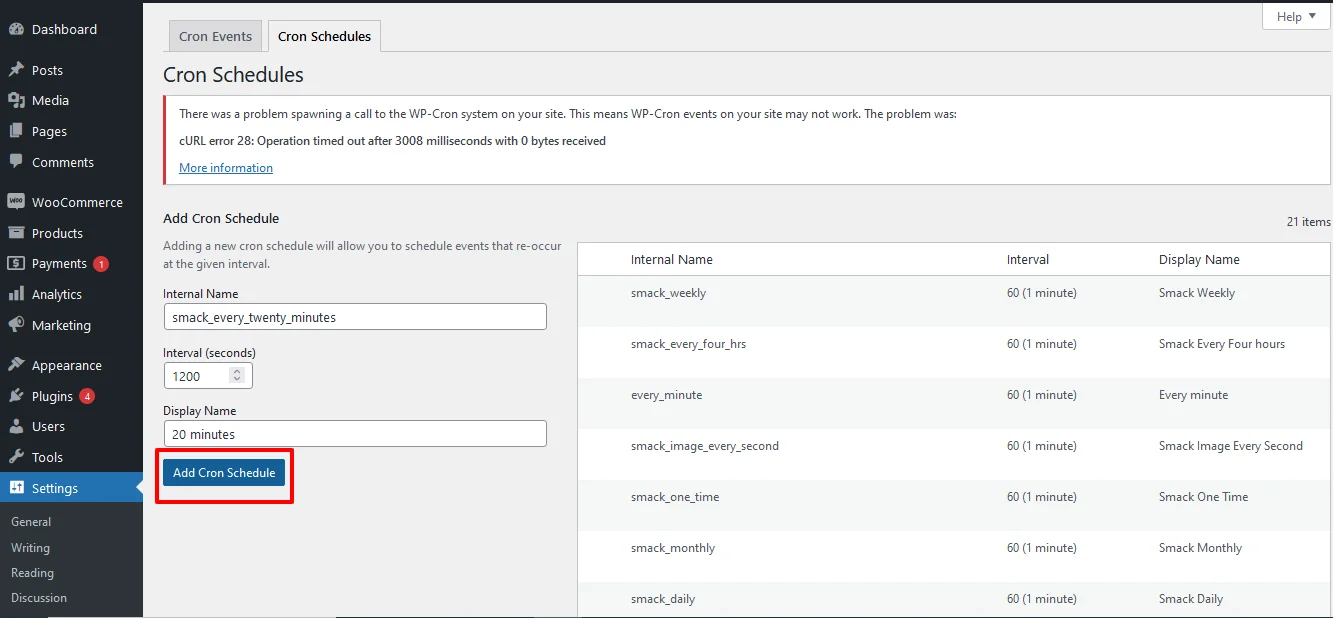
Step 6: Edit or delete any existing cron event
In addition to adding new cron events, WP Crontrol enables you to edit or delete existing cron events effortlessly. This functionality is useful for fine-tuning scheduled tasks or removing redundant cron jobs.
With WP-Crontrol, it is easy to edit any existing WP- CRON event that was listed in the WP-crontrol dashboard.
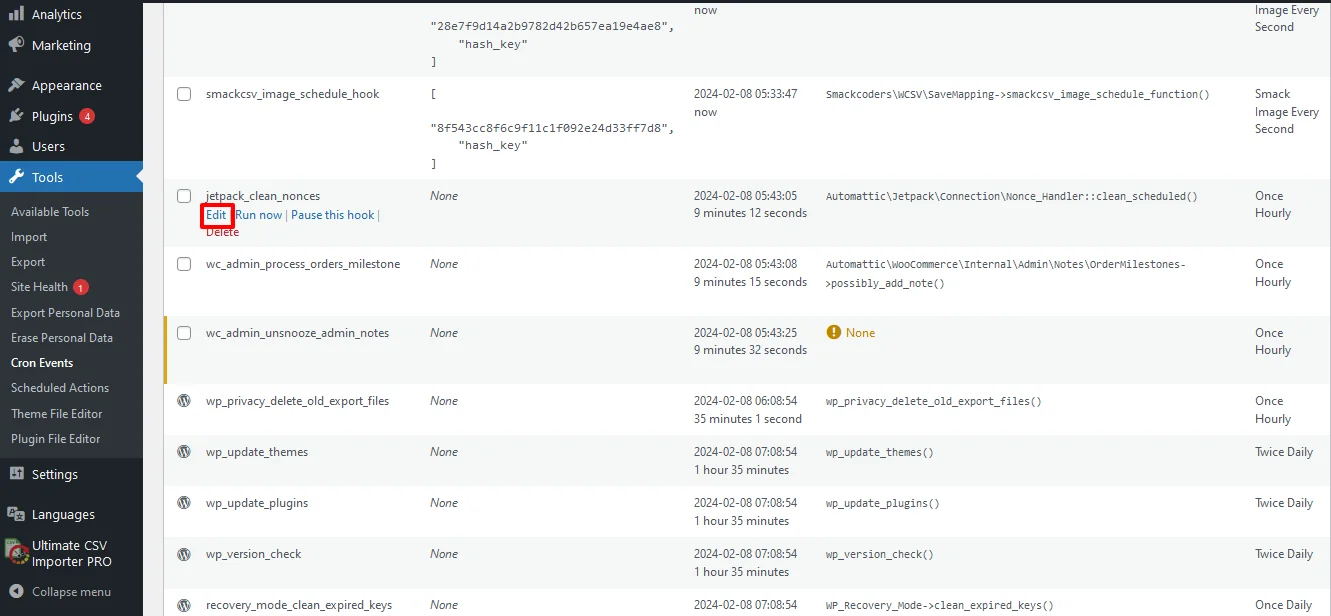
- Hover over the desired Cron event and click on Edit.
- Edit the desired fields based on your business needs. You can update the recurrence time interval, Hooke name, or Next run time.
- Once edited, click on Update Event.
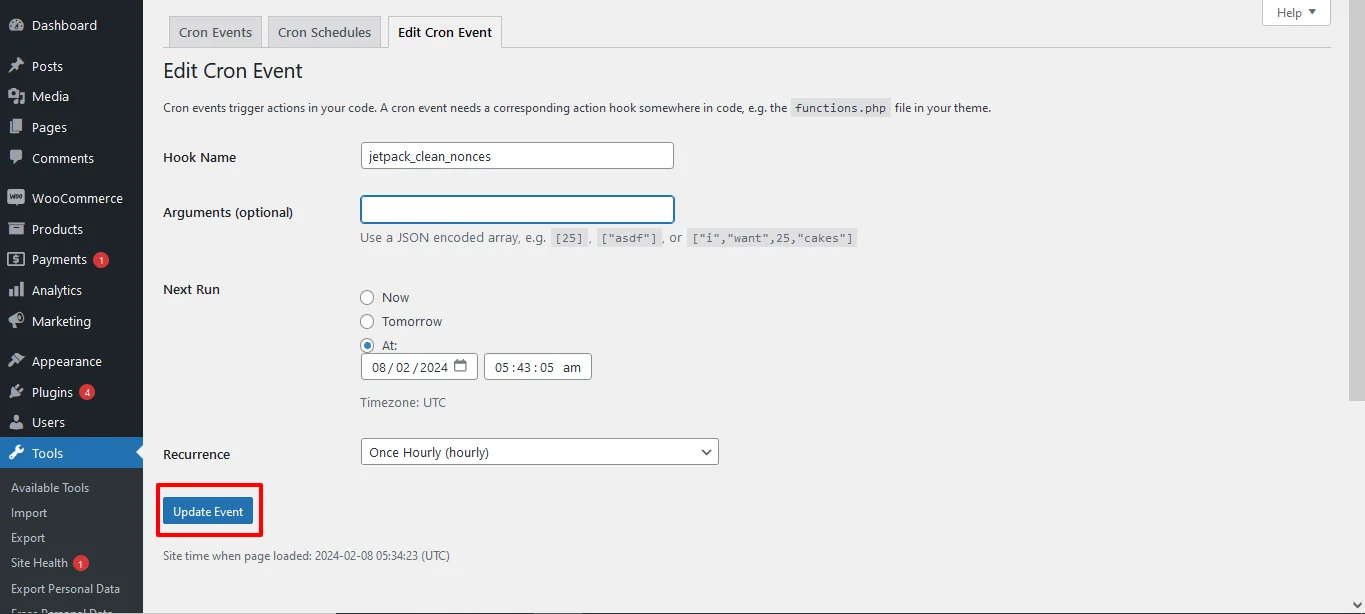
To delete an existing cron event, hover over the desired cron event and click on Delete.
WP Crontrol is a powerful tool for WordPress administrators and developers to manage cron jobs efficiently. By providing an intuitive interface and robust features, WP Crontrol simplifies the process of scheduling, monitoring, and debugging cron events, ultimately enhancing the automation capabilities of your WordPress site. Whether you’re a novice user or a seasoned developer, WP Crontrol empowers you to take control of your site’s automation with ease.
- Advanced Cron Manager:
This plugin provides a user-friendly interface to manage all WP-Cron tasks. It allows you to view, edit, delete, and schedule tasks effortlessly. Additionally, it provides insights into when each task last ran and when it’s scheduled to run next.
Steps to Set up and Manage WP-Cron schedule using Advanced CRON Manager:
Step 1: Install and Activate the plugin
Navigate to plugins and search for Advanced CRON Manager.
Install the plugin and then activate it.
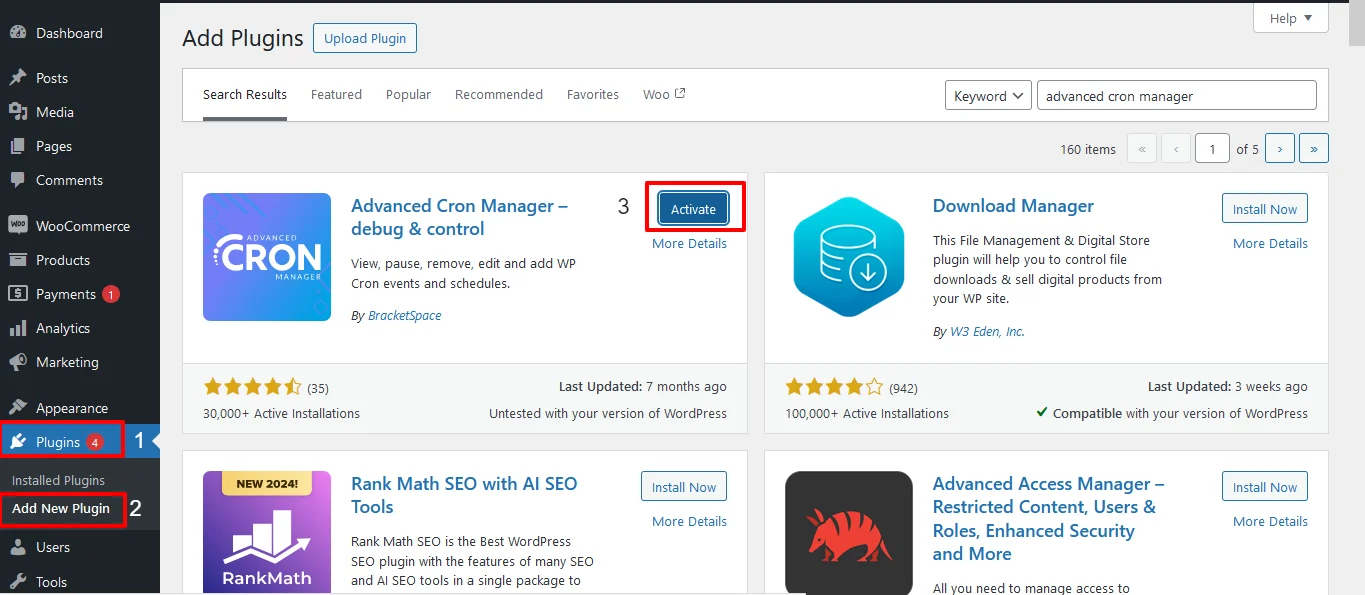
Step 2: Access the Plugin
To access the plugin, navigate to Tools -> CRON Manager
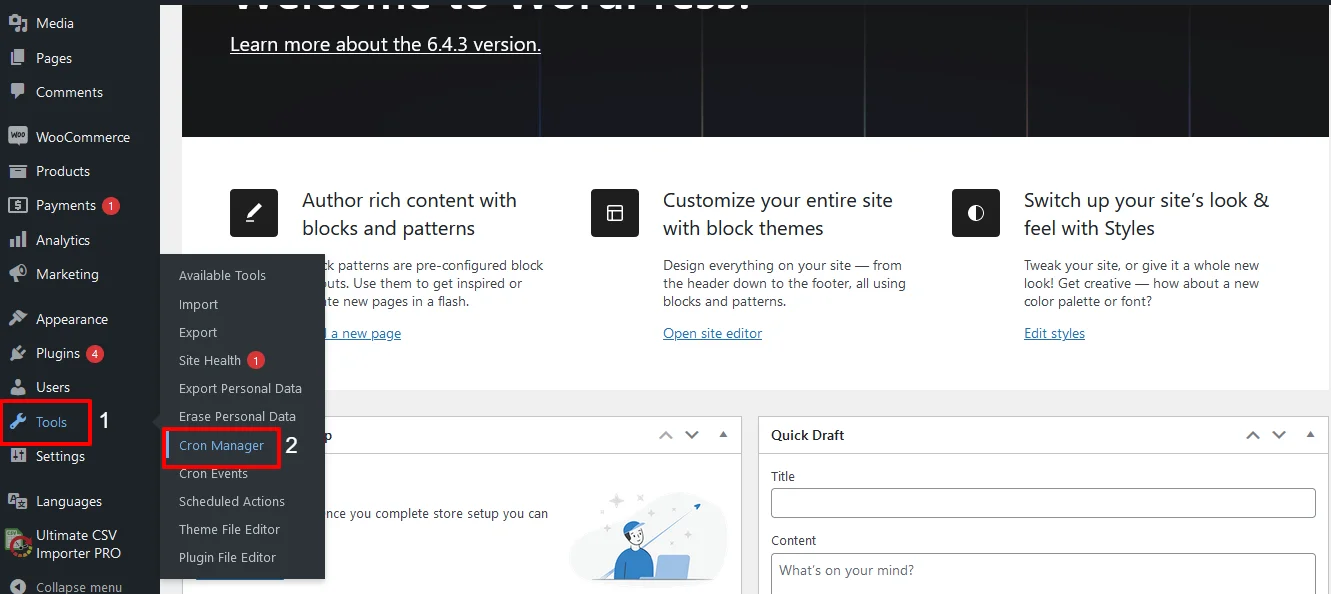
Step 3: View the CRON Manager’s Dashboard
On accessing the CRON manager, you can view the list of all cron events and list of all cron schedules.
Step 4: Add a new CRON Event
With Advanced CRON Manager, you can easily add new CRON events by simply clicking on the Add new event button on Cron Manager’s dashboard.

Provide the hook name with the php naming convention. E.g. smack_new_cron_event.
Then select the first execution date and recurring (Scheduled) time interval of the New Cron event.
Once done, Click on schedule event

Step 5: Add new schedule
To add custom time schedule for wp- cron,
- Navigate to the Add new schedule at the top of the Cron’s Manager dashboard page.
- Provide the display name, slug and the select the schedule intervals as day, hour, minutes or seconds.
- Once done click on Add schedule button. Now your new schedule will get added to the schedule list.
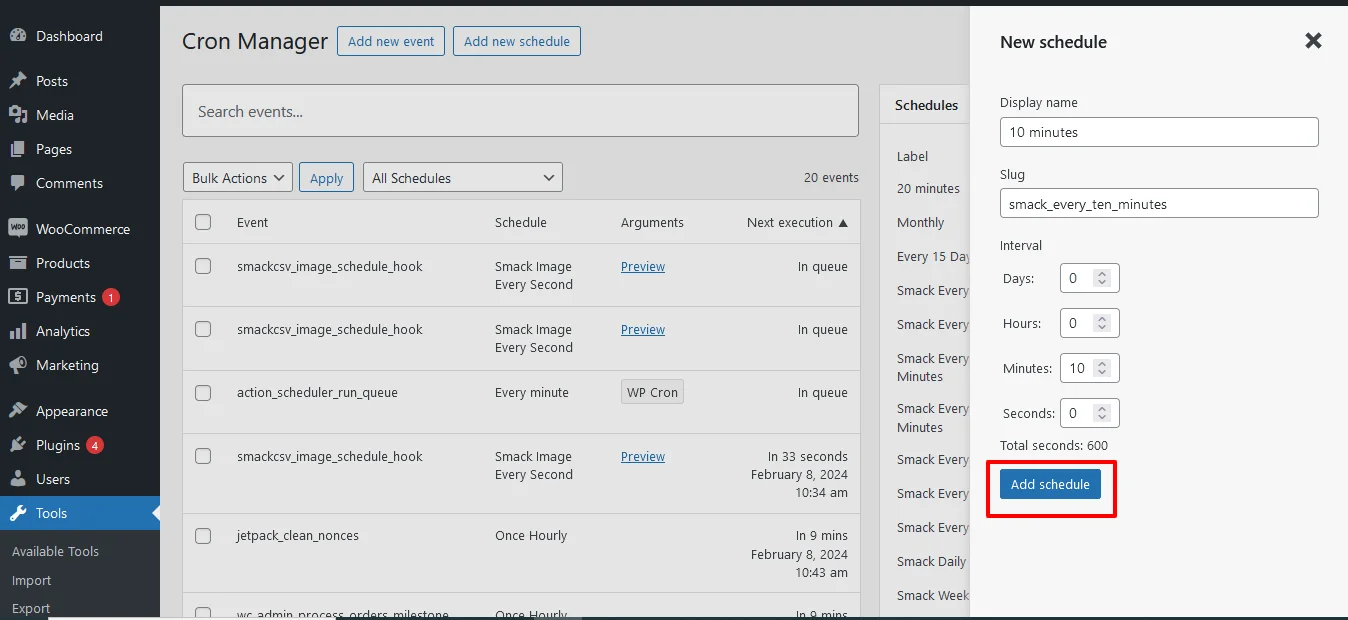
The Advanced Cron Manager Plugin represents a significant advancement in task automation and scheduling, offering unparalleled flexibility, control, and efficiency for managing Cron jobs.
How does the CSV Importer help in WP-Cron management?
Now, let’s address the relationship between CSV importers and WP-Cron. WordPress CSV importer, commonly used for bulk data migration or updates, can benefit significantly from WP-Cron integration.
- Automated WordPress Data Import: WP-Cron can be used to schedule CSV imports at specific intervals. While importing bulk records using a CSV importer, you have a scheduled import option that can benefit from WP-Cron. For example, if you regularly receive updated CSV files containing new data for your website, you can schedule WP-Cron to trigger the importer to update your database automatically.
- Batch Processing: Large CSV import can strain server resources and impact site performance. By integrating with WP-Cron, you can break down imports into smaller batches, spreading resource usage over time and ensuring a smoother experience for both site visitors and administrators.
In conclusion, WP Cron is a powerful tool for automating tasks within WordPress, and leveraging plugins can enhance its functionality and management capabilities significantly. Whether you’re scheduling content publication, performing maintenance tasks, or managing CSV import, WP Cron plugins offer solutions to streamline your workflow and optimize website performance.

WP Ultimate CSV Importer Pro
Get Ultimate CSV/XML Importer to import data on WordPress faster, quicker and safer.
How do I disable WP-Cron?
Disabling WP-Cron is not recommended unless you have a specific reason to do so. If your site experiences high traffic or if scheduled tasks are resource-intensive, you may consider disabling WP-Cron and setting up a server-level cron job instead to reduce server load and improve performance.
To disable WP-Cron in WordPress, you can add the following line to your wp-config.php file:
define(‘DISABLE_WP_CRON’, true);
This will prevent WP-Cron from running automatically. Instead, you can set up a server-level cron job to trigger wp-cron.php at regular intervals.
Understanding and configuring WP-Cron correctly in WordPress is essential for seamless task execution and optimal site performance. Whether enabling WP-CRON through the wp-config.php file, verifying settings in the WordPress Dashboard, or hooking WP Cron in the task scheduler, each step contributes to a reliable and efficient cron system.
For troubleshooting, various methods are available, including checking the cron status, running pending cron events using WP-CLI, or simulating visitor access through cURL or Wget. By addressing WP-CRON-related issues promptly, you can prevent disruptions to tasks such as scheduled post-publishing, plugin updates, and garbage collection.
Remember that the frequency of running the cron system should align with your site’s needs, striking a balance between regular execution and minimizing the impact on server performance. With the right configurations and occasional manual interventions, you can boost the performance of your WordPress site, ensuring that it runs smoothly and efficiently, with an optimized performance.
We hope this article was helpful. What do you think? Feel free to contact us at [email protected] or follow us on social media.




