WP Ultimate CSV Importerは、インポートプロセス中にその場で作成された場合でも、シリアル化されたデータをWordPressカスタムフィールドに直接インポートできるようになりました。 これにより、プラグインの直感的なインターフェースを使用して、複雑なデータを単一のメタキーに簡単に保存できます。
ステップバイステップ:シリアル化されたデータをWordPressのカスタムフィールドにインポートする方法 #
ステップ1:インポートファイルをアップロードする #
に移動します究極のCSVインポータープロ→WordPressダッシュボードでインポート/更新します。 インポートするデータを含むファイル(CSV、Excel、または XML)をアップロードします。
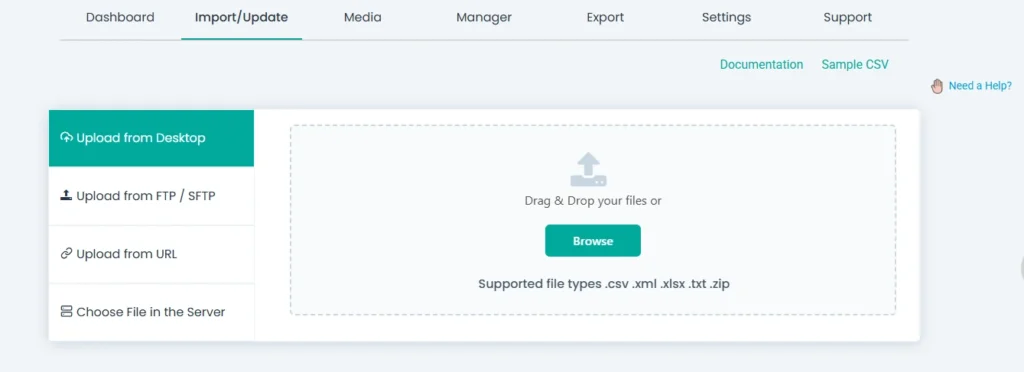
ステップ2:投稿タイプとインポートタイプを選択する #
アップロード後、投稿タイプ(投稿、ページ、カスタム投稿タイプなど)を選択します。
「新規インポート」または「コンテンツの更新」を選択します。
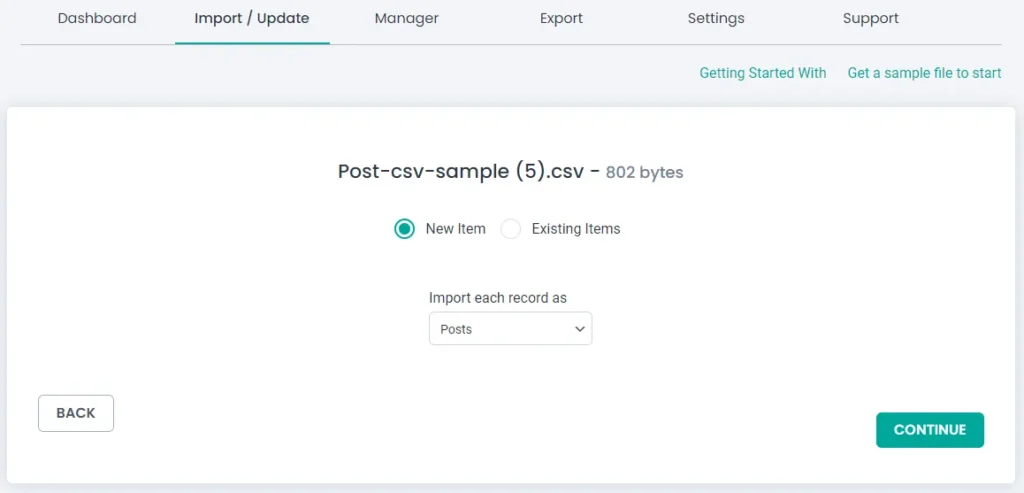
「ステップ 3 に進む」をクリックします。
ステップ 3: フィールドをマップし、シリアル化されたデータを構成する #
[マッピング] 領域で、[カスタム フィールドの作成] ウィジェットまでスクロールします。
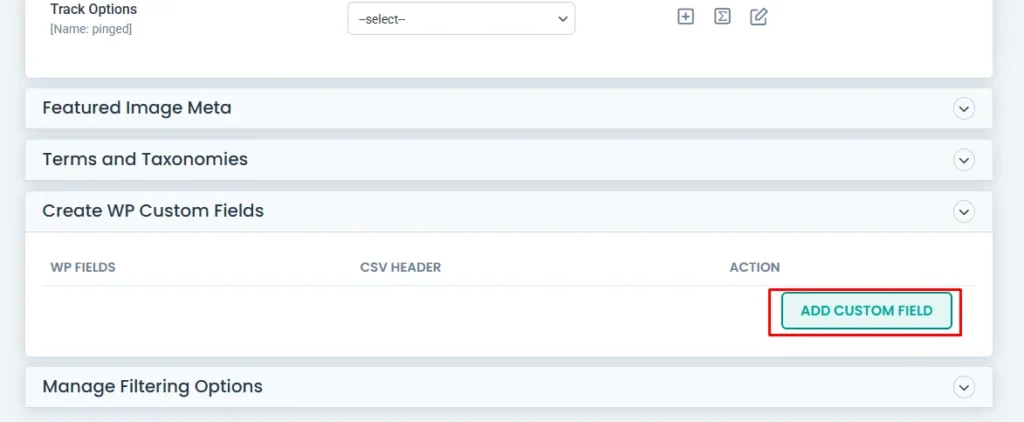
テキスト ボックスに、作成するカスタム フィールドの名前を入力します。 その横にあるドロップダウンをクリックして、[ヘッダー操作]を選択します。 次に、横にあるアクションのリストから [シリアル化] オプションを選択します。
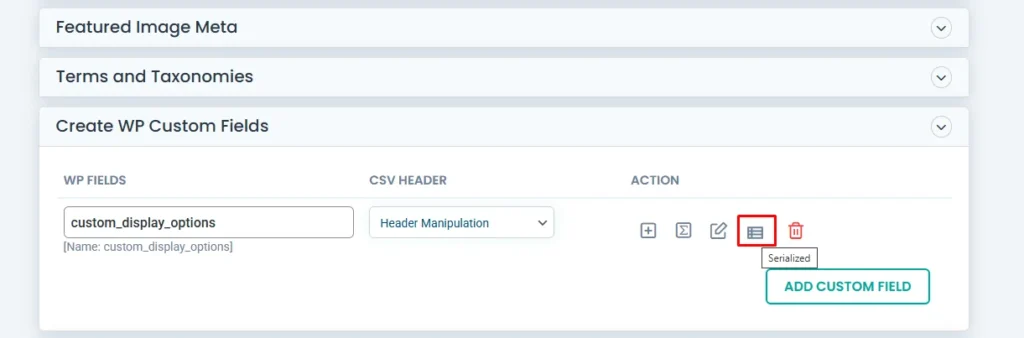
ポップアップが表示され、キーと値を追加できます。
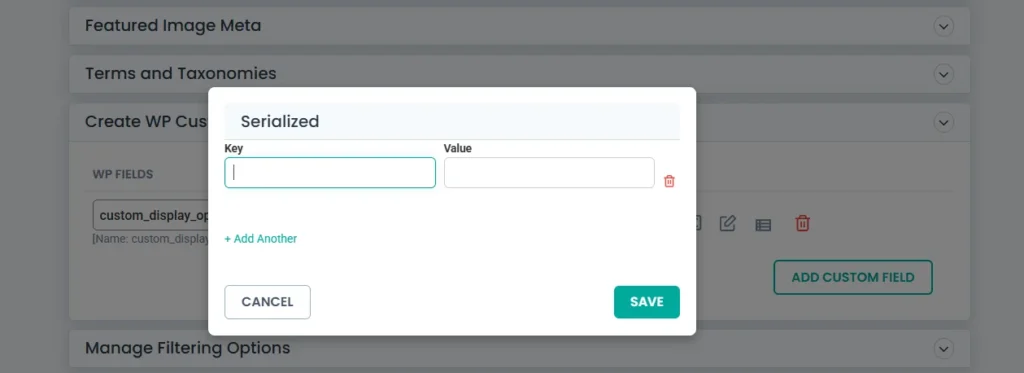
[+ 他を追加] をクリックして、追加のキーと値のペアを挿入します。
各キーは配列キーを表し、対応する値は一緒にシリアル化されます。
たとえば、color: Blue と size: Medium を追加すると、次のようにシリアル化されます。
a:2:{s:5:”色”; s:4:”ブルー”; s:4:”サイズ”; s:6:”中程度”;}
必要なキーと値のペアをすべて追加したら、[保存] をクリックします。
ページの最後に、マッピングに名前を付けて、「続行」をクリックします。
ステップ 4: インポートを開始する #
必要に応じて、メディア処理やロールバックなどの詳細オプションを構成します。
[インポート] をクリックして開始します。
プラグインは、入力したキーと値のデータをシリアル化し、各投稿の指定されたカスタムフィールドに保存します。
インポートが完了すると、確認のポップアップが表示されます。 値は、投稿エディターのカスタムフィールドセクションで直接確認するか、投稿メタを調べることで確認できます。
手記:
WordPressカスタムフィールドウィジェットの下で手順を繰り返すことにより、複数のシリアル化されたカスタムフィールドを作成できます。
この方法は、ランタイムのカスタムフィールド作成をサポートしているため、フィールドを手動で登録する必要はありません。
シリアル化を中断する可能性のある文字 (エスケープされていない引用符や改行など) がデータに含まれていないことを確認します。




