ワードプレスのインポートまた、CSVファイルの更新は、WebサイトとWordPressサイト間でのデータ転送に役立ちます。 このガイドでは、CSVファイルをにインポートする方法について説明します。ワードプレスWP Ultimate CSVインポーターによる効率的なデータ管理。
WP Ultimate CSV Importer は、WordPress に CSV をインポートするために 4 種類のファイルのアップロードをサポートしています。
外部ソースまたは既存のファイルからWordPressデータをインポート #
デスクトップからアップロード #
この方法では、デスクトップから直接目的のCSVファイルを簡単に参照できます。 ファイルは、次のいずれかの形式である必要があります。
- CSVファイル
- XMLの
- TXTの
- Zip
アップロードされたCSVに保存されているデータは、その後のインポートプロセスでインポートされます。
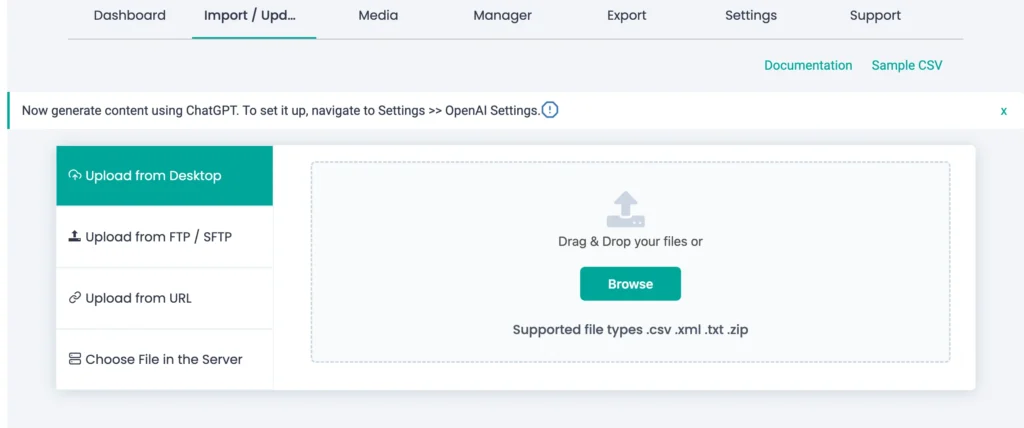
FTP/SFTPからのアップロード #
この方法により、FTPやSFTPなどの外部ソースからCSVファイルを簡単にアップロードし、データをWordPressサイトに簡単にインポートできます。
そのためには、左側のサイドバーにある[FTP / SFTPからアップロード]に移動します。 FTPとSFTPにアクセスするためのすべての資格情報を入力すると、FTPからWordpressサイトにファイルをシームレスにインポートできます
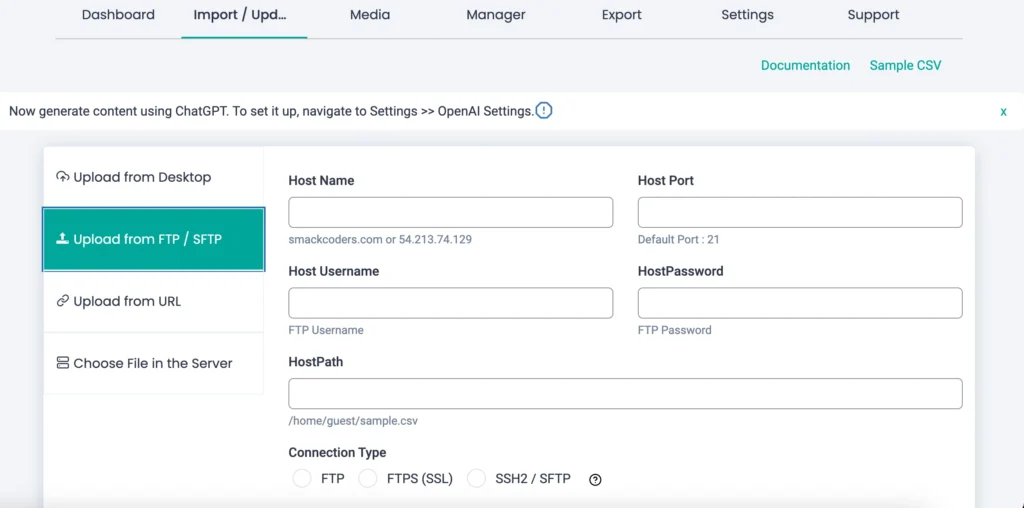
このサンプル CSV ファイルを使用して、試用版 WordPress インスタンスを使用してテスト インポートを試してください。
URL からファイルをアップロードする #
URLから目的のファイルをアップロードしてWordpressにインポートするには、左側のメニューから[URLからアップロード]タブに移動します。
インポートするファイルが配置されているファイルパスを指定します。 次に、CSV インポーターURLからそのファイルを取得し、そのデータをWordpressサイトにインポートします。
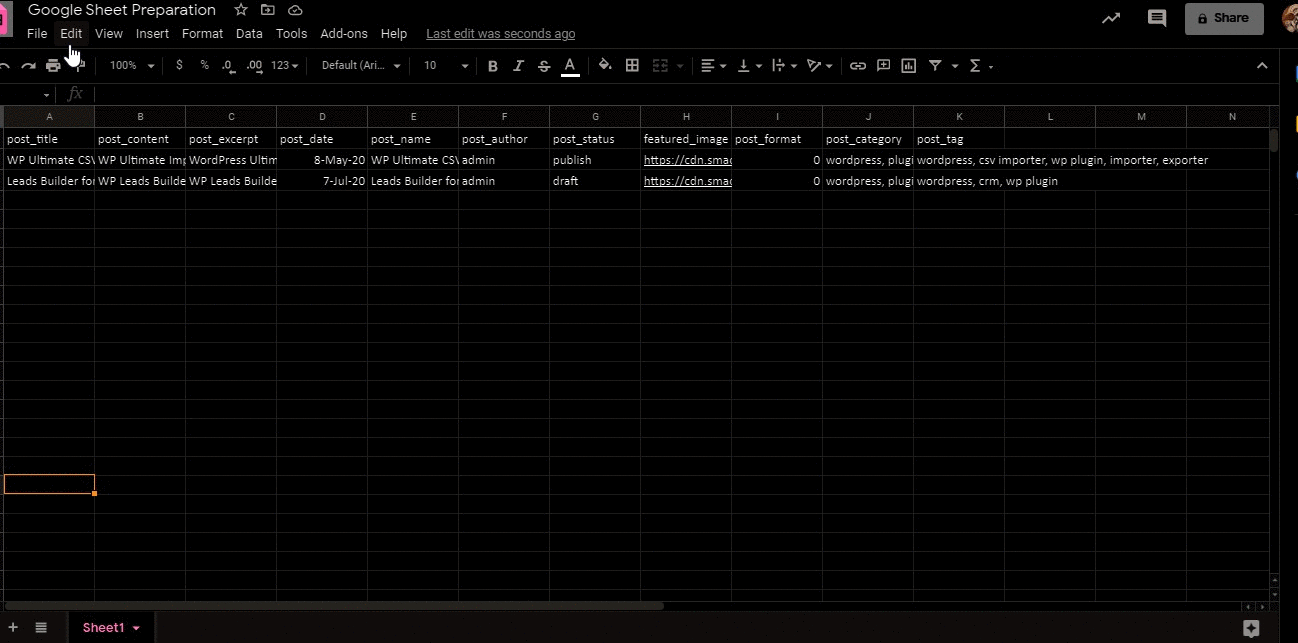
サーバーからファイルをアップロードする #
WP Ultimate CSVインポーターを使用すると、ローカルサーバーからファイルをアップロードして、シームレスなデータインポートを行うこともできます。 そのためには、サーバーからファイルをインポート/更新 > アップロードに移動します。
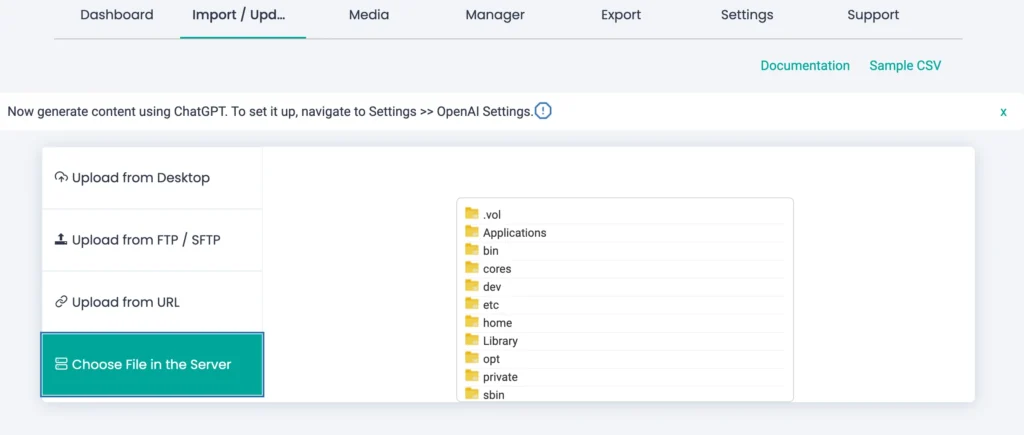
次に、インポートする必要があるサーバーインスタンスから目的のファイルを参照します。
インポート/アップデート: #
CSV/XML/TXT/Zip ファイルをインポート/更新するには、以下のインポート手順に従います
ステップ 1: データ インポートの種類として [新しいデータ インポート] または [既存のデータを更新] を選択します #
インポートファイルをアップロードしたら、次のステップは、新しいデータのインポートを実行する必要があるか、既存のデータを更新する必要があるかを決定することです。
新しいデータをインポートするには、[フレッシュインポート]オプションを選択します。
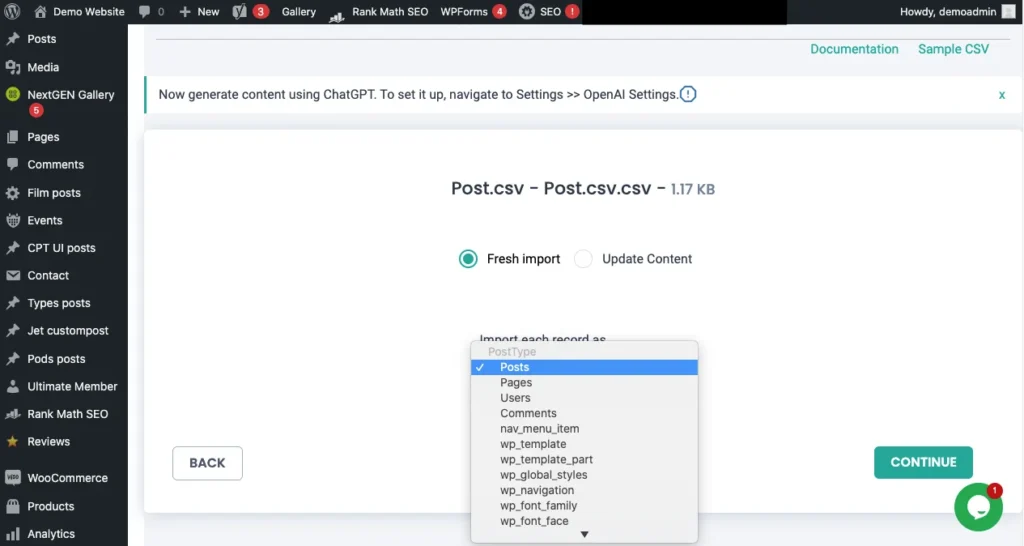
ステップ 2: マッピング テンプレートを選択する #
次のステップは、マッピングセクションです。 WP Ultimate CSVインポーターを使用すると、新しいマッピングテンプレートを柔軟に選択することも、インポートに適した保存されたテンプレートを使用することもできます。

ステップ 3: 受信 CSV フィールドを WP コア フィールドにマッピングする #
完璧なインポートプロセスには、フィールドの正確なマッピングが含まれます。 つまり、CSV フィールドの投稿タイトルは、WP フィールドの投稿タイトルにマッピングする必要があります。 WP Ultimate CSVインポーターは、2種類のマッピングをサポートしています
詳細モード: #
ドロップダウンから目的のWPコアフィールドを選択して、CSVフィールドをマッピングします
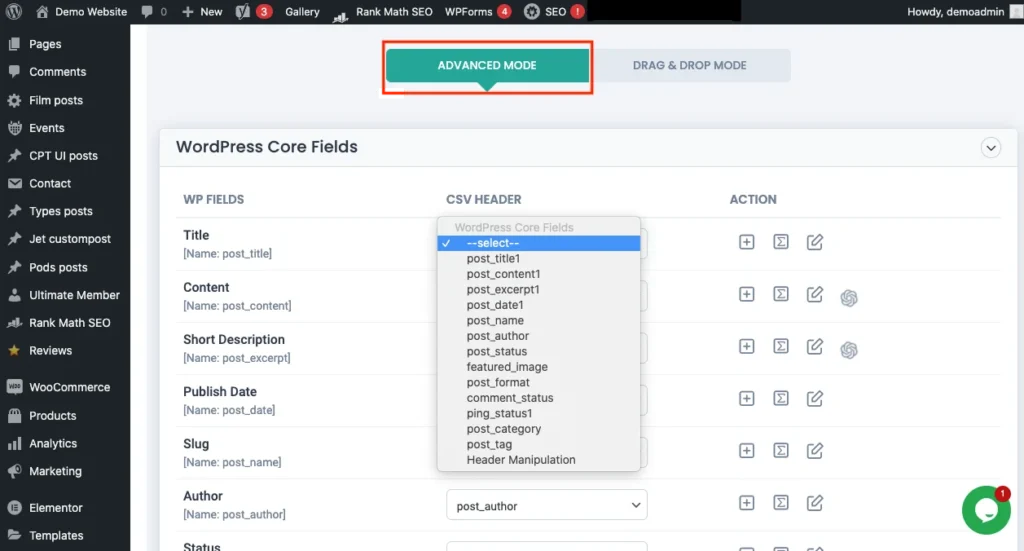
詳細モードでは、次の 2 つの主要なアクションを実行できます。
- ヘッダー操作
- 算術演算。
ヘッダー操作: #
ヘッダー操作を使用すると、CSV 列をマージしたり、中括弧を使用して静的テキストを追加したりできます。 これにより、データを新しい方法でカスタマイズして組み合わせることができます。
数える オペレーションズ: #
算術演算を使用すると、インポート プロセス中に列の値を加算または乗算するなど、CSV データに数式を適用できます。
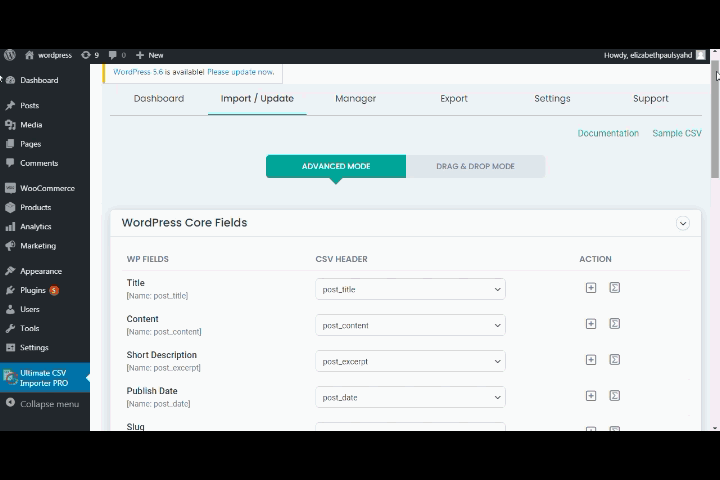
スタイルの書式設定: #
投稿コンテンツの場合、WYSIWYGエディター投稿コンテンツフィールドでは、太字、斜体、箇条書きなどのスタイルでテキストをフォーマットできます。 この機能は、CSV/XMLファイルからインポートされた静的テキストと動的データの両方で機能します。
ドラッグ&ドロップモード #
ドラッグ&ドロップマッピング機能により、マッピングプロセスが簡単かつ視覚的になります。 右側からCSVフィールドをドラッグして、左側の対応するWordPressフィールドにドロップするだけです。 CSVヘッダーがWordPressのフィールド名と一致する場合、それらは自動的にマッピングされます。 異なる場合は、ドロップダウンから正しいフィールドを手動で選択できます。
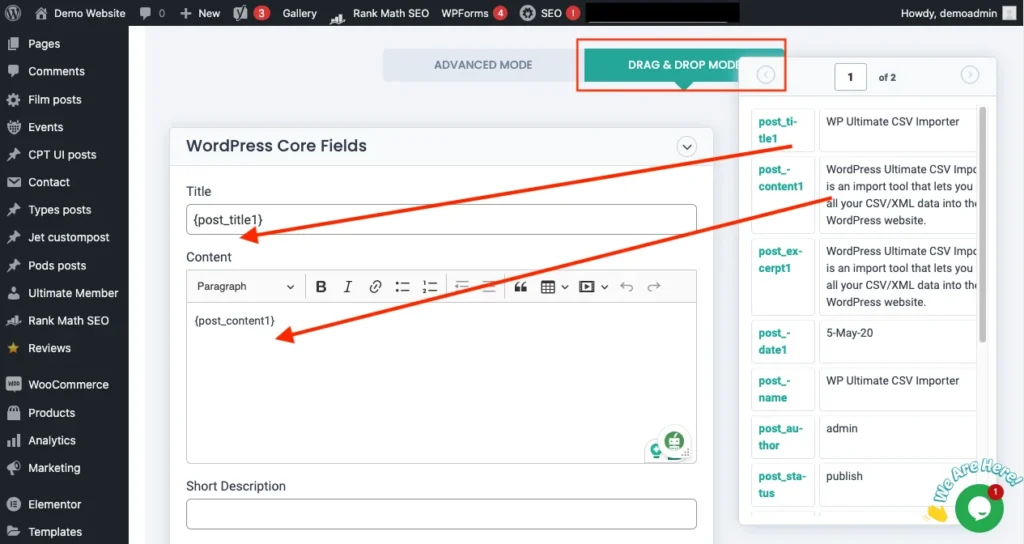
用語と分類法:
また、関連するCSVフィールドをWordPressのカテゴリとタグにマッピングすることで、カテゴリやタグなどの分類法をインポートすることもできます。 カテゴリでは、投稿カテゴリをインポートでき、タグでは、キーワードをインポートできます。
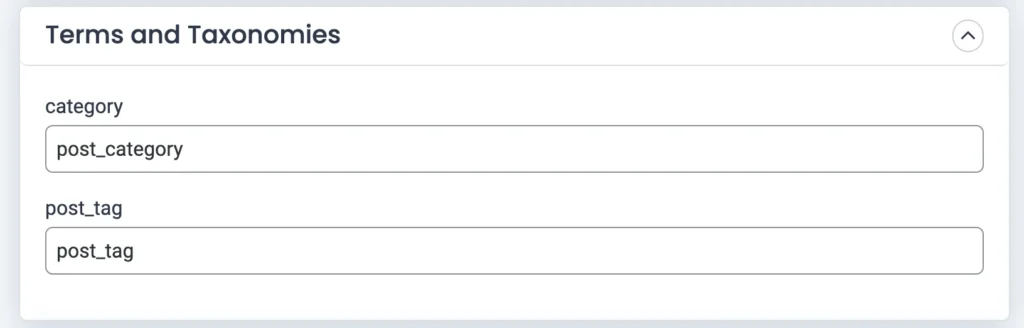
たとえば、Web サイトに表示するデジタル マーケティング カテゴリに関するブログを書いているとします。 このために、CSV ファイルのタクソノミーとしてフィールドを作成しました。 WordPressで分類法をマッピングできるようにします。 同様に、タグフィールドでは、その投稿にタグを追加できます。
カスタムフィールド
必要に応じて、カスタムフィールド「カスタムフィールドを追加」ボタンを使用して、それに応じてマッピングします。
最後に、将来のインポートで時間を節約するために、フィールドマッピングをテンプレートとして保存できます。 テンプレートに名前を付け、「続行」をクリックして保存するだけです。 これにより、マッピングテンプレートを将来再利用でき、毎回フィールドを再マッピングする必要はありません
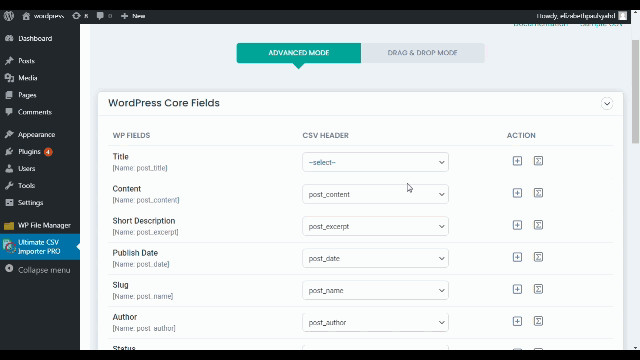
次に、[続行]をクリックします。
ステップ 4: メディア処理を管理する #
ここから、インポートプロセスでメディアのアップロードを設定できます。 メディアのアップロードを効果的に処理するために、3つの異なるオプションが用意されています。
データのインポートに最適なメディアアップロードの以下のオプションのいずれかまたはすべてを柔軟に選択できます
- すでに利用可能な場合は、メディア画像を使用する
- 使用可能な画像を上書きする
- 常に新しいイメージを作成
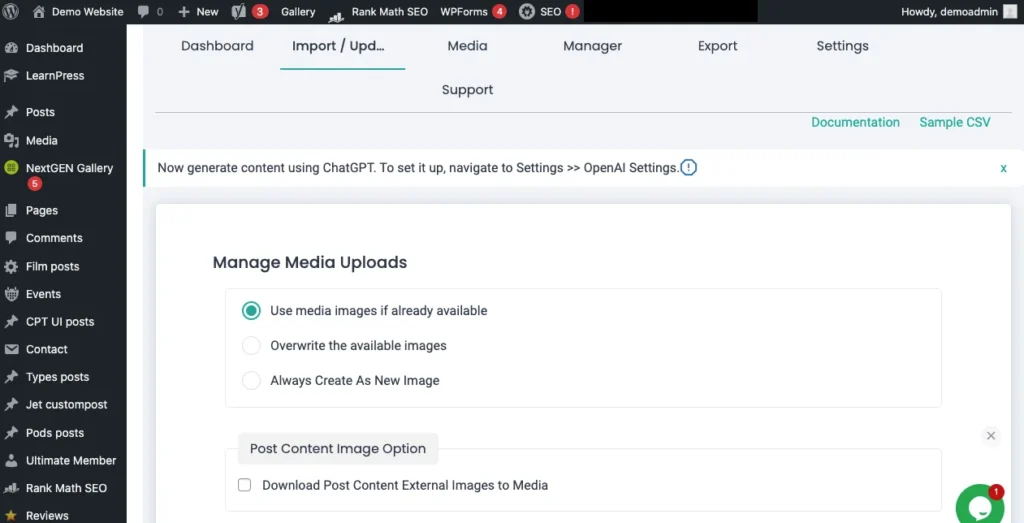
また、投稿コンテンツの外部画像をにダウンロードすることもできます
ステップ 5: データ インポート設定を構成する #
最後のステップは、CSV/XMLファイルのインポート設定を構成するためのデータインポート構成です。 ここから、ロールバックオプション、重複処理の効率的なメンテナンス、インポート中のメンテナンスモードの切り替えを設定できます。
このプラグインは、PHP設定の変更(最大実行時間など)などのサーバー側の調整を必要とせずに、CSVまたはXMLを問わず、あらゆるサイズの一括インポートを処理できる強化されたインポートプロセスを備えています。 これは、プラグインがインポート/エクスポートイベント中にクラッシュしたり停止したりすることなく、大きなインポートをスムーズに処理できることを意味します。 さらに、WP Ultimate CSV Importerは、重複チェック、ロールバック、メンテナンスモードなど、インポートプロセスをより安全にするための高度なオプションを提供します。
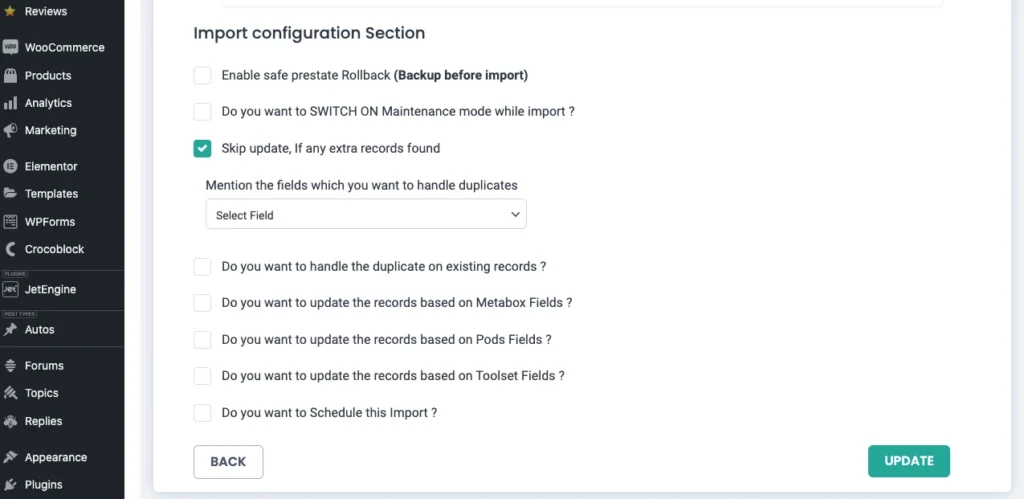
- インポート前のバックアップ
ロールバックオプションを使用すると、インポートを開始する前にデータベースのバックアップを作成できます。 これにより、インポート中に問題が発生した場合でも、データベースを以前の状態に復元できます。 この機能を有効にするには、[安全な事前状態を有効にする] オプションをオンにします。 エラーが発生した場合は、簡単にバックアップにロールバックして、データベースの整合性を維持できます。
- メンテナンスモード
「メンテナンスモード」オプションを使用すると、インポート中にウェブサイトをメンテナンスモードにして、更新が進行中であることを訪問者に通知できます。 これにより、ユーザーエクスペリエンスを中断することなくバックエンドの変更を管理できます。 インポート中にメンテナンスモードを有効にするには、[インポート中にメンテナンスモードをオンにしますか?]オプションをオンにしますか?
- 重複の処理
重複するレコードのインポートを避けるために、プラグインには重複の処理機能が含まれています。 特定のWordPressフィールド(投稿のタイトルやIDなど)に基づいて重複をチェックします。 重複が見つかった場合、インポーターは冗長性を防ぐためにそのレコードをスキップします。 この機能を有効にするには、[重複を処理しますか?] をオンにしますか? をクリックし、ドロップダウンメニューから重複の識別に使用するWordPressフィールドを選択します。
インポート設定を構成したら、[インポート]をクリックします
ワードプレスのデータをスケジュールおよび更新する方法 #
まず、WordPressのデータをCSVで更新する方法を見ていきましょう。 WordPressのデータの更新は、データのインポートと同じ手順に従います。
[データの更新] で、Web サイトの既存のデータを更新するには、ステップ 1 の [コンテンツの更新] オプションを選択します。 次に、データのインポートなどの後続のステップ(ステップ2、3、および4)に進みます。
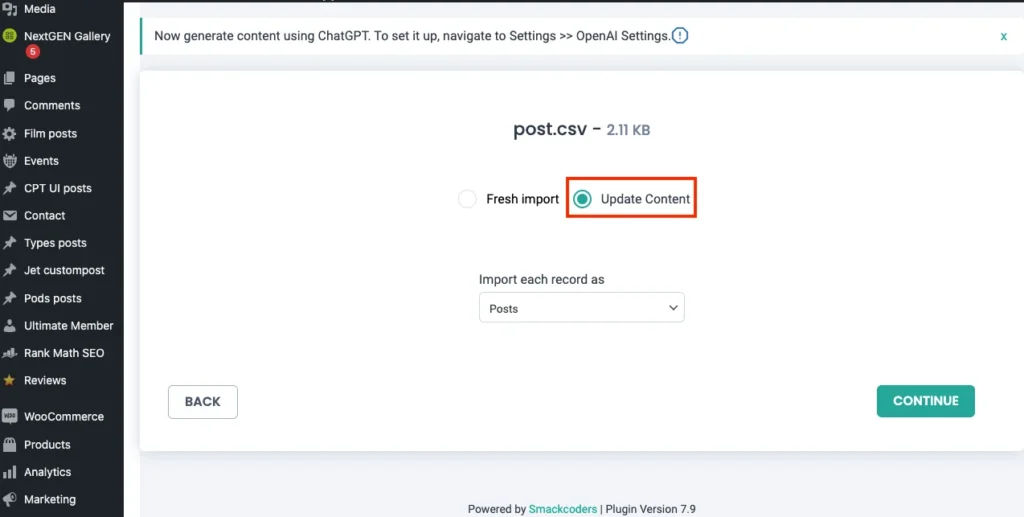
次に、ステップ 5 で、データ更新の設定を構成できます。 ここでは、post_title、post_id、post_name などの特定のデータ フィールドを持つ既存のデータの重複を効率的に処理できます
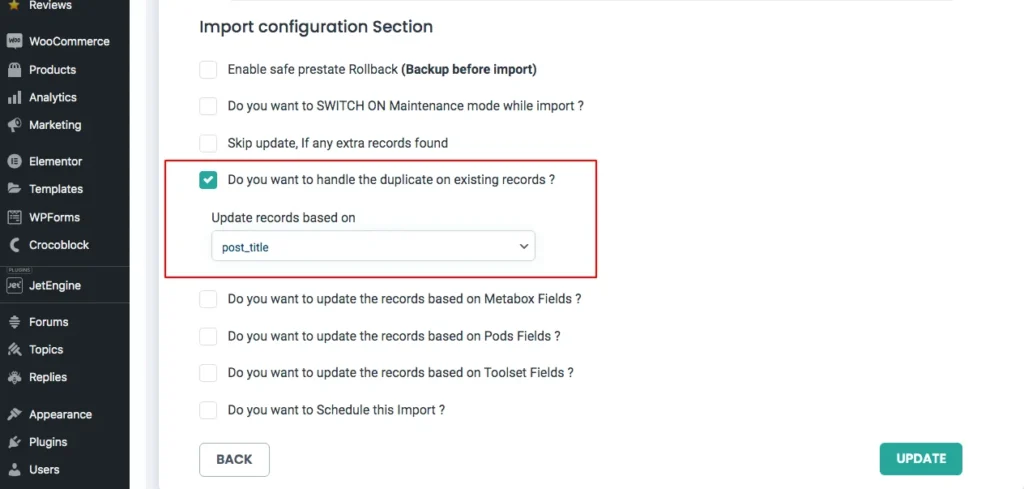
インポート設定でスケジュールオプションを有効にする方法 #
データのインポートをスケジュールするには、「データのインポートをスケジュールしますか」オプションを有効にしますか?
スケジュールされた日付、時刻、頻度、およびタイムゾーンを入力します。
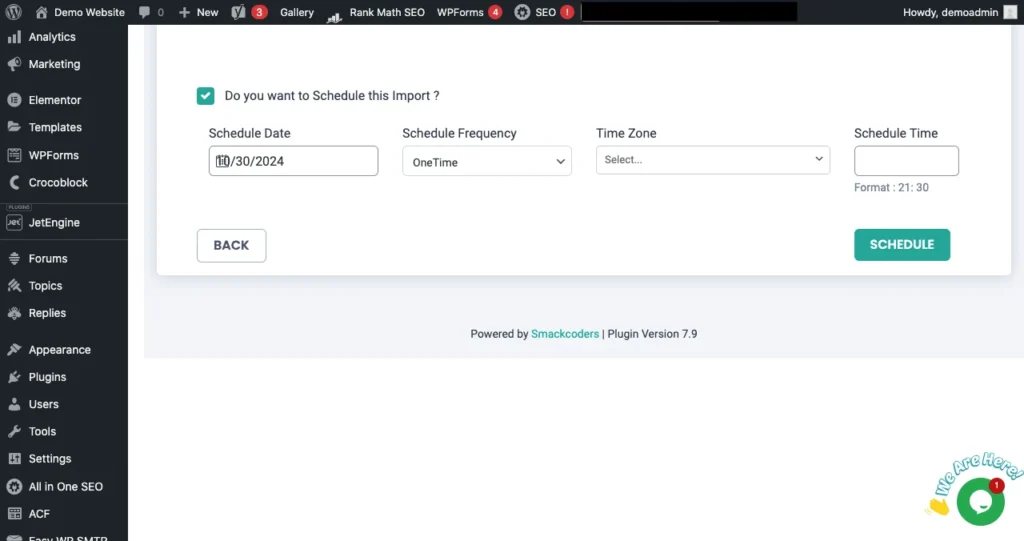
次に、[スケジュール]をクリックして、ビジネスニーズに基づいてデータをインポートします
高度なトピック: #
GoogleシートからWordPressWebサイトにデータをダウンロードする方法は? #
以下の簡単な手順に従って、Googleスプレッドシートからデータをダウンロードします
- Google スプレッドシートにインポートするすべてのデータを準備します。
- Google スプレッドシートでデータが正しく設定されていることを確認する
- 完了したら、[共有] をクリックして、シートの公開アクセス可能な URL を取得します。
- [一般アクセス] セクションで、制限モードを [リンクを知っている全員] に変更します。
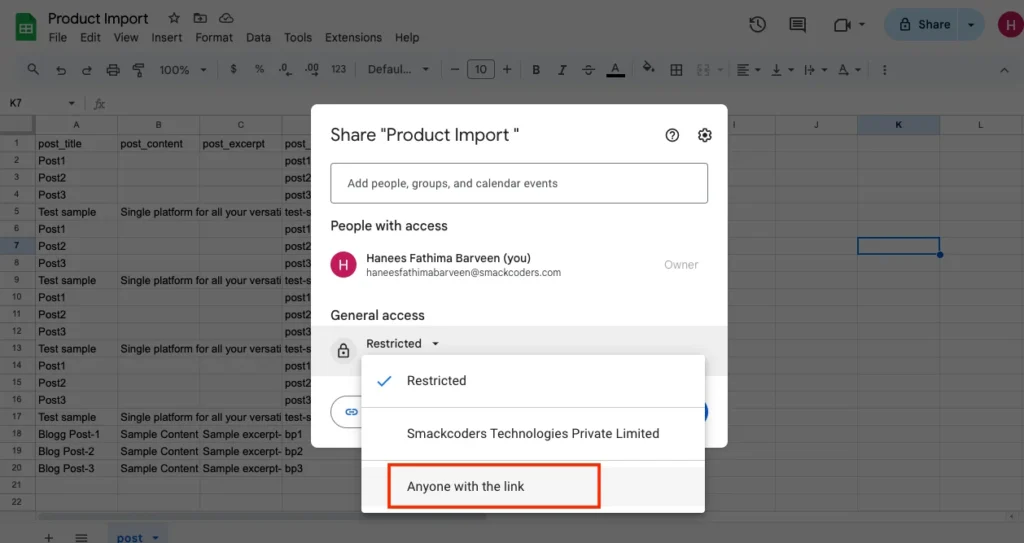
- 次に、リンクのコピーオプションを使用してGoogleスプレッドシートのURLをコピーします。
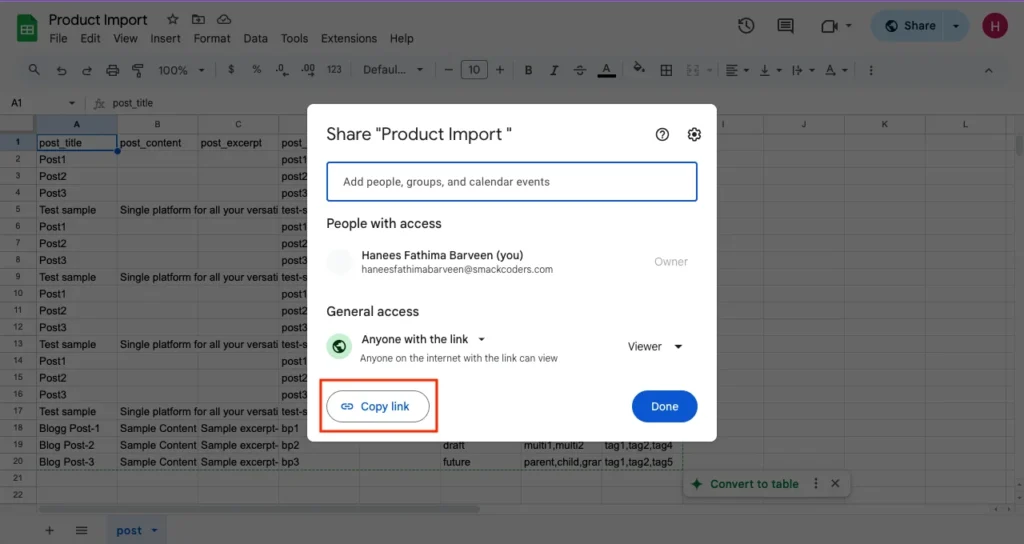
- インポート プロセスのステップ 1 で、[URL からファイルをアップロード] を選択し、Google スプレッドシートの URL を貼り付けます。
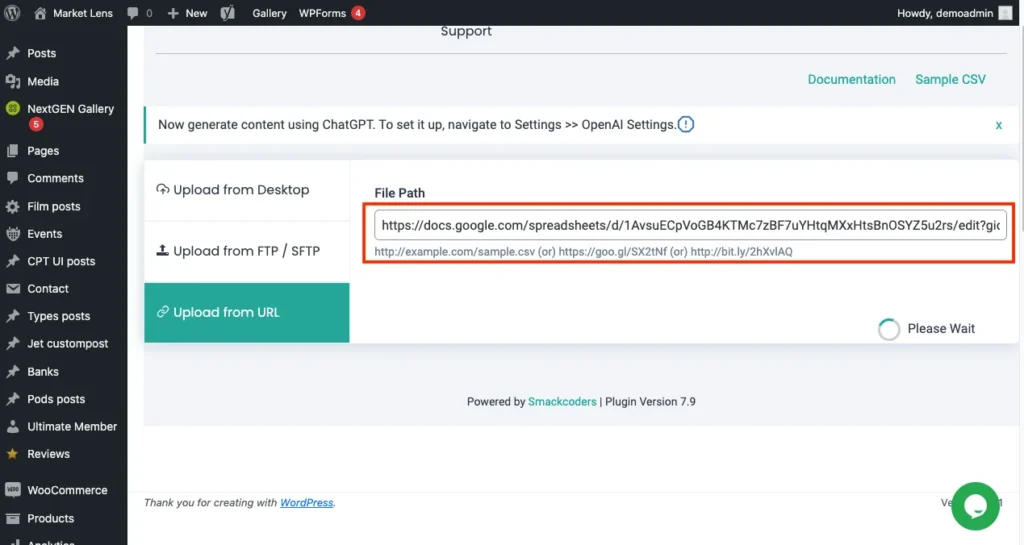
WordPressデータをエクスポートする方法? #
WP Ultimate CSV Importerを使用してWordPressデータをエクスポートするには、
- まず、トップメニューのエクスポートオプションに移動します。
- エクスポートしたいデータタイプを選択します。例:投稿、固定ページ、カスタム投稿、WooCommerce製品など。
- 「続行」をクリックします。マッピングテンプレートが表示されます。既存のテンプレートを使用するか、新しいマッピングを作成できます。
- エクスポート設定ウィンドウが表示されます。ファイル名とファイル形式を指定します。エクスポートファイル形式として、CSV、XML、JSON、またはXLSを選択できます。
- 「レコードを分割」オプションを有効にします。大量のレコードをエクスポートする場合、必要に応じてレコードを分割し、エクスポートできます。
- 高度なフィルターオプションを使用して、WordPressデータをより具体的にエクスポートします。
- 高度なフィルターを使用すると、「データをGoogle Sheetsとしてエクスポート」オプションを有効にし、特定の条件に基づいて投稿をエクスポートできます。
- 高度なフィルターオプションには、以下の機能も含まれます:
- 自動デリミターを使用したデータエクスポート
- 特定の項目を含むデータのエクスポート
- 特定のステータスのデータのエクスポート
- 特定の期間のデータのエクスポート
- 特定の著者によるデータのエクスポート
- 特定の投稿IDのデータのエクスポート
- 特定の投稿タイトルのデータのエクスポート
- 都合の良い時間にデータをエクスポートしたい場合、「スケジュールエクスポート」オプションを有効にします。
- エクスポート設定が完了したら、「エクスポート」をクリックします。







