WP Ultimate CSV Importerを使用すると、WP Rentalsプラグインでリストと所有者を簡単にインポートおよびエクスポートできます。 このガイドでは、各投稿タイプのインポートとエクスポートを順を追って説明します。
先端:インポートファイルの形式がわからない場合は、WP Rentals ListingsまたはOwnersセクションでサンプルレコードを作成し、プラグインを使用してエクスポートしてください。 これにより、正しい形式の明確な例が得られます。 また、既製のテンプレートについては、サンプルの CSV および XML ファイルガイドも参照してください。
不動産リスティングと所有者またはエージェントのデータを移行する場合、このプロセスにより大幅に簡単になります。
WP Rentalsにリストをインポートする方法 #
CSV、XML、Excel、またはインポートでサポートされているその他のファイルタイプを、関連するプロパティリスト列とともに準備します。 列の値を指定する方法については、Ultimate CSV Importerを使用して既存のリストデータをエクスポートしてみてください。 適切な値形式のファイルが得られます。 エクスポートの方法を説明しますWPレンタルリストについては、このガイドの後半で説明します。
ステップ1:リスティングファイルをアップロードする #
あなたのワードプレスダッシュボードで、究極のCSVインポータープロ→インポート/更新。 任意のファイルアップロードオプションを使用して、準備したリスティングファイルをアップロードします。
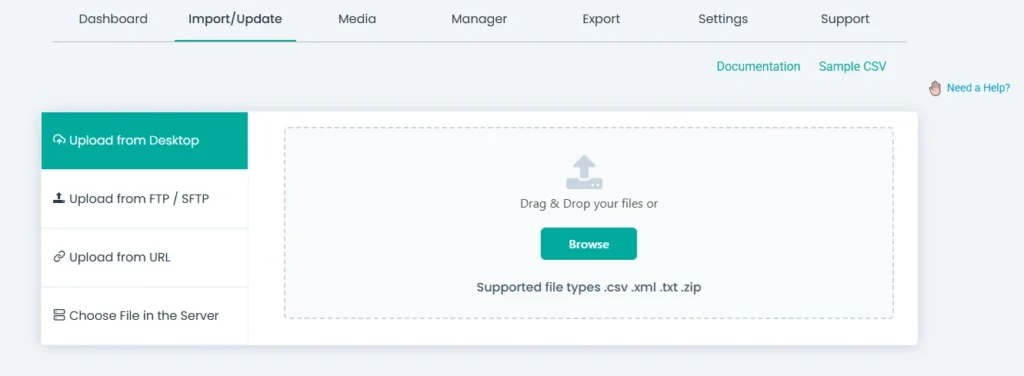
ステップ2:投稿タイプとインポートタイプを選択 #
アップロード後、次のページに移動し、投稿タイプとインポートタイプを設定します。 ドロップダウンから、投稿タイプとしてestate_propertyを選択します。 その上に、「フレッシュインポート」と「コンテンツの更新」のオプションが表示されます。 「フレッシュインポート」はデフォルトで選択されており、新しいレコードのインポートを示します。 既存のレコードを更新する場合は、[コンテンツを更新] に切り替えます。
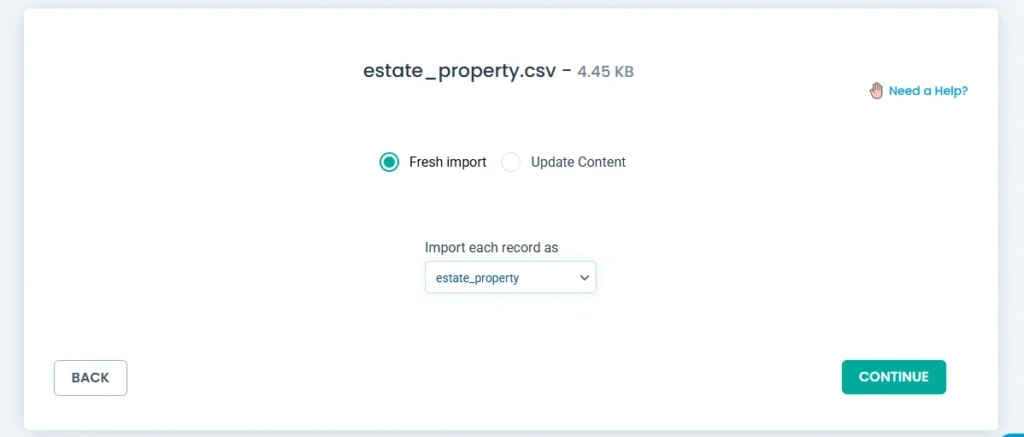
「ステップ 3 に進む」をクリックします。
ステップ 3: リスティング プロパティ フィールドをマッピングする #
プラグインはファイルヘッダーを表示し、それらをマップするように求めます。 ファイルヘッダーとWordPressフィールドヘッダーが一致すると、フィールドは自動的にマッピングされます。
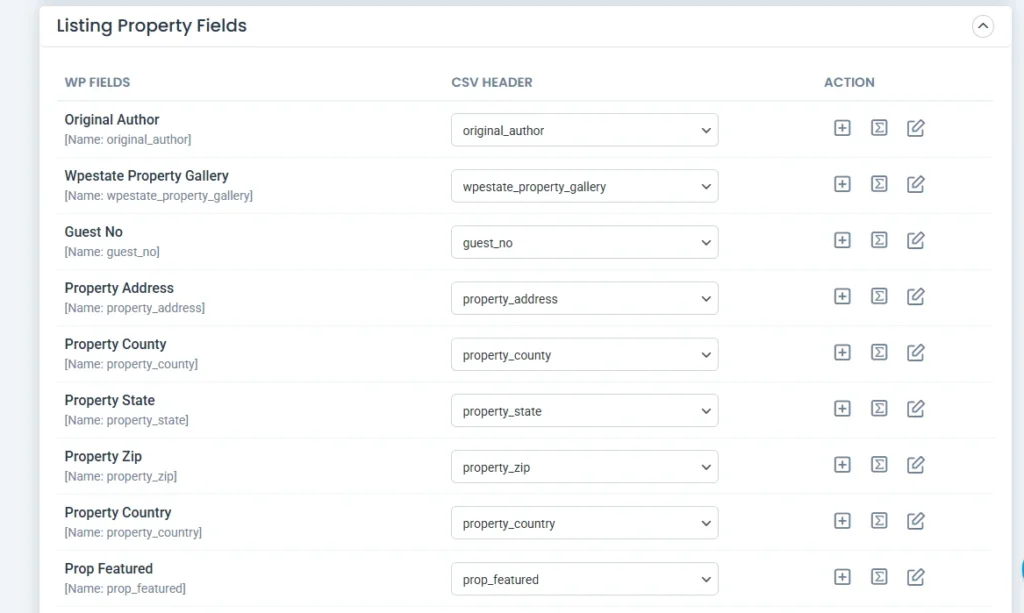
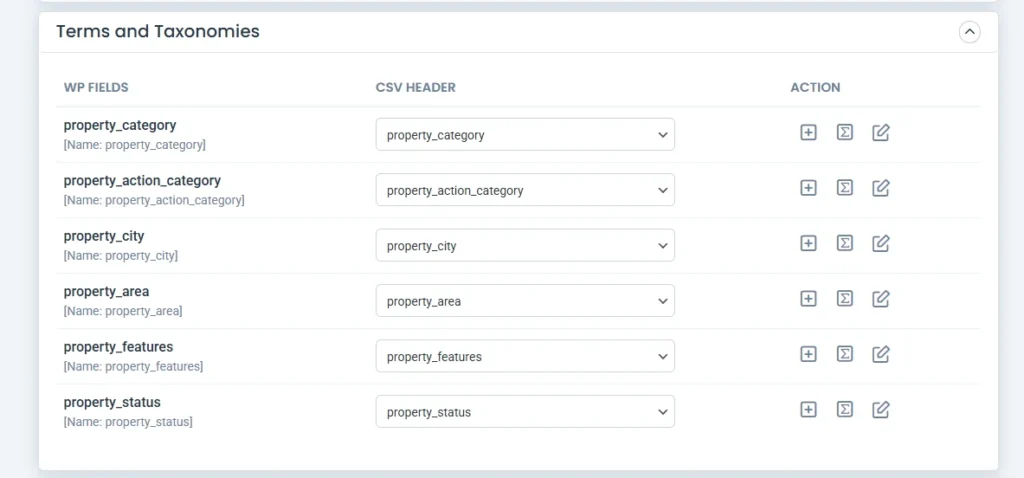
ドラッグアンドドロップモードを使用して、ファイルフィールドを簡単にマッピングします。 「Property Listing Fields」セクションと「Terms and Taxonomies」セクションのすべてのフィールドをマッピングしてください。
各列(property_price、property_locationなど)をWordPressの対応するフィールド、またはWP Rentalsが作成したカスタムフィールドと一致させます。
フィールドマッピングを最後に名前を付けて保存し、「続行」をクリックします。
ステップ4:リストのインポートを開始する #
必要に応じて、メディア処理と、ロールバック、イテレーション、その他の使用可能な設定などの高度なインポート オプションを構成します。
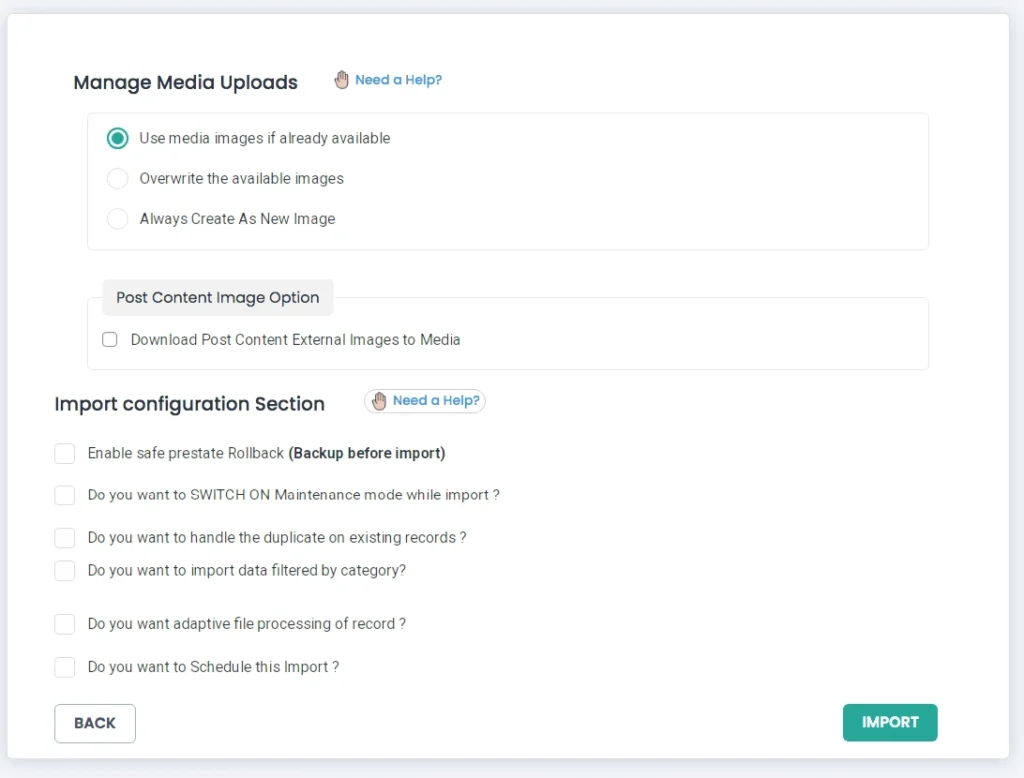
[インポート] をクリックして開始します。 プラグインは、すべてのリスティングデータをWP Rentals Listingsにインポートします。
インポートが完了すると、ポップアップに完了メッセージが表示され、ダウンロードと検証のための「Summary Logs」や「Failed Media」などのボタンが表示されます。
結果を確認するには、Listings CPT に直接アクセスするか、ログセクション (下のスクリーンショットを参照) を使用して、管理ビューとフロントエンドビューの各レコードを確認します。
WP Rentalsのリスティングデータをエクスポートする方法 #
WP Rentals Listingsをインポートするのと同様に、以下の手順に従って数分で簡単にエクスポートできます。
ステップ1:リスティングモジュールを選択する #
に移動します輸出タブ。 サポートされているすべてのモジュールが一覧表示されます。
ここから、[カスタム投稿]オプションを選択します。 CPT名を選択するためのドロップダウンが表示されます。 [estate_property] を選択します。
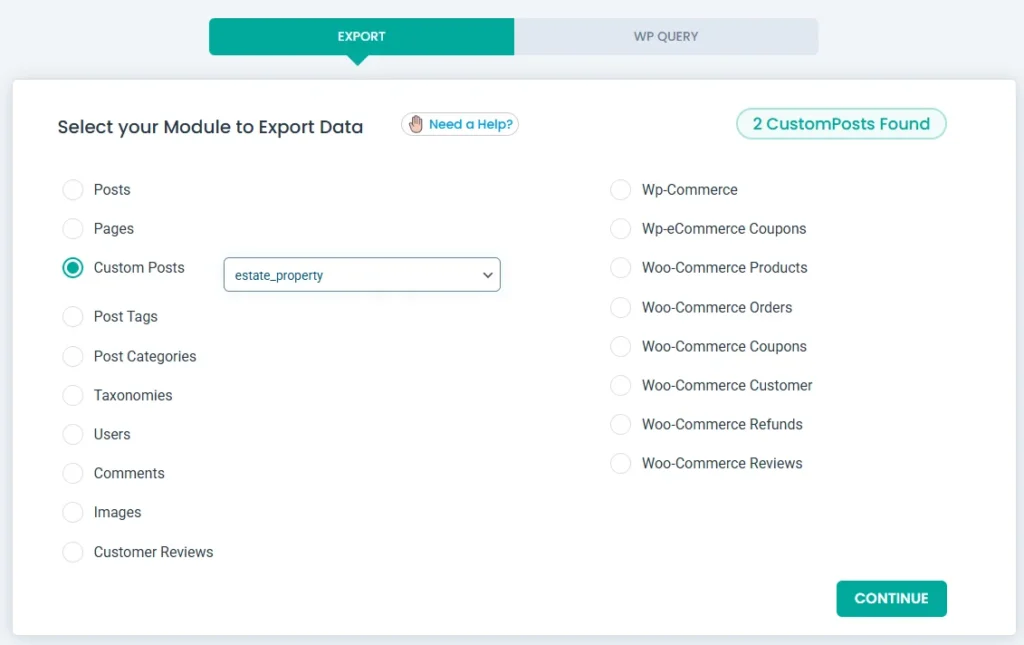
ステップ 2: エクスポート設定を設定する #
「続行」 をクリックして下さい。
次のページで、エクスポート ファイル名を入力し、ファイルの種類 (CSV、XML、または Excel) を選択します。
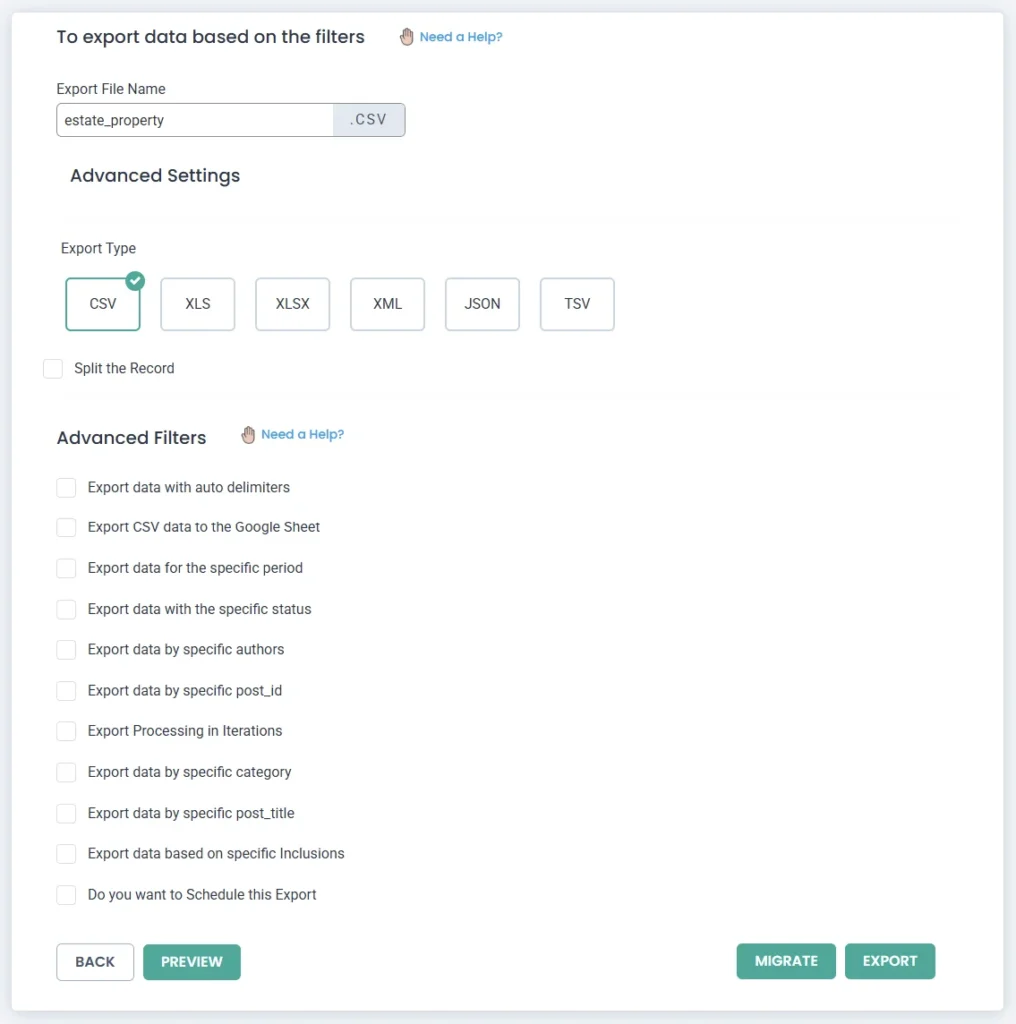
高度なフィルターを使用して、必要なリストのみを抽出してエクスポートします。 [Advanced Export Filtersの使用についての詳細は、こちらをご覧ください。]
このエクスポートをスケジュールして、バックアップを FTP/SFTP ホストに保存できます。
[エクスポート] をクリックして開始します。 エクスポートプロセスでは、ダウンロード可能なファイルが生成されます。 [ダウンロード]をクリックして、リスティングファイルをデバイスに保存します。
不動産所有者をWPレンタルにインポートする方法 #
ステップ1:インポートファイルを作成する #
まず、エージェント名、電子メール、電話、モバイル、ソーシャルプロファイルなどの必要な列を含む不動産所有者ファイルを準備します。
ステップ2:所有者ファイルをアップロードする #
Ultimate CSV Importer Proに移動して→インポート/更新します。
利用可能なソース(デスクトップ、FTP/SFTP、URL、またはサーバー)のいずれかを使用して、所有者ファイルをアップロードします。
ステップ3:投稿タイプを選択する #
ドロップダウンから投稿タイプとしてestate_agentを選択します。 新しい所有者レコードをインポートする場合は、[新規インポート] を選択したままにします。
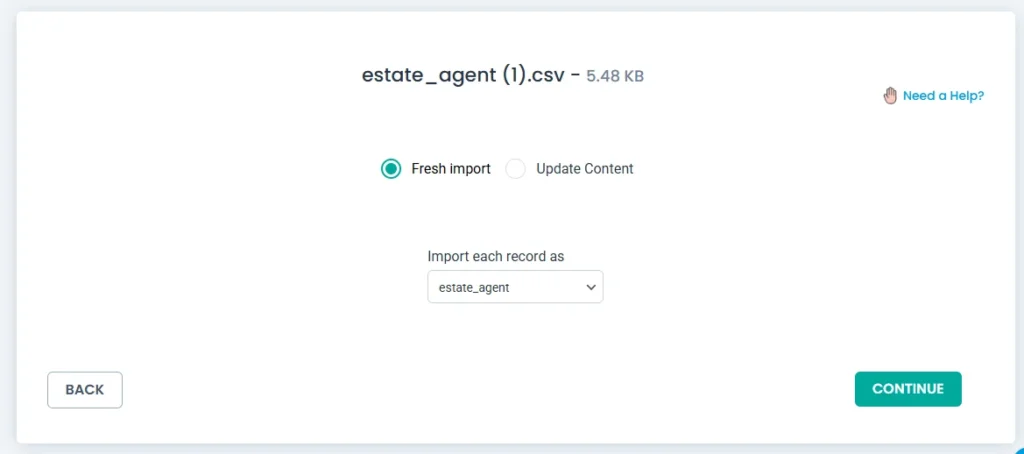
「続行」 をクリックして下さい。
ステップ 4: プロパティ所有者フィールドをマッピングする #
各ファイル列を、WP Rentalsテーマで使用される適切なWordPressまたはカスタムフィールドにマッピングします。
[所有者フィールド] セクションのすべてのフィールドがマップされていることを確認します。
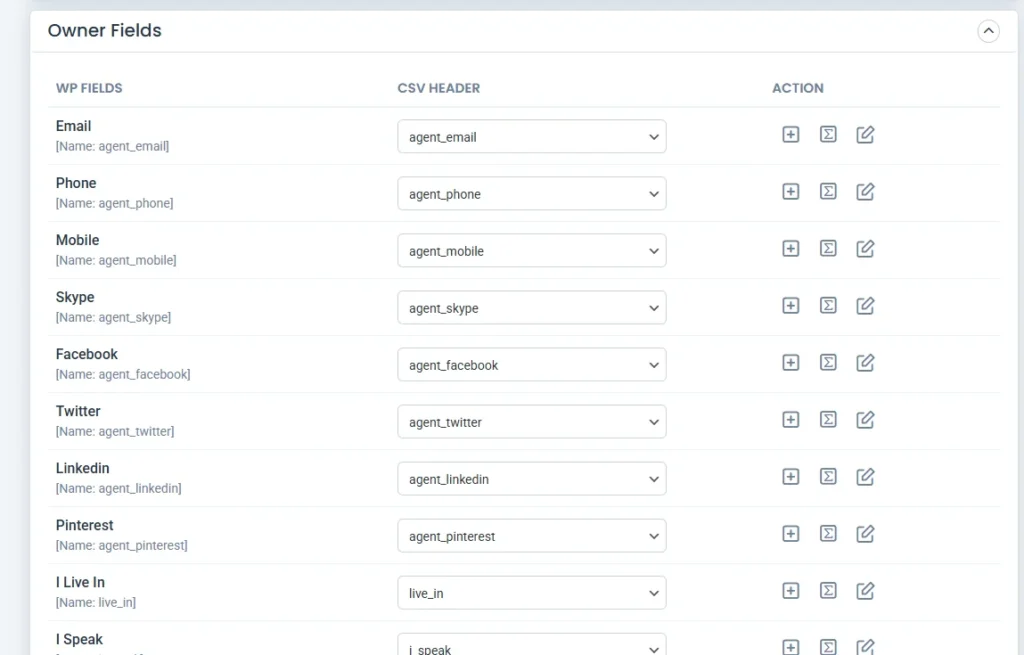
条件フィルターを適用して、条件に基づいて選択したレコードをインポートします。 [インポート条件フィルターの詳細については、こちらをご覧ください。]
マッピングを保存し、[続行] をクリックします。
ステップ5:インポートを開始する #
[インポート] をクリックして、所有者データのインポートを開始します。 インポートは処理され、正常に完了します。
所有者の投稿タイプを直接確認して結果を確認するか、ログ画面を使用して、管理者編集ビューまたはフロントエンドでインポートされた各レコードを確認します。
WP Rentalsから所有者プロファイルをエクスポートする方法 #
ステップ1:「エクスポート」に移動し、投稿タイプを選択 #
Ultimate CSV Importer Pro → Exportに移動します。
リストから [カスタム投稿] を選択し、ドロップダウンから CPT 名を選択します estate_agent。
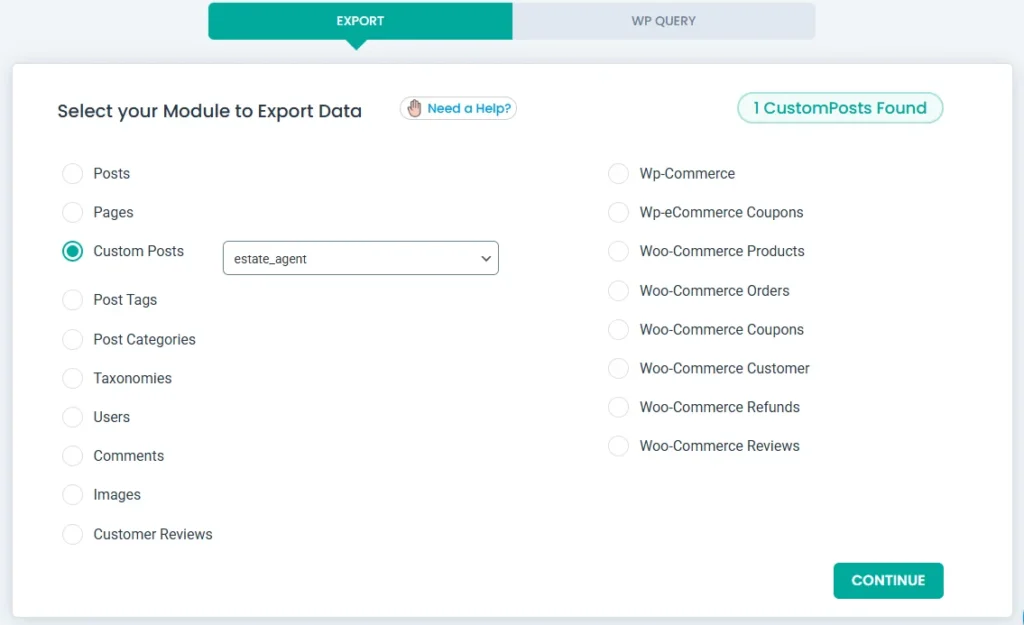
「続行」 をクリックして下さい。
ステップ 2: エクスポート設定とフィルターの設定 #
estate-owners のようなファイル名を指定し、Excel や CSV などのファイルタイプを選択します。
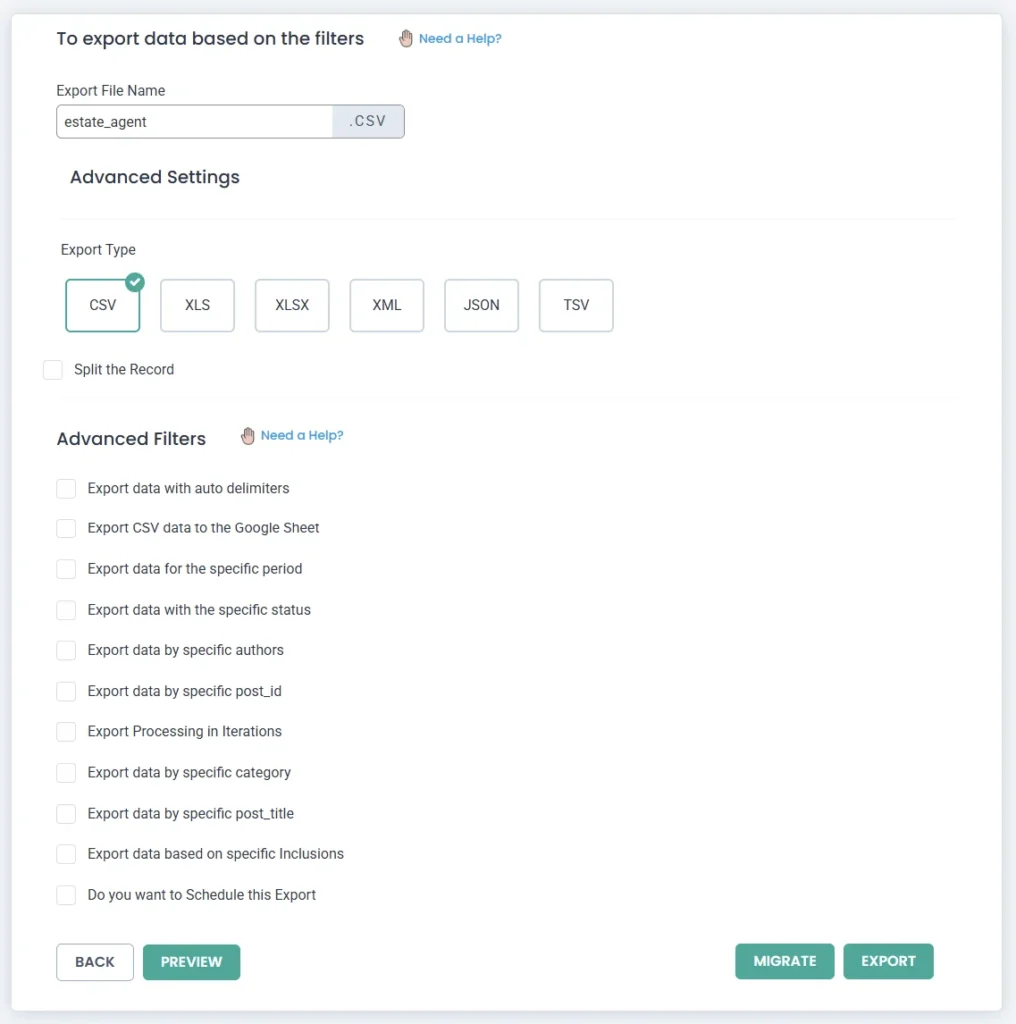
[高度なフィルター] で、必要に応じて、日付範囲、投稿ステータス、カスタムフィールド値によるフィルタリングなどのオプションを有効にします。
ステップ3:WPレンタルの所有者データをエクスポートする #
フィルターが適用されたら、[エクスポート] をクリックして、選択した形式でファイルを生成します。
ファイルをダウンロードする準備が整います。 [ダウンロード]をクリックして、プロパティオーナーファイルをデバイスに保存します。




