Con WP Ultimate CSV Importer, puede importar y exportar fácilmente listados y propietarios en el complemento WP Rentals. Esta guía te guía paso a paso a través de la importación y exportación de cada tipo de publicación.
Sobornar: Si no estás seguro del formato de tu archivo de importación, crea un registro de muestra en la sección Listados o Propietarios de WP Rentals, y luego expórtalo con nuestro plugin. Esto te da un claro ejemplo del formato correcto. También puedes consultar nuestra guía de archivos CSV y XML de muestra para obtener plantillas listas para usar.
Si vas a migrar listados de bienes raíces y datos de propietarios o agentes, este proceso lo hace significativamente más fácil.
Cómo importar listados a WP Rentals #
Prepare un archivo CSV, XML, Excel o cualquier otro tipo de archivo compatible con la importación con columnas de listado de propiedades relevantes. Para saber cómo proporcionar valores para las columnas, intente exportar los datos de listados existentes con Ultimate CSV Importer. Obtendrá un archivo con el formato de valor adecuado. Te explicamos cómo exportar Alquileres de WP listados más adelante en esta guía.
Paso 1: Sube el archivo de tu anuncio #
En su WordPress (en inglés) panel de control, vaya a Importador de CSV definitivo Pro → Importar/Actualizar. Utilice cualquier opción de carga de archivos para cargar el archivo de listado preparado.
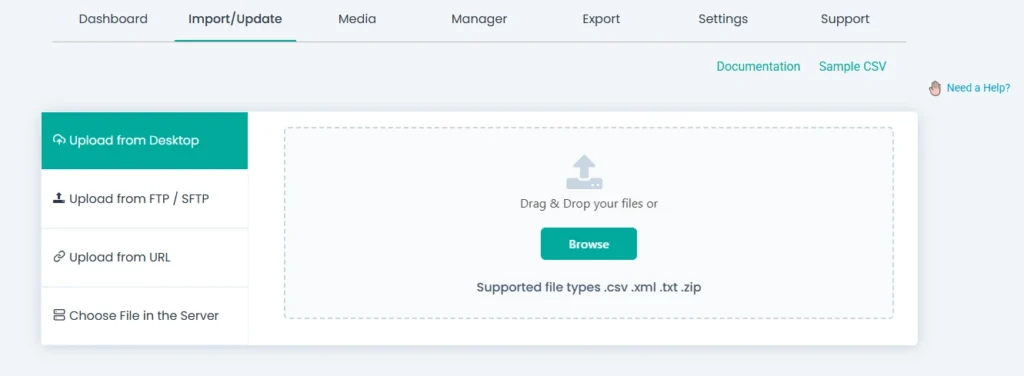
Paso 2: Elige el tipo de publicación y el tipo de importación #
Después de cargar, se te llevará a la página siguiente para configurar el tipo de publicación y el tipo de importación. En el menú desplegable, elige estate_property como tipo de publicación. Encima de eso, verás las opciones “Importar de nuevo” y “Actualizar contenido”. “Importación nueva” está seleccionada de forma predeterminada, lo que indica la importación de nuevos registros. Si está actualizando los registros existentes, cambie a “Actualizar contenido”.
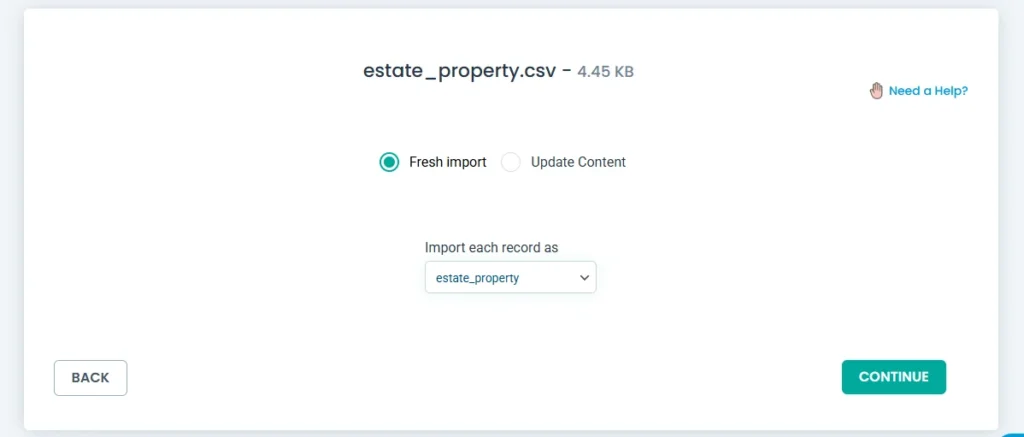
Haga clic en Continuar con el paso 3.
Paso 3: Asignar campos de propiedad de listado #
El plugin mostrará los encabezados de tus archivos y te pedirá que los mapees. Los campos se asignarán automáticamente si los encabezados de tus archivos y los encabezados de campo de WordPress coinciden.
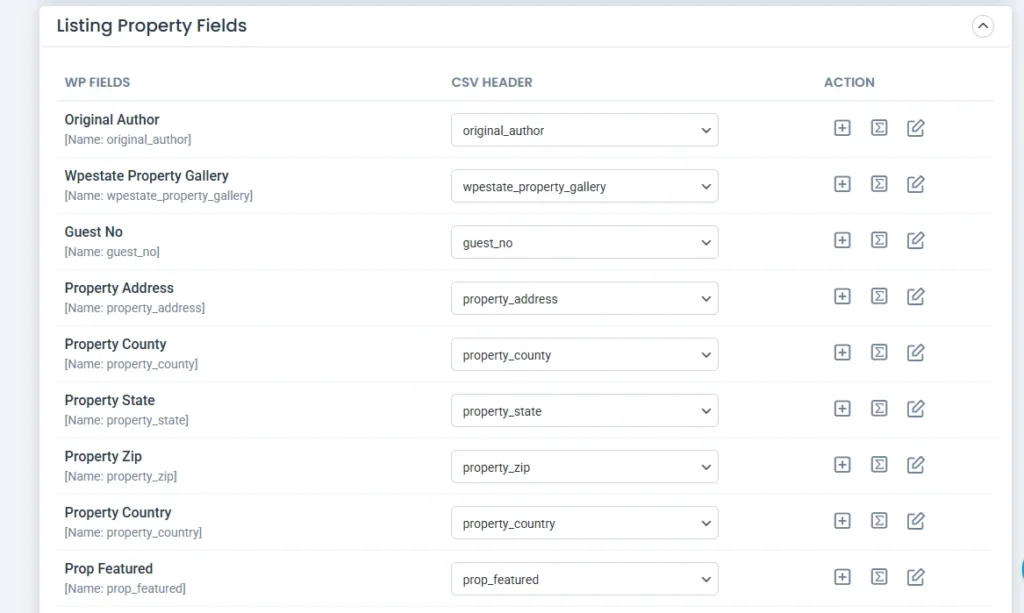
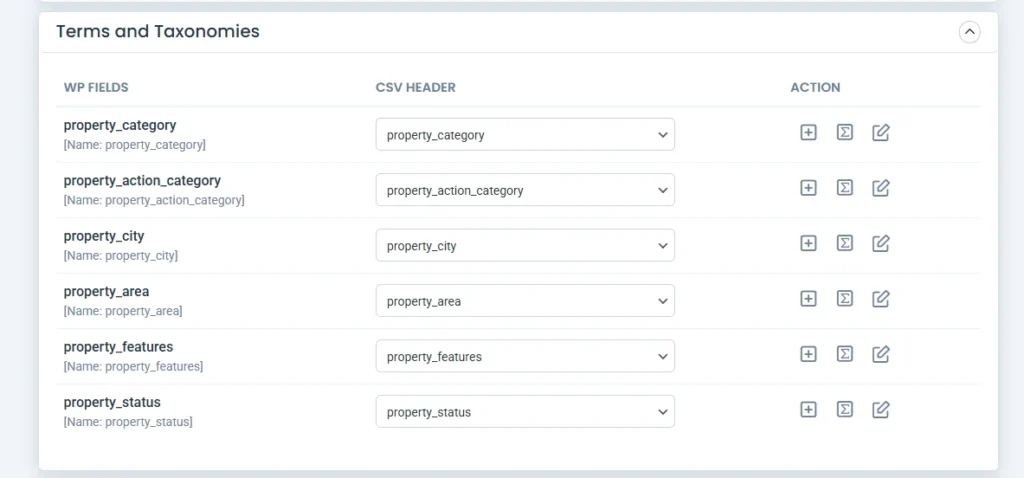
Utilice el modo de arrastrar y soltar para mapear fácilmente los campos de sus archivos. Asegúrese de asignar todos los campos en las secciones Campos de listado de propiedades y Términos y taxonomías.
Haga coincidir cada columna (por ejemplo, property_price, property_location) con su campo correspondiente en WordPress o con los campos personalizados creados por WP Rentals.
Guarde la asignación de campos con un nombre al final y haga clic en Continuar.
Paso 4: Comenzar la importación de listados #
Configure el manejo de medios y las opciones de importación avanzadas, como la reversión, la iteración u otras configuraciones disponibles, si es necesario.
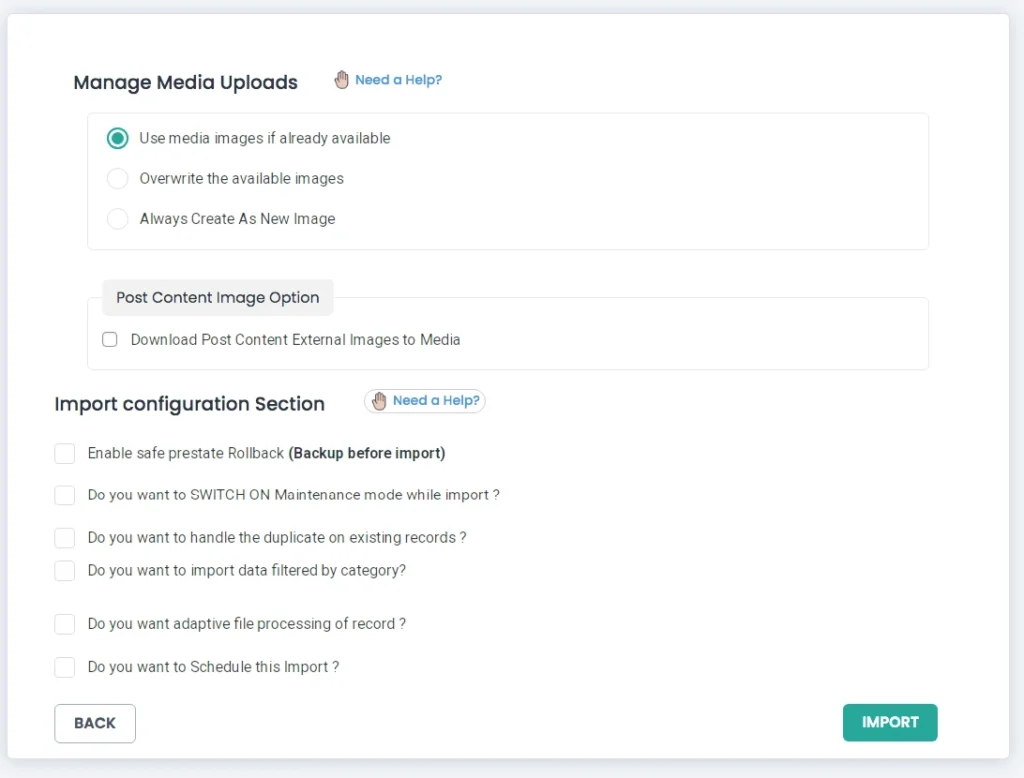
Haga clic en Importar para comenzar. El plugin importará todos los datos de tu listado a WP Rentals Listings.
Una vez completada la importación, una ventana emergente mostrará un mensaje de finalización junto con botones como Resumen de registros y Medios fallidos para descargar y verificar.
Puede verificar el resultado visitando el CPT de listados directamente o utilizando la sección de registro (como se muestra en la captura de pantalla a continuación) para verificar cada registro en las vistas de administrador y frontend.
Cómo exportar los datos de los listados de WP Rentals #
Al igual que importar listados de WP Rentals, puede exportarlos fácilmente en minutos siguiendo los pasos a continuación.
Paso 1: Selecciona el módulo de listado #
Vaya a la Exportar pestaña. Enumerará todos los módulos compatibles.
Desde aquí, elija la opción Publicaciones personalizadas. Aparecerá un menú desplegable para seleccionar un nombre de CPT. Seleccione estate_property.
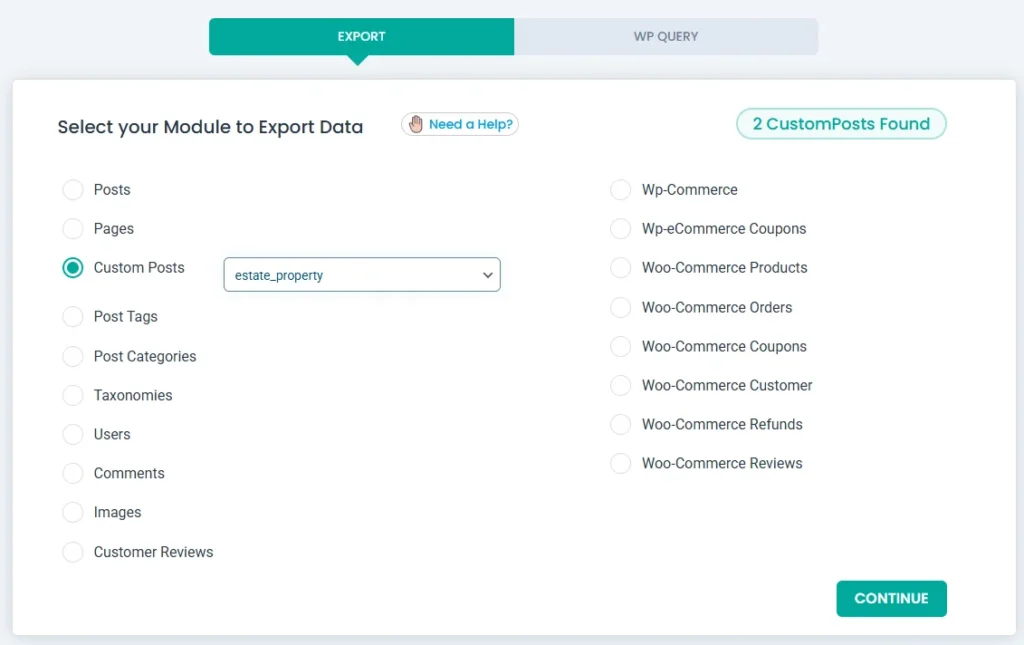
Paso 2: Configurar la configuración de exportación #
Haga clic en Continuar.
En la página siguiente, proporcione el nombre del archivo de exportación y seleccione un tipo de archivo: CSV, XML o Excel.

Usa los filtros avanzados para extraer y exportar solo los listados que necesitas. [Obtén más información sobre el uso de filtros de exportación avanzados aquí.]
Puede programar esta exportación para almacenar la copia de seguridad en su host FTP/SFTP.
Haga clic en Exportar para comenzar. El proceso de exportación generará un archivo descargable. Haga clic en Descargar para guardar el archivo de listados en su dispositivo.
Cómo importar propietarios a WP Rentals #
Paso 1: Crea tu archivo de importación #
Comience por preparar su archivo de propietarios con las columnas necesarias como el nombre del agente, correo electrónico, teléfono, móvil, perfiles sociales, etc.
Paso 2: Sube el archivo de propietarios #
Vaya a Ultimate CSV Importer Pro → importar/actualizar.
Cargue su archivo de propietarios utilizando cualquiera de las fuentes disponibles: escritorio, FTP/SFTP, URL o servidor.
Paso 3: Elige el tipo de publicación #
Selecciona estate_agent como tipo de publicación en el menú desplegable. Mantenga seleccionada la opción Importar de nuevo si va a importar nuevos registros de propietario.
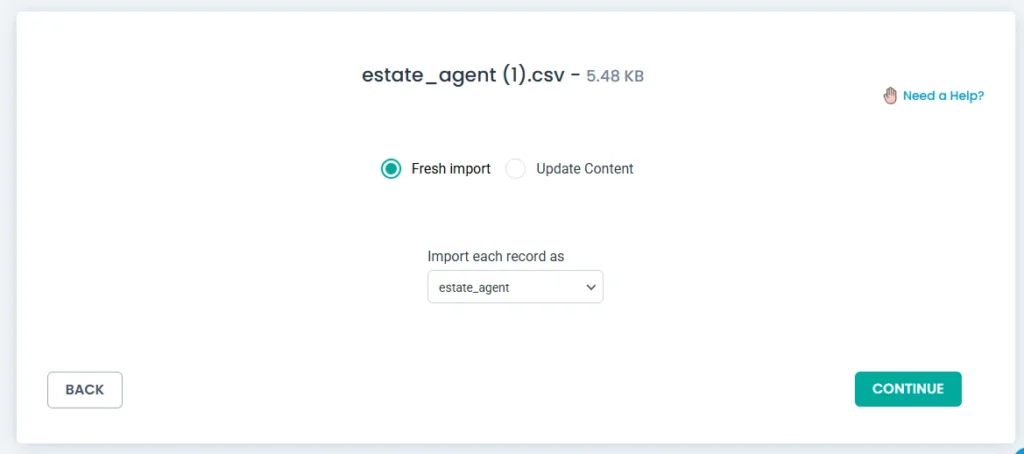
Haga clic en Continuar.
Paso 4: Asignar los campos del propietario de la propiedad #
Asigne cada columna de archivo al campo personalizado o de WordPress apropiado utilizado por el tema WP Rentals.
Asegúrese de que todos los campos de la sección Campos propietarios estén asignados.
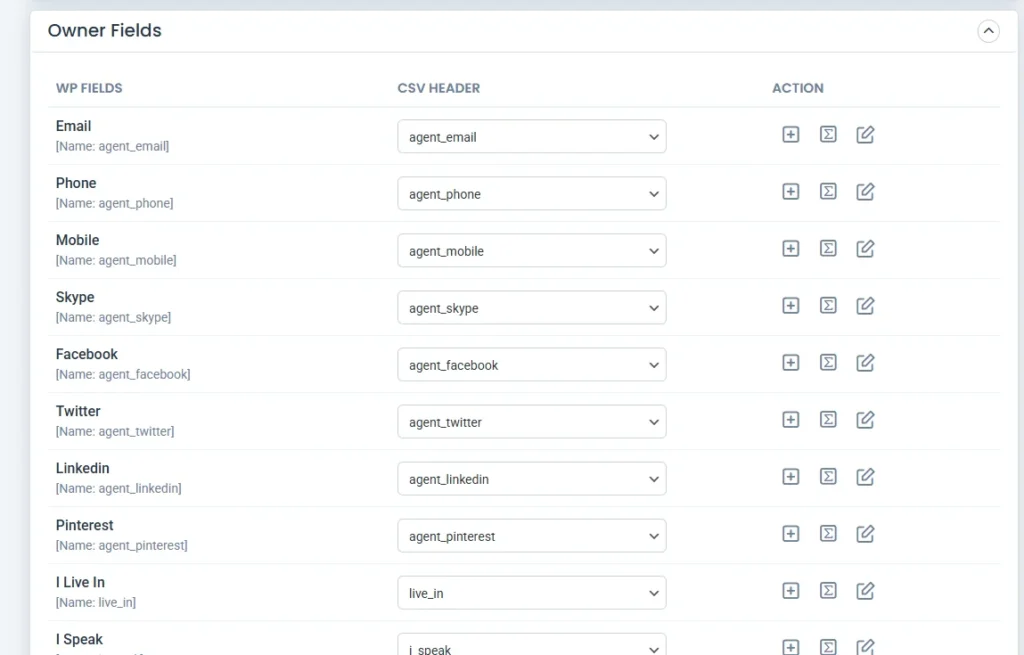
Aplique filtros de condición para importar los registros seleccionados en función de las condiciones. [Obtenga más información sobre los filtros de condición de importación aquí.]
Guarde la asignación y haga clic en Continuar.
Paso 5: Iniciar la importación #
Haga clic en Importar para comenzar a importar los datos del propietario. La importación se procesará y completará con éxito.
Verifique el resultado comprobando directamente el tipo de publicación Propietarios o utilice la pantalla de registro para revisar cada registro importado en la vista de edición de administrador o en la interfaz.
Cómo exportar perfiles de propietarios de WP Rentals #
Paso 1: Ve a Exportar y selecciona el tipo de publicación #
Vaya a Ultimate CSV Importer Pro → exportar.
Elija Publicaciones personalizadas de la lista y seleccione el nombre de CPT estate_agent en el menú desplegable.
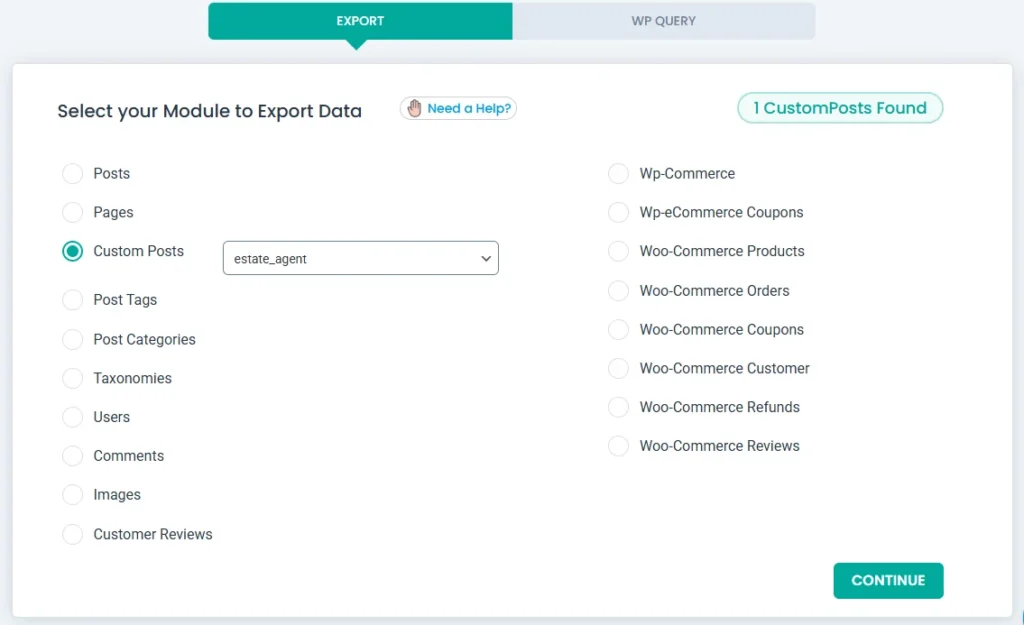
Haga clic en Continuar.
Paso 2: Configurar la configuración y los filtros de exportación #
Proporcione un nombre de archivo como propietarios de fincas y elija un tipo de archivo como Excel o CSV.

En Filtros avanzados, habilite opciones como el filtrado por intervalo de fechas, estado de publicación o valores de campo personalizados, según sea necesario.
Paso 3: Exportar los datos de los propietarios de WP Rentals #
Una vez aplicados los filtros, haga clic en Exportar para generar el archivo en el formato seleccionado.
El archivo estará listo para descargar. Haga clic en Descargar y guarde el archivo del propietario de la propiedad en su dispositivo.







