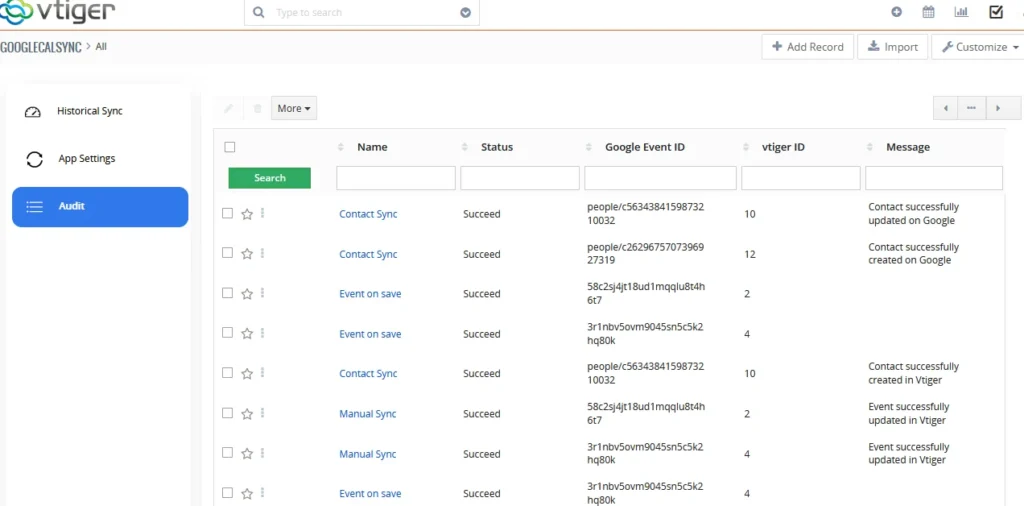Vtiger CRM Google Calendar Sync enables you to keep your Calendar events updated in both Vtiger CRM & Google Calendar.
Installation : #
- Login to CRM.
- Click on Settings, nextclick -> CRM Settings, then -> Modules -> Import Module from Zip.
- Choose -> GoogleCalSync.zip file, then click Import and -> Import Now
Cron Setup:
- Enable CRON on your server by adding the following entry:
*****wget -o /dev/null -q -O /dev/null {site_URL}GoogleSyncCron.php.php 2>&1
- Enter your Vtiger site_URL inside the curly brackets {site_URL} on the above entry
- Scheduled sync will not be performed if the cron is not configured properly.
Extension Details
Module Name : Google Calendar Sync
Vtiger Version: 6.* – 7.4
Requires ionCube Loader version 4.0 or higher
Configure Vtiger google Calendar Bidirectional Sync #
Steps to Get your Google API #
1. Go to Google Developer Console.
2. On the API & Services page click on Credentials from the menu.

3. Click on Create Project. Create a project by providing the required information.
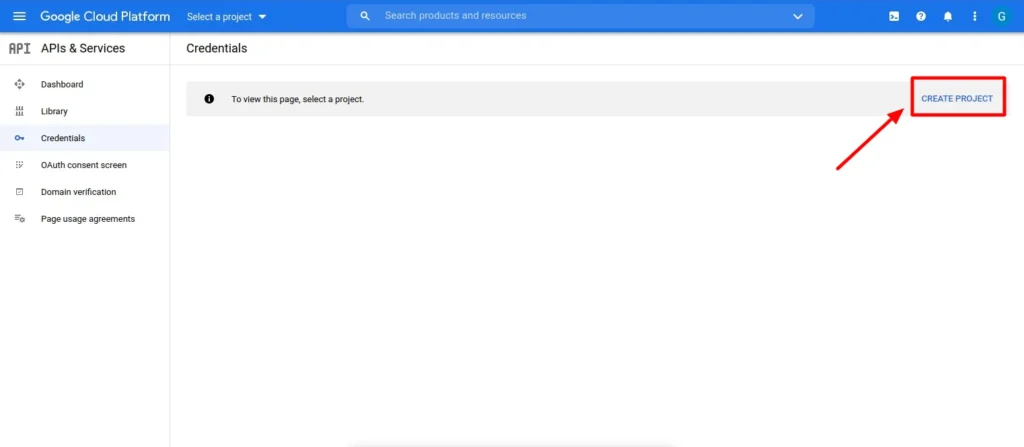
4. Now click on Create Credentials. First, select API Keys to get your API key.
Just Copy your API Created.
5. Next on the Create Credentials click on OAuth Client ID from the drop-down
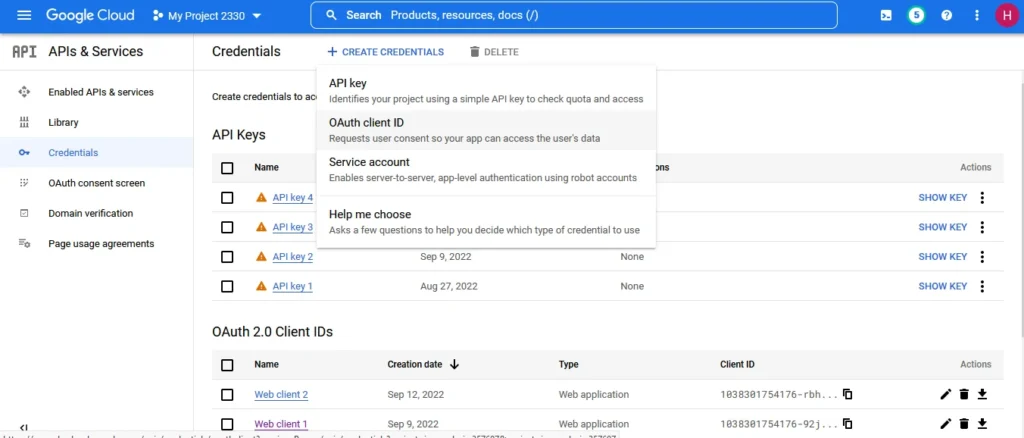
6.In this pop-up, select the Application Type, provide the Name, and Authorized redirect URLs.
(https://demo.smackcoders.com/vtiger/modules/GoogleCalSync/GoogleCalendarAuth.php)
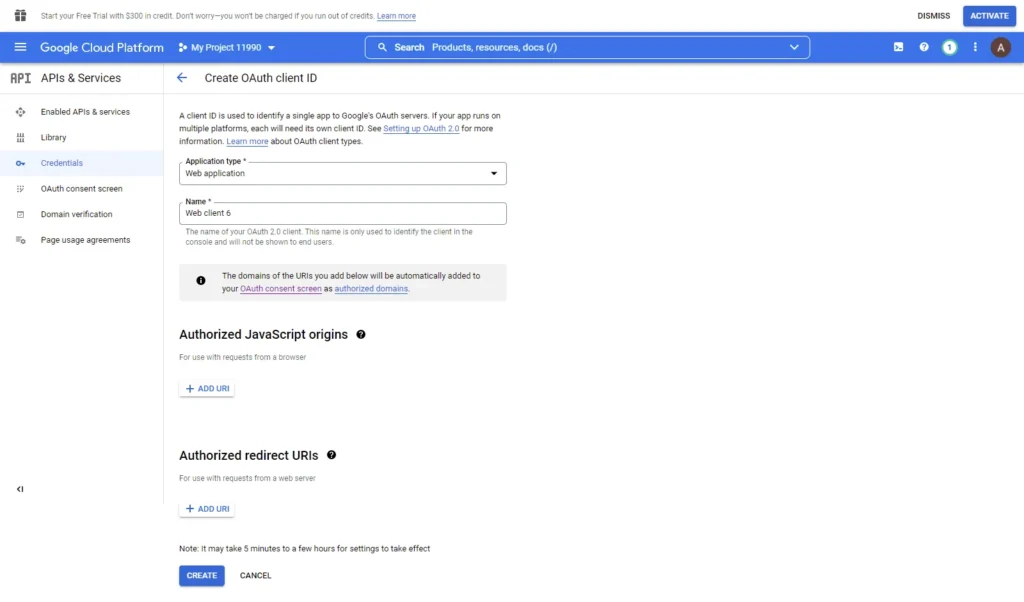
7.Then click on the Create button.
8.Now, you can see the Client ID and Client secret. You can just Copy and Paste the URL into the configuration page. And Click on OK
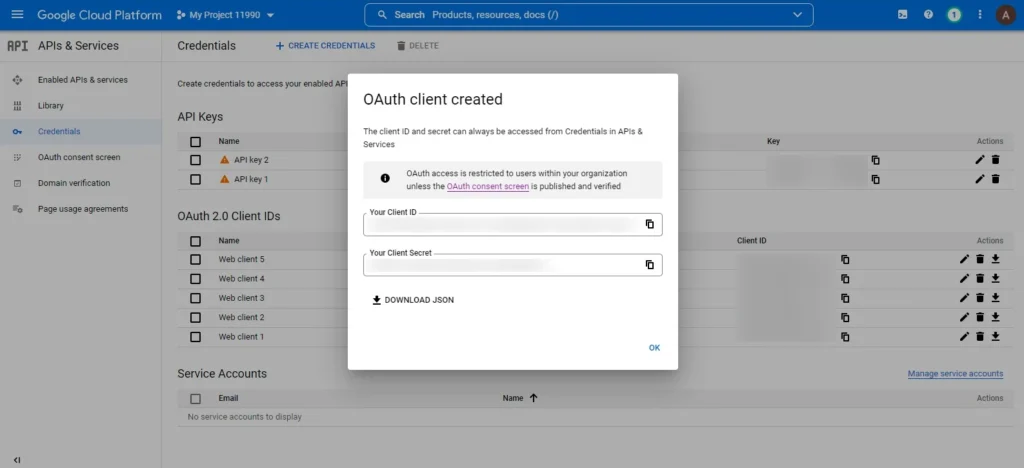
Enable People API #
Once the Client ID and Client secret are provided navigate to“Click here to Authorize”
Ensure that you have enabled the Google People API. Otherwise, it will show an authorization error.
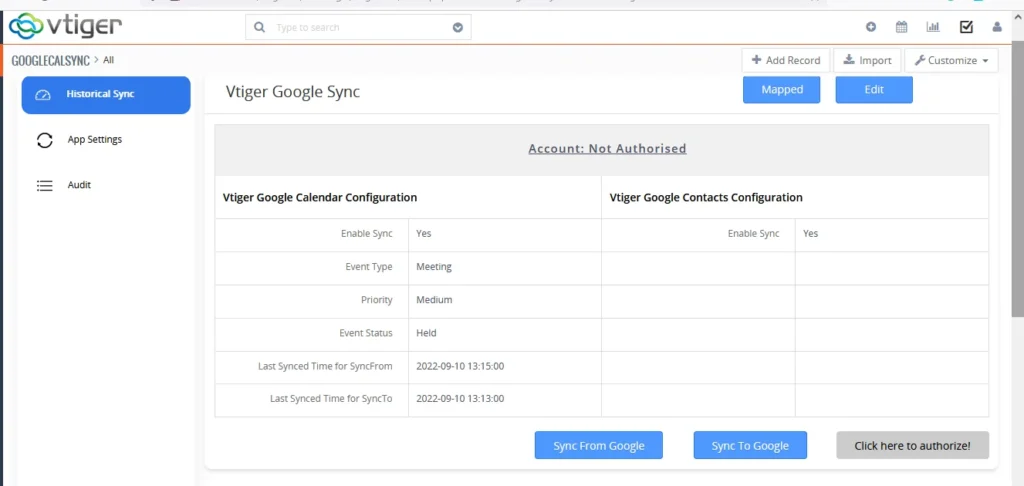
Configure your Google keys #
For Configuration, Navigate to the Main menu -> TOOLS -> Google Calendar.
The Google Sync App Configuration Page will be displayed. Click on App Setting on the Left Side Bar. Now Click on Edit.
Here add your own Google API, Client ID, Client Secret Keys, and Redirect URL that you configure from the Google Developer Console
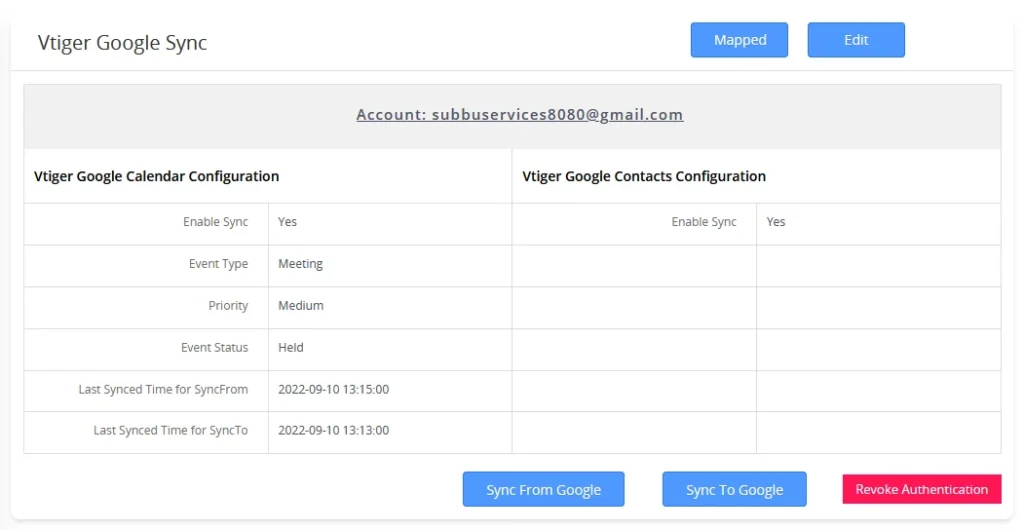
This contact sync will sync the contacts from Vtiger to Google and vice-versa.
The sync occurs in real-time as well as via cron schedule.
Multi-User Authentication
The Vtiger Google Sync enables both individual and multiple users to synchronize seamlessly.
This allows each user to effortlessly synchronize their individual Google events and contacts with Vtiger CRM. The synchronized entry will be designated as its unique record.
For the first time, you need to authenticate by clicking on “Click here to Authorize”.
Now click on, Click here to authorize for connecting your Google Calendar with Vtiger CRM.
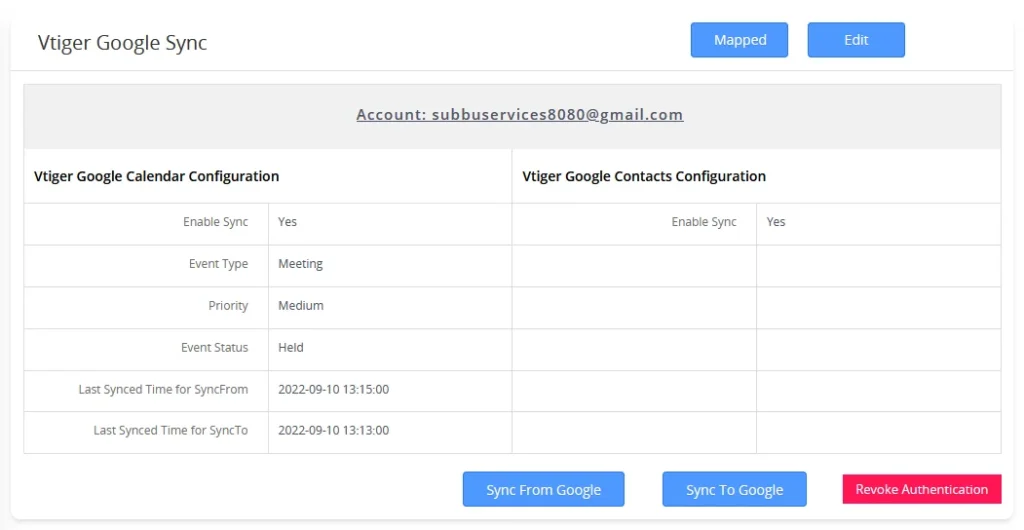
Once you are authorized, You can revoke authentication for the upcoming synchronization.
Manual Sync #
Field Mapping
To verify the field mapping in which each Vtiger CRM field and Google calendar field are related, click on ‘Mapped Fields’
Sync Vtiger CRM to Google #
To Sync Calendar events and Contacts from Vtiger CRM to Google instantly, Click on the Sync To Google button.
Sync Google to Vtiger CRM #
Click on the ‘Sync From Google’ button to sync events from Google Calendar to Vtiger CRM as well as Sync contacts from Google contacts to Vtiger contacts
Scheduled Sync #
The automatic synchronization of calendar events and contacts will work based on your cron time.
Audit
It is easy to view the Successful and Unsuccessful sync status between the Google Calendar and Vtiger CRM. For that, Click on Audit from the left sidebar.
You can also search for any particular sync by providing the name of the Sync and click on Search.