WooCommerceの注文をインポートするには、WP Ultimate CSV Importer>インポート/更新に移動します。 インポートファイルをアップロードし、ファイルタイプとして「WooCommerce注文」を選択します。 次に、受信 CSV フィールドを WP コア フィールドにマッピングし、インポートを実行します。
以下の手順に従ってくださいWooCommerceをインポートする私たちの注文無料トライアルインスタンスこれを使用してサンプル CSV ファイル.
WooCommerceの注文をインポートするためのステップバイステップの説明 #
ステップ 1: インポート ファイルを準備する #
WooCommerceの注文の必要な詳細を含むインポートファイルを作成します。 インポートファイルに、注文ID、顧客メモ、注文ステータス、注文日、支払い詳細、請求詳細、配送詳細などのフィールドが含まれていることを確認します。

ステップ 2: 新しいインポートを作成する #
WPをインストールしている場合究極のCSVインポーターで、WordPressダッシュボードからプラグインを開き、[インポート/更新]タブに移動します。 利用可能なオプションのいずれかを使用してファイルをアップロードします。
- デバイスからアップロードするには、「デスクトップからアップロード」を選択します
- サーバーからアップロードするには、「FTP / SFTPからアップロード」を選択します
- リンク経由でアップロードするには、[URL からアップロード] を選択します
- サーバーからアップロードするには、「サーバーからファイルを選択」を選択します
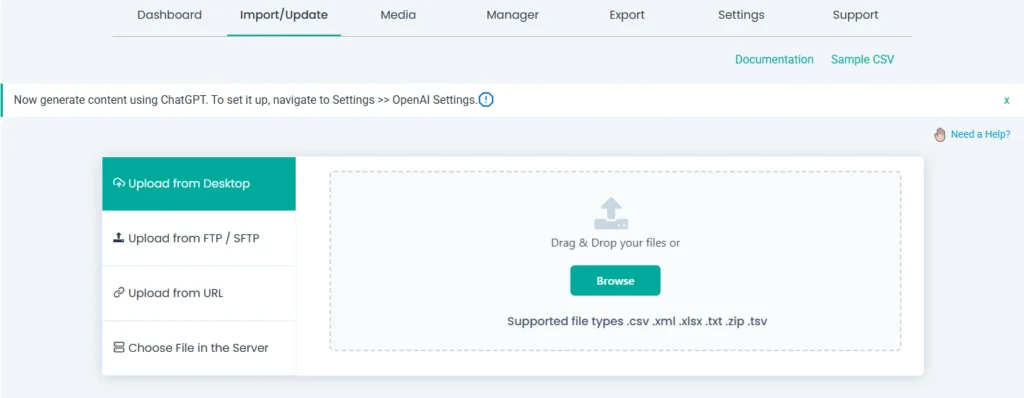
新しいインポートを作成するには、「フレッシュインポート」を選択し、インポートタイプとして「WooCommerce注文」を選択します。 「続行」をクリックします。
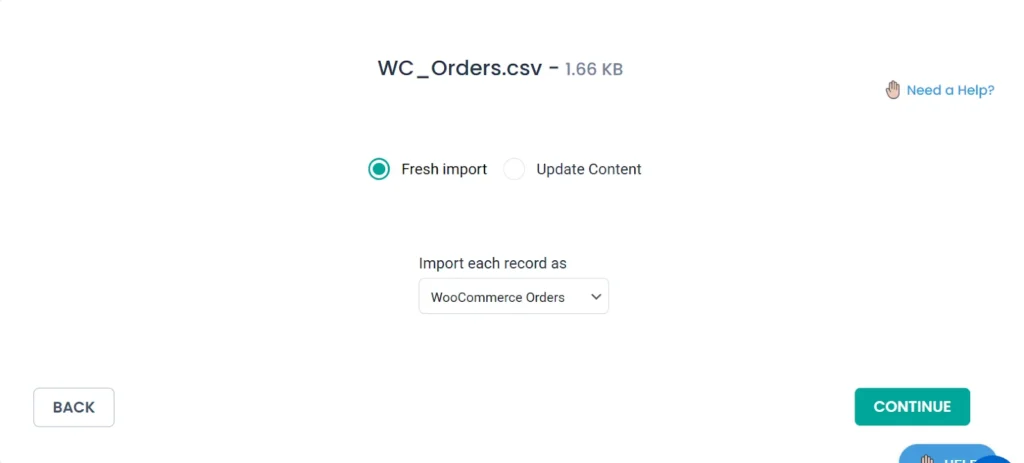
ステップ3:WooCommerceの注文フィールドをマッピングする #
次に、マッピング セクションがあります。 適切な列ヘッダーを、対応するWordPressコアフィールドにマッピングします。
例:完了、処理中、保留中などの注文ステータスを含むCSVまたはXMLファイルの列ヘッダーを、WordPressフィールドの「注文ステータス」に一致させる必要があります。
プラグインは、列ヘッダーがWordPressフィールドと完全に一致する場合、フィールドを自動マッピングします。 「詳細モード」のドロップダウンメニューを使用して、フィールドを手動でマッピングすることもできます。
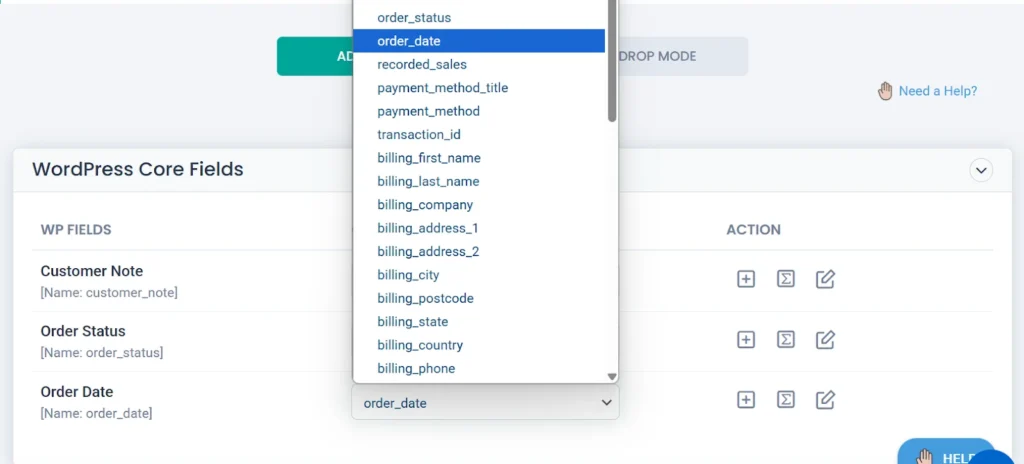
マッピングには「ドラッグアンドドロップモード」を使用できます。 このモードでは、各注文とその内容のプレビューが右側のファイルに表示されます。 プレビューから列ヘッダーをドラッグし、それぞれのWPフィールドの下にドロップします。
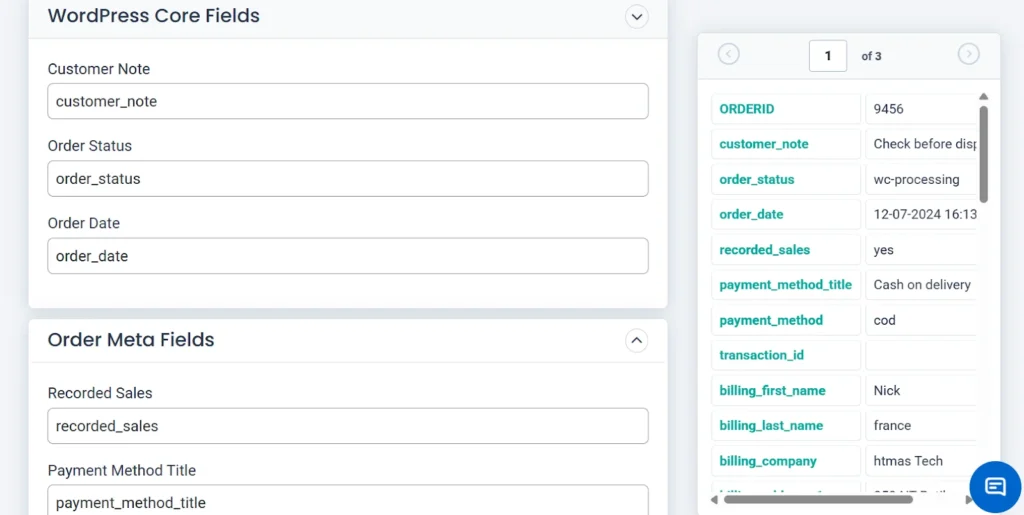
マッピングテンプレートを後で使用するために保存し、[続行]をクリックします。
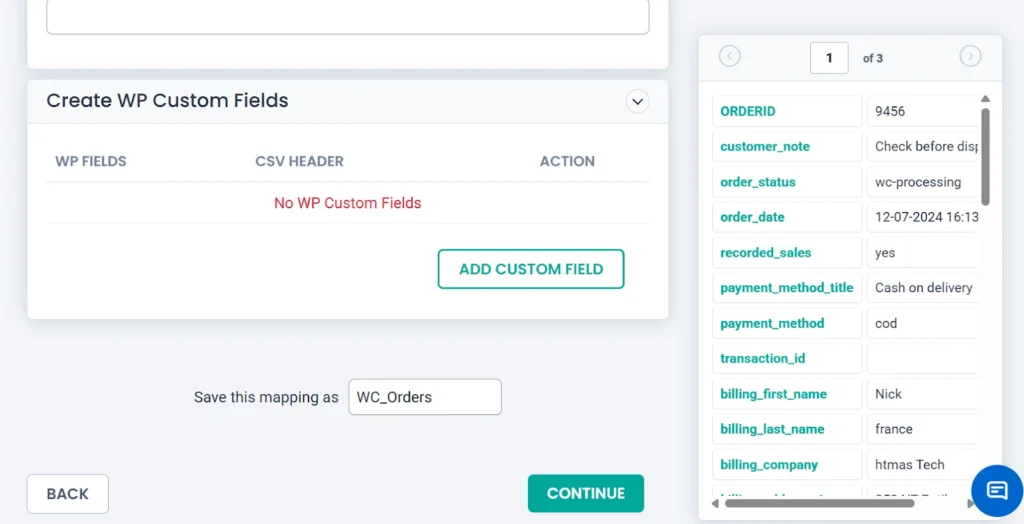
ステップ 4: インポート設定を構成する #
このページには、次のオプションがあります
- インポート中に障害が発生した場合に備えて、Webサイトを以前の状態に復元(ロールバック)します
- インポートが行われている間、ウェブサイトでメンテナンスモードを有効にする
- すでに存在する重複レコードのインポートを防ぐ
- このインポートをスケジュールします。
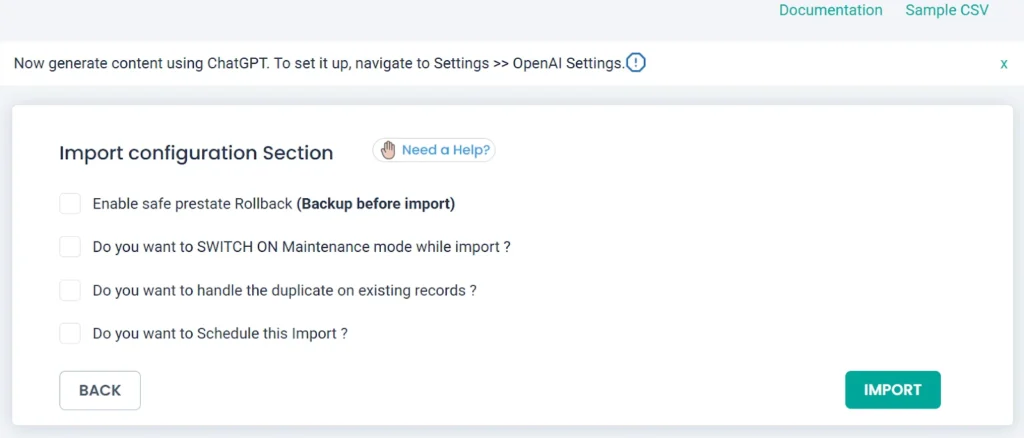
ステップ 5: インポートを実行する #
「インポート」をクリックして、注文のインポートを開始します。ウーコマース敷地。 インポートが完了すると、ダウンロード可能なサマリー ログと、メディア レコードを含むインポートの失敗メディア ログを含む通知メッセージが表示されます。 これらのログを確認して、各注文のインポートステータスを確認できます。
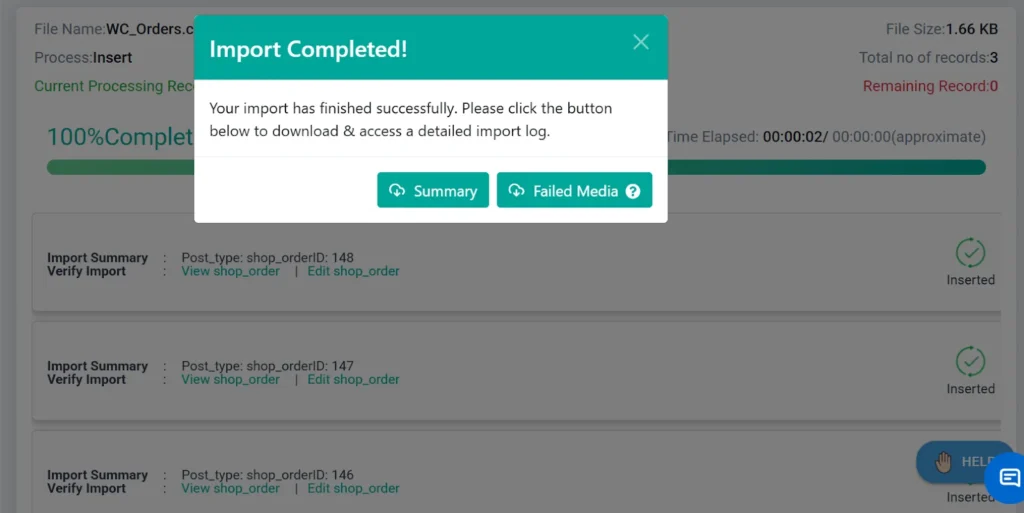
に移動しますWordPressダッシュボード>WooCommerce>注文をクリックして、インポートされた注文を表示します。

WP Ultimate CSV Importer Pro
Get Ultimate CSV/XML Importer to import data on WordPress faster, quicker and safer.
WooCommerceの注文をエクスポートする #
宛先輸出WooCommerceの注文は、WP Ultimate CSV Importerの[エクスポート]タブに切り替えて、投稿タイプとして[WooCommerce注文]を選択します。 ファイル名を入力し、ファイル形式を選択して、「エクスポート」をクリックします。
ステップ 1: エクスポートするモジュールを選択する #
WP Ultimate CSV Importerを開き、[エクスポート]タブをクリックします。 エクスポートモジュールを「WooCommerce注文」として選択します。 WooCommerceストアに存在する注文の総数は、以下に示すように右上隅に表示されます。
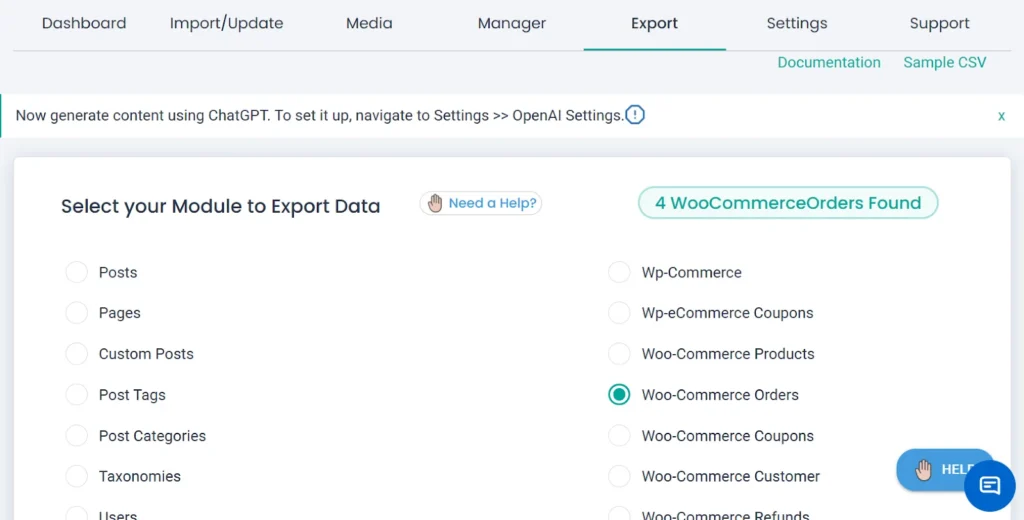
「続行」をクリックします。
ステップ 2: エクスポート設定を構成する #
次に、WooCommerceの注文を含むエクスポートファイルの名前を指定し、[詳細設定]で希望のファイルタイプを選択します。 このプラグインを使用すると、データをCSV、XLS、XLSX、XML、またはJSON形式でエクスポートできます。
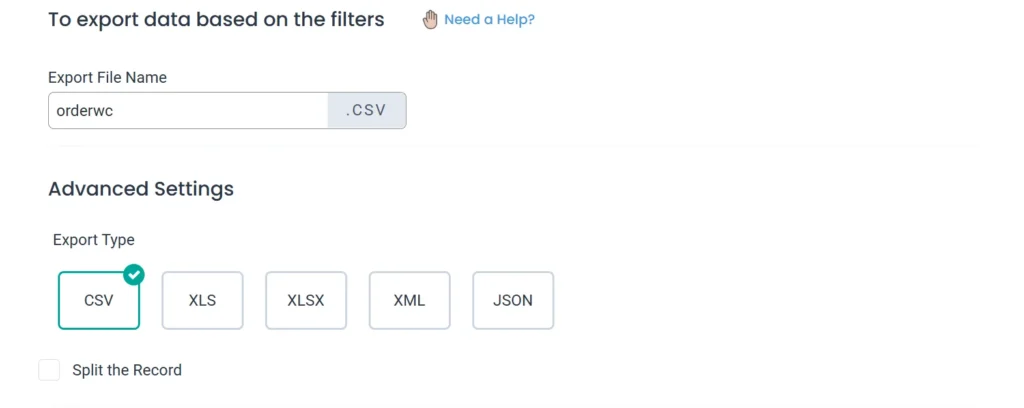
大規模なデータセットのエクスポートで「レコードを分割」オプションを有効にすると、データが小さなファイルに分割され、管理を容易にするためにZIPファイルに圧縮されます。
ステップ 3: 詳細フィルターを有効にする #
プラグインには複数のフィルターが用意されており、特定のデータのみをエクスポートできます。 要件に応じてフィルターを有効にできます。
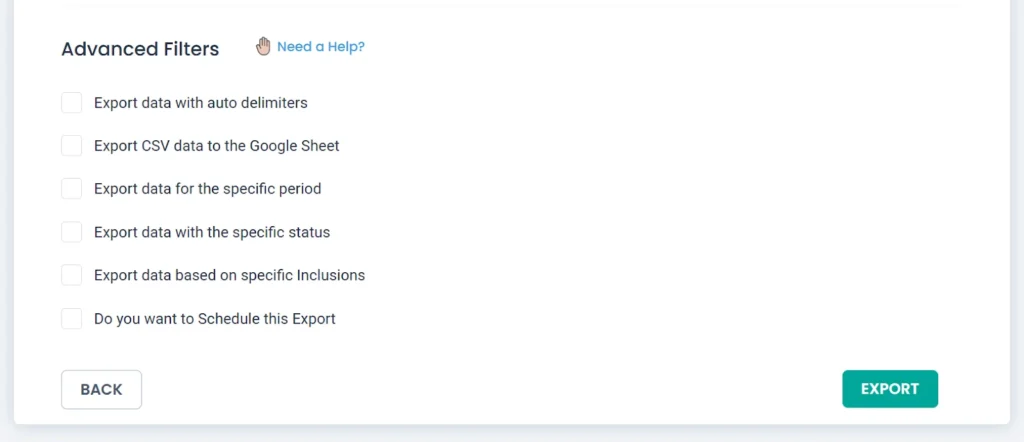
ステップ 4: エクスポートを実行する #
「エクスポート」をクリックすると、WooCommerceの注文を選択した形式ですぐにエクスポートできます。 次に、「ダウンロード」をクリックして、エクスポートした注文をデバイスに保存します。
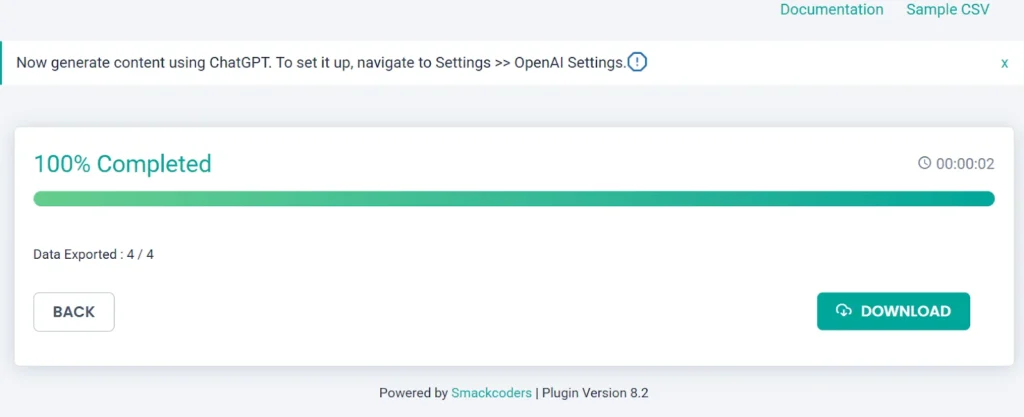
その他のトピック: #
1. 既存の注文の更新 #
既存の注文を更新または変更するには、WP Ultimateを使用して現在のWooCommerce注文をエクスポートしますCSVインポータープラグイン。 エクスポートされたファイルの変更を更新します。 次に、WP Ultimate CSV Importerの[インポート/更新]タブに移動し、更新されたファイルを再アップロードします。
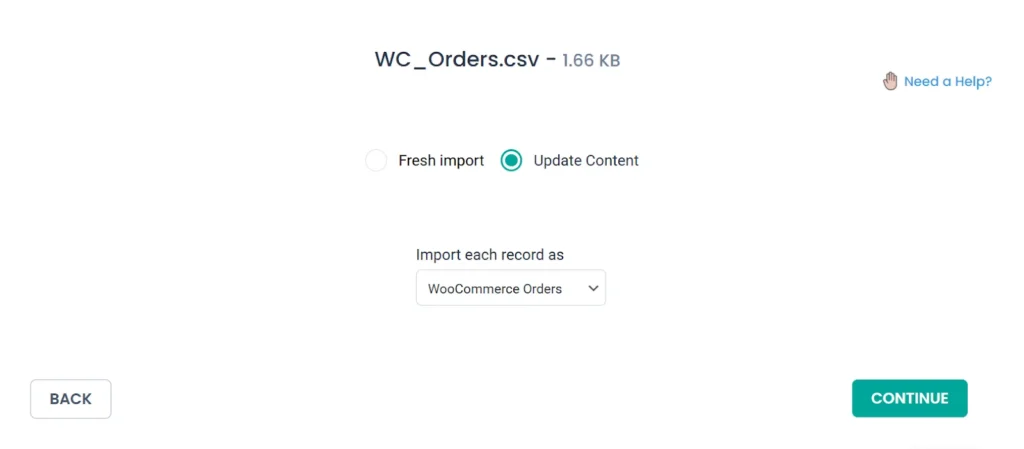
次のページで、[コンテンツの更新]を選択し、インポートの手順に進みます。 この方法は、注文を手動で更新するよりも高速で効率的です。
2. 注文のインポートのスケジュール #
注文のインポートは、インポート設定からスケジュールできます。 「Do you want to」を選択しますこのインポートをスケジュールする?’ オプションを使用します。
注: スケジュールを設定する前に、WordPress で cron ジョブが有効になっていることを確認してください。 詳細については、このガイドをご覧ください。WP-Cronの有効化と設定方法.
1回限りのインポートをスケジュールするには、スケジュールの頻度を「1回限り」に設定し、日付、時刻、およびタイムゾーンを指定します。

インポートを定期的に自動化する場合は、外部のCSVリンク(Googleスプレッドシートなど)を使用するか、新しいインポートの作成時にサーバーからファイルをアップロードします。 デスクトップからアップロードされた静的ファイルとは異なり、これらはアクティブなままであるため、プラグインは更新されたデータを自動的にフェッチできます。
スケジュールの頻度(毎日、毎週、毎月など)を設定し、優先時間とタイムゾーンを設定して、[スケジュール]をクリックします。 これにより、WooCommerceの注文に対する変更が、データファイルからリアルタイムでサイト上で自動的に更新されます。







