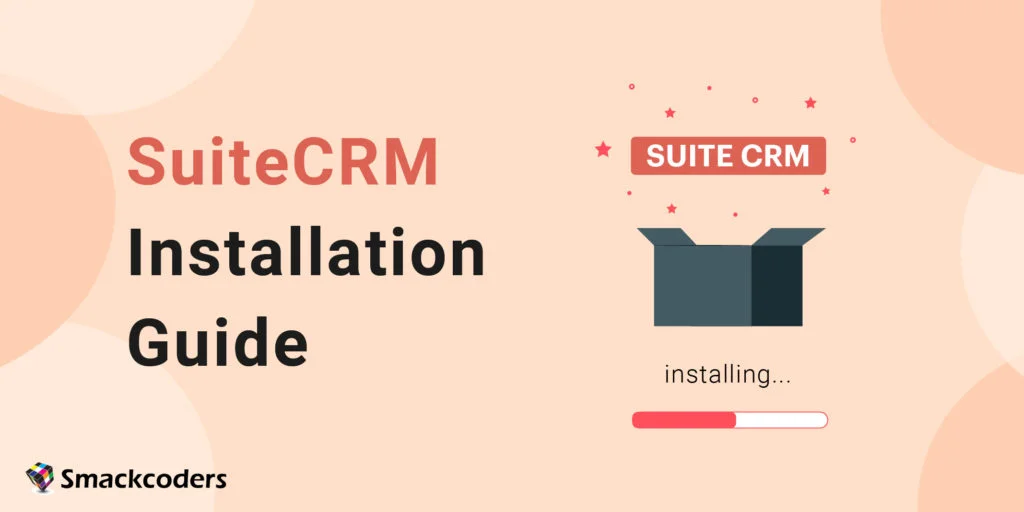
SuiteCRM は、人気のあるオープンソースの顧客関係管理 (CRM) ソフトウェアです。その主な 機能には、営業支援の自動化、マーケティングキャンペーン、サポートケース、カレンダー機能が含まれます。このブログでは、SuiteCRMのインストール手順をステップバイステップで見ていきます。
SuiteCRMは無料です
SuiteCRMはAffero General Public License (AGPL) のもとでリリースされています。つまり、ダウンロードして使用するのは無料ですが、コードに変更を加えた場合は、その変更をコミュニティと共有する必要があります。
使いやすく、多機能なCRMシステムを探している場合、SuiteCRMは良い選択肢となるでしょう。
SuiteCRMはソフトウェアの無料版を提供していますが、有料版には異なる機能がいくつかあります。
なぜSuiteCRMを選ぶのか?
- 360度のビューを提供し、顧客についての全情報を把握できる
- 中央リポジトリとして機能し、顧客データに関する重要な洞察を提供し、ビジネス関係を改善する
- オープンソースであるため、CRMのカスタマイズに完全な自由を提供
- コアビジネスと統合するためのオープンなRest APIを提供し、境界を越えたコラボレーションが可能
このガイドでは、以下のステップを説明します:
- SuiteCRMの最新バージョンをインストールする方法
- SuiteCRMの使用方法に関するヒント
SuiteCRMをインストールする方法とSuiteCRMの要件
SuiteCRMをインストールするには、最低限のシステム要件を満たす必要があります。
SuiteCRMのシステム要件は以下の通りです:
- PHP 5.4以上がインストールされたWebサーバー
- MySQL、MariaDB、またはSuiteCRM PostgreSQLのようなデータベースサーバー
- Apache mod_rewriteモジュールが有効
- Apache – 2.2, 2.4
その他の要件:
- PHP
- JSON
- XMLパース
- MB Stringsモジュール
- 書き込み可能なSugarCRM設定ファイル (config.php)
- 書き込み可能なカスタムディレクトリ
- 書き込み可能なモジュールサブディレクトリおよびファイル
- 書き込み可能なアップロードディレクトリ
- 書き込み可能なデータサブディレクトリ
- 書き込み可能なキャッシュサブディレクトリ
- PHPメモリ制限(最低128M)
- ZLIB圧縮モジュール
- ZIP処理モジュール
- PCREライブラリ
- IMAPモジュール
- cURLモジュール
- アップロードファイルサイズ(最小10MB)
- スプライトサポート
これらの要件を満たしていれば、次のステップに進むことができます。それは何でしょうか?
WindowsでSuiteCRMをダウンロードする前に、WAMPまたはXAMPPをインストールすることが重要です。
WAMPまたはXAMPPをインストールする理由
サイトを本番サーバーに公開する前にローカルサーバーでテストすることは最も重要なことです。そのためには、WAMPとXAMPPのインストールが良いプラクティスです。
このローカルWebサーバーは、PHPやMySQLなどの難しいコーディングやコマンドを学ぶ必要がなく、簡単に管理できます。コントロールパネルを実行するだけで、すべてのコンポーネントを管理できます。初心者にとって、WAMPとXAMPPの重要性を理解することは重要です。
WAMPはWindowsユーザー専用に設計された非常に使用されるプラットフォームです。しかし、XAMPPもWAMPと同じ機能を持っており、Windows、LINUX、Mac OSでも使用できます。目的に応じて、どちらのプラットフォームを選んでも構いません。
WAMPまたはXAMPPのインストールが完了しましたか?
次は何をするべきですか?SuiteCRMをインストールする準備は整いましたか?SuiteCRMをインストールする前に、システムのプレインストール要件を確認してください。このガイドで説明されています。PHPのバージョンが最新であることを確認し、XAMPPのバージョンとPHPのバージョンが互換性があるか確認してください。さあ、始めましょう。
XAMPPのインストールが成功しました。次はどうしますか?SuiteCRMをインストールする準備が整いましたか?SuiteCRMをインストールする前に、システムのプレインストール要件を確認してください。このガイドで説明されています。PHPのバージョンが最新であることを確認し、XAMPPのバージョンとPHPのバージョンが互換性があるか確認してください。さあ、始めましょう。
WindowsにSuiteCRMをインストールする方法
以下のステップに従ってSuiteCRM 8をダウンロードし、インストールします。
ステップ1
XAMPPまたはWAMPをインストール後、公式ウェブサイトからSuiteCRMの最新バージョン(https://suitecrm.com/download/)をダウンロードします。 「Community Edition」オプションを選択してください。 SuiteCRMに登録し、SuiteCRMのZipファイルをダウンロードします (既存のユーザーであれば、ログインに進むことができます)
ステップ2
ダウンロードしたZipフォルダーは「ダウンロード」フォルダーにあります。 Zipファイルをダウンロードしたら、解凍または展開してください。
ステップ3
SuiteCRMのすべての解凍ファイルをコピーします。
ステップ4
次に、XAMPPフォルダーに移動します(XAMPPをダウンロードした場所から)。
ステップ5
xamppファイルをクリックします。そこに「htdocs」というフォルダーがあります。このフォルダーに進みます。
ステップ6
htdocsフォルダー内に「SuiteCRM」という新しいフォルダーを作成します。 その新しいフォルダーに、先ほどコピーしたSuiteCRMのすべてのファイル(すべての解凍済みSuiteCRMファイル)を貼り付けます。
ステップ7
次に、XAMPPコントロールパネルを開きます。
ステップ8
ApacheとMySQLの「Start」をクリックします。
ステップ9
PID(プロセスID)およびポート番号が表示されるまで待ちます(ApacheとMySQLのステータスが緑色になります)。 その後、コントロールパネルの画面を最小化します。
注
XAMPPコントロールパネルを実行するのを忘れないでください。さもないと、SuiteCRMをインストールできません。
XAMPPコントロールパネルの画面を最小化しましたか?次に、Webブラウザを開きます。 アドレスバーに「localhost/SuiteCRM」と入力します(SuiteCRMは、解凍したSuiteCRMファイルを貼り付けたフォルダーの名前です)。 または「localhost/SuiteCRM/install.php」と入力します。 次に、SuiteCRMディレクトリの所有権をApacheユーザーおよびグループに変更する必要があります。 オペレーティングシステムは、システムユーザーの機能を決定します。つまり、Webサーバーのシステムユーザーは、オペレーティングシステムによって異なります。一般的に使用されるWebサーバーには以下が含まれます:
- Apache(Linux/Apache)
- IUSR_ComputerName(Windows/IIS)
Linuxを使用している場合、SuiteCRMディレクトリに次の権限を設定します: custom、modules、themes、data、upload、config_override.php(フォルダーを755で書き込み可能にします)
sudo chown -R www-data:www-data
sudo chmod -R 755
sudo chmod -R 755 cache
これで、SuiteCRMのダウンロードプロセスは完了しました。次に、SuiteCRM 8のインストールガイド(SuiteCRMの最新バージョン)を学びます。
SuiteCRMのインストールプロセス
ローカルホスト/SuiteCRMがインストールページにリダイレクトされます。 そうでない場合は、ブラウザを開いてSuiteCRMにアクセスします。 SuiteCRMがすでにファイルを解凍し、すべてのファイルが正しく配置されていることを確認します。
SuiteCRMのインストールページが表示されたら、次の手順に従います:
- 言語の選択
インストールプロセスが始まると、言語を選択する画面が表示されます。 必要に応じて言語を選択します。 「次へ」をクリックします。
- ライセンス契約
ライセンス契約が表示されます。 契約内容を確認し、同意する場合は「同意する」をクリックします。 「次へ」をクリックします。
- システム要件
システム要件が表示されます。サーバーが要件を満たしていることを確認します。 「次へ」をクリックします。
- データベースの設定
このステップでは、データベースの設定を行います。
- データベースのタイプを選択します(MySQLまたはMariaDBが推奨されます)。
- データベース名、ホスト名(通常はlocalhost)、ユーザー名、およびパスワードを入力します。
- 「テスト接続」をクリックして、設定が正しいか確認します。
- 設定が正しければ、「次へ」をクリックします。
- インストール
SuiteCRMのファイルとデータベースの設定が完了したら、「インストール」をクリックします。 インストールプロセスが完了するまで待ちます。
- セットアップ
インストールが完了すると、管理者アカウントを作成する画面が表示されます。 必要な情報を入力し、「次へ」をクリックします。
- 完了
インストールが成功したら、「終了」をクリックして、SuiteCRMにログインします。
SuiteCRMのインストールプロセス
ローカルホスト/SuiteCRMは、インストールページにリダイレクトします。
そうでない場合は、ブラウザを開いてSuiteCRMにアクセスします。
SuiteCRMは、すでにファイルがインストールされている場合、インストールページにリダイレクトします。
(SuiteCRMのインストールが初めての場合は、ログインページにリダイレクトされます)
SuiteCRMのインストール手順は以下の通りです。
ステップ1
インストールページには、ライセンス契約書が表示されます。これはGNU Affero General Public Licenseです。
ライセンス契約書を受け入れ、「次へ」をクリックします。
ステップ2
SuiteCRMは、ファイルが正しく実行されるために、サーバーのすべての前提条件を確認します。
エラーが見つかった場合は、それを解決する必要があります。そうしないと、モジュールの機能が正しく動作しません。
エラーがない場合は、「次へ」をクリックします。
次に、設定ページに移動します。
データベースの作成
この設定に入る前に、まずデータベースを作成する必要があります。XAMPPコントロールパネルを実行するときにデータベースを作成するのが良いオプションです。データベースの作成方法に困らないでください。以下の簡単な手順でデータベースを作成できます。
- アドレスバーに「localhost」を入力します。
- 次のタブで「http://localhost/phpmyadmin/」を開きます。
- phpMyAdminページが開きます。
- データベースセクションで「データベースを作成」をクリックします。
- データベース名に「suitecrm」と入力し、言語を選択します。
- 「作成」をクリックします。
「suitecrm」という名前の新しいデータベースが作成されました。
次に、SuiteCRMのインストールプロセスに進みます。
設定ページ
設定ページには、データベース設定とサイト設定が含まれています。
SuiteCRMデータベース設定
- データベースタイプを入力します(MySQLを選択)
- ホスト名:このフィールドにデータベースサーバーのホスト名を入力する必要があります。(デフォルトではlocalhostに設定されています)
- データベース名(デフォルト名はsuitecrmです。これは前にphpMyAdminで作成したデータベースの名前です)CRM。カスタム名を作成することもできます。
- ユーザー名(データベースアクセスを持つユーザー名。デフォルトではrootに設定されています)
- パスワード(MySQLには必要ありません。このセクションは空白のままにできます)
サイト設定
- 「Suite CRM Application Admin Name」にログインユーザー名を入力します(管理者アカウント名)。
- 「Suite CRM Admin User Password」に管理者アカウントのパスワードを入力し、確認のために再入力します。
- 「URL of Suite CRM instance」にSuiteCRMのURLパスを入力します。デフォルトで入力されています。
- 「Email address」に管理者のメールアドレスを入力します。
注
データベース設定とサイト設定の必須情報を提供することが必須です。
「More options」セクションはオプションです。今すぐ記入することも、後で記入することもできます。お好みに合わせてください。
「More options」セクションをスキップしたい場合は、ページ下部の「次へ」アイコンをクリックし、ステップ7に進みます。
そうでない場合は、ステップ6に進みます。
More Options セクション(オプション)
「More Options」セクションには、SMTPサーバーの仕様、ブランドおよびロゴ、システムおよびロケール設定、サイトセキュリティが含まれています。
「SMTP Server specifications」セクションにSMTPサーバーの詳細を入力します。
「Branding and Logo」セクションに会社のロゴとブランドを挿入します。
「System and Locale Setting」セクションで、組織の日時、タイムゾーン、通貨を設定します。これらの値を通常のユーザーに基づいて修正します。
「Site Security」パラメータを選択してアプリケーションを保護します。 (すべてのセクションを無効のままにしておくこともできます)
上記のデータを記入したら、「次へ」をクリックします。
インストールページ
インストール画面は、管理者によって指定された認証情報を確認します。データベース名がすでに存在する場合は、ダイアログボックスが表示され、データベース名を変更するか、受け入れるかを選択できます。
既存のデータベース名を使用すると、データベーステーブルが削除されます。現在のデータベーステーブルを削除するには、「受け入れる」をクリックします。
または、「キャンセル」をクリックし、新しいデータベース名を指定します。
これでSuiteCRMのインストールが開始されます。
インストール完了
インストールが完了すると、ログインページに移動します。
ログインページで、ユーザー名とパスワード(サイト設定で設定したもの)を入力します。
これでSuiteCRMのダッシュボードが開きます。
SuiteCRMのインストールが成功しました。では、何を待っているのですか?SuiteCRMでの作業を開始しましょう。
SuiteCRMが初めての方は、いくつかのモジュールとSuiteCRMの管理方法を学ぶ必要があります。それについて話しましょう。
管理
管理セクションには、ユーザー管理やシステム設定などのオプションがあります。管理者は、SMTPメールサーバーを変更したり、ユーザーを追加したり、ログを表示したり、さまざまな設定オプションを変更できます。
ユーザー管理とシステム設定について説明します。
ユーザー管理
このセクションでは、ユーザー名、パスワード、およびすべてのユーザーの詳細を管理できます。
ユーザーリストビューでは、デフォルトで管理者ユーザーが表示されます。
「ユーザー作成」アイコンをクリックしてユーザーを作成できます。
すべての必須フィールドを記入してユーザーを作成します。
各ユーザーにはテーマを設定できます。Suite CRMにはデフォルトで3つのテーマがあります。
基本ユーザー設定を構成します。これには以下が含まれます:
- ユーザーに新しいレコードが割り当てられるときのメール通知を設定します。
- ユーザーの日時、タイムゾーン、および通貨設定を設定します。
- ユーザーに必要なモジュールのみを表示します。
これを完了すると、ユーザーにはパスワードを設定するためのメール通知が届きます。これでユーザー作成が完了です。
その後、管理者はユーザーの役割を設定します。役割管理は管理セクションのサブメニューで表示できます。
システム設定
システム設定には以下が含まれます:
- ユーザーインターフェース
- 組織のブランディングおよびロゴ
- リストビューに表示されるレコード数
高度な設定:
- 開発者モードのON/OFFを変更できます。
- ログ設定(遅延ログや時間がかかるクエリを含む)
ロガー設定:
- ログの名前とサイズを変更します。
- ログのレベルを選択します。
- 詳細な手順については公式ガイドを参照してください。
- インストール手順が完了すると、SuiteCRMの使用を開始できます!すべての機能を探索し、使い方に慣れてください。
FAQ
キャッシュをクリアする方法
インストール後にSuiteCRMのキャッシュをクリアするには、以下の手順に従ってください。
- ブラウザで「localhost/SuiteCRM」にログインします。
- SuiteCRMダッシュボードが開きます。
- 左側のメニューから「管理」を選択します。
- 「管理」セクションで「キャッシュ管理」をクリックします。
- 「キャッシュのクリア」を選択します。
その他の設定
SuiteCRMの管理者として、システム設定やユーザー設定を追加でカスタマイズできます。
- 新しいモジュールの追加
- レポートの作成
- ワークフローの設定
SuiteCRMのインストールプロセス
ローカルホスト/SuiteCRMは、インストールページにリダイレクトします。
そうでない場合は、ブラウザを開いてSuiteCRMにアクセスします。
SuiteCRMは、すでにファイルがインストールされている場合、インストールページにリダイレクトします。
(SuiteCRMのインストールが初めての場合は、ログインページにリダイレクトされます)
SuiteCRMのインストール手順は以下の通りです。
ステップ1
インストールページには、ライセンス契約書が表示されます。これはGNU Affero General Public Licenseです。
ライセンス契約書を受け入れ、「次へ」をクリックします。
ステップ2
SuiteCRMは、ファイルが正しく実行されるために、サーバーのすべての前提条件を確認します。
エラーが見つかった場合は、それを解決する必要があります。そうしないと、モジュールの機能が正しく動作しません。
エラーがない場合は、「次へ」をクリックします。
次に、設定ページに移動します。
データベースの作成
この設定に入る前に、まずデータベースを作成する必要があります。XAMPPコントロールパネルを実行するときにデータベースを作成するのが良いオプションです。データベースの作成方法に困らないでください。以下の簡単な手順でデータベースを作成できます。
- アドレスバーに「localhost」を入力します。
- 次のタブで「http://localhost/phpmyadmin/」を開きます。
- phpMyAdminページが開きます。
- データベースセクションで「データベースを作成」をクリックします。
- データベース名に「suitecrm」と入力し、言語を選択します。
- 「作成」をクリックします。
「suitecrm」という名前の新しいデータベースが作成されました。
次に、SuiteCRMのインストールプロセスに進みます。
設定ページ
設定ページには、データベース設定とサイト設定が含まれています。
SuiteCRMデータベース設定
- データベースタイプを入力します(MySQLを選択)
- ホスト名:このフィールドにデータベースサーバーのホスト名を入力する必要があります。(デフォルトではlocalhostに設定されています)
- データベース名(デフォルト名はsuitecrmです。これは前にphpMyAdminで作成したデータベースの名前です)CRM。カスタム名を作成することもできます。
- ユーザー名(データベースアクセスを持つユーザー名。デフォルトではrootに設定されています)
- パスワード(MySQLには必要ありません。このセクションは空白のままにできます)
サイト設定
- 「Suite CRM Application Admin Name」にログインユーザー名を入力します(管理者アカウント名)。
- 「Suite CRM Admin User Password」に管理者アカウントのパスワードを入力し、確認のために再入力します。
- 「URL of Suite CRM instance」にSuiteCRMのURLパスを入力します。デフォルトで入力されています。
- 「Email address」に管理者のメールアドレスを入力します。
注
データベース設定とサイト設定の必須情報を提供することが必須です。
「More options」セクションはオプションです。今すぐ記入することも、後で記入することもできます。お好みに合わせてください。
「More options」セクションをスキップしたい場合は、ページ下部の「次へ」アイコンをクリックし、ステップ7に進みます。
そうでない場合は、ステップ6に進みます。
More Options セクション(オプション)
「More Options」セクションには、SMTPサーバーの仕様、ブランドおよびロゴ、システムおよびロケール設定、サイトセキュリティが含まれています。
「SMTP Server specifications」セクションにSMTPサーバーの詳細を入力します。
「Branding and Logo」セクションに会社のロゴとブランドを挿入します。
「System and Locale Setting」セクションで、組織の日時、タイムゾーン、通貨を設定します。これらの値を通常のユーザーに基づいて修正します。
「Site Security」パラメータを選択してアプリケーションを保護します。 (すべてのセクションを無効のままにしておくこともできます)
上記のデータを記入したら、「次へ」をクリックします。
インストールページ
インストール画面は、管理者によって指定された認証情報を確認します。データベース名がすでに存在する場合は、ダイアログボックスが表示され、データベース名を変更するか、受け入れるかを選択できます。
既存のデータベース名を使用すると、データベーステーブルが削除されます。現在のデータベーステーブルを削除するには、「受け入れる」をクリックします。
または、「キャンセル」をクリックし、新しいデータベース名を指定します。
これでSuiteCRMのインストールが開始されます。
インストール完了
インストールが完了すると、ログインページに移動します。
ログインページで、ユーザー名とパスワード(サイト設定で設定したもの)を入力します。
これでSuiteCRMのダッシュボードが開きます。
SuiteCRMのインストールが成功しました。では、何を待っているのですか?SuiteCRMでの作業を開始しましょう。
SuiteCRMが初めての方は、いくつかのモジュールとSuiteCRMの管理方法を学ぶ必要があります。それについて話しましょう。
管理
管理セクションには、ユーザー管理やシステム設定などのオプションがあります。管理者は、SMTPメールサーバーを変更したり、ユーザーを追加したり、ログを表示したり、さまざまな設定オプションを変更できます。
ユーザー管理とシステム設定について説明します。
ユーザー管理
このセクションでは、ユーザー名、パスワード、およびすべてのユーザーの詳細を管理できます。
ユーザーリストビューでは、デフォルトで管理者ユーザーが表示されます。
「ユーザー作成」アイコンをクリックしてユーザーを作成できます。
すべての必須フィールドを記入してユーザーを作成します。
各ユーザーにはテーマを設定できます。Suite CRMにはデフォルトで3つのテーマがあります。
基本ユーザー設定を構成します。これには以下が含まれます:
- ユーザーに新しいレコードが割り当てられるときのメール通知を設定します。
- ユーザーの日時、タイムゾーン、および通貨設定を設定します。
- ユーザーに必要なモジュールのみを表示します。
これを完了すると、ユーザーにはパスワードを設定するためのメール通知が届きます。これでユーザー作成が完了です。
その後、管理者はユーザーの役割を設定します。役割管理は管理セクションのサブメニューで表示できます。
システム設定
システム設定には以下が含まれます:
- ユーザーインターフェース
- 組織のブランディングおよびロゴ
- リストビューに表示されるレコード数
高度な設定:
- 開発者モードのON/OFFを変更できます。
- ログ設定(遅延ログや時間がかかるクエリを含む)
ロガー設定:
- ログの名前とサイズを変更します。
- ログのレベルを選択します。
- 詳細な手順については公式ガイドを参照してください。
- インストール手順が完了すると、SuiteCRMの使用を開始できます!すべての機能を探索し、使い方に慣れてください。



