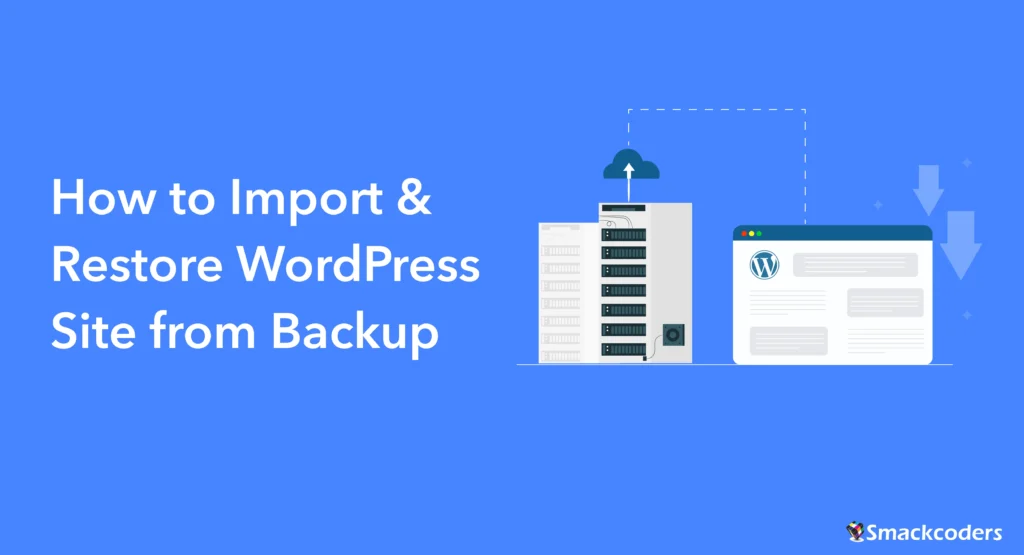
目次
オンラインクリエイティビティのダイナミックな世界では、あなたのワードプレスウェブサイトは単なるページの集まりではありません。それはあなたのデジタルの傑作です。しかし、予期せぬ問題がこの創造物を損なう恐れがあるとしたらどうなるでしょうか?恐れることはありません!このガイドでは、バックアップからWebサイトをインポートすることにより、灰からWebサイトを復活させる旅に出ます。適切なツールと戦略があれば、Webサイトの復元は簡単で手間がかかりません。
WordPressバックアップの技術
想像してみてください:あなたのウェブサイト、あなたのアイデア、イノベーション、インスピレーションで描かれたキャンバス。ここで、バックアップをスナップショットとして、そのキャンバスを時間内にフリーズすることを想像してみてください。これらのバックアップは、単なる平凡なファイルではありません。それらはあなたのデジタルアートの本質であり、オンライン世界の予期せぬ嵐からそれを保護します。
WordPressのバックアップは、Webサイトのデータの重要なコピーであり、コンテンツ、構成、および設定を確実に保持します。データの損失を防ぎ、誤って削除したり、ハッキングしたり、その他の予期しない問題が発生した場合の回復オプションを提供します。
WordPressサイトの復元-利点
芸術的なプロセスに飛び込む前に、バックアップからWordPressサイトをインポートする利点について考えてみましょう。それは回復だけではありません。それは、デジタルアイデンティティを保護し、オンラインステージで途切れることのないストーリーテリングを確保することです。WordPressサイトの復元にはさまざまなメリットがあります。それらのいくつかを以下に示します。
- ウェブサイトの回復
- Webサイトの誤動作、データの破損、またはセキュリティ侵害が発生した場合、バックアップにより迅速なリカバリが可能になり、ダウンタイムを最小限に抑え、ビジネスの継続性を確保できます。
- データセキュリティ
- バックアップは貴重なWebサイトデータを保護し、サイバー脅威、サーバーの問題、または人為的エラーによる潜在的な損失を防ぎます。
- WordPressサイトWordPressサイトのインポートまたは復元
- バックアップからWordPressサイトをインポートすることは、Webサイトの所有者にとって戦略的な動きです。WordPressサイトを復元すると、サイト全体または特定のコンポーネントをシームレスに復元でき、Webサイトの構造とコンテンツの整合性が維持されます。
- 安心感
- 信頼性の高いバックアップが実施されていることを知っていると、Webサイトの所有者は安心できます。これにより、彼らは元に戻せない結果を恐れることなく、更新、プラグイン、および構成を試すことができます。
- 効率的なトラブルシューティング
- バックアップは、サイトの以前の状態のスナップショットを提供することで、効率的なトラブルシューティングを容易にします。これにより、重要なデータを失うことなく問題を特定して修正することができます。
- 防災
- 自然災害、サーバー障害、またはその他の壊滅的なイベントの場合、バックアップはディザスタリカバリ計画の重要な要素として機能します。
- バージョン管理
- 定期的なバックアップにより、バージョン管理が提供されるため、Webサイトの所有者は特定の時点に戻して、Webサイト開発のさまざまな段階を保持できます。
簡単に言えば、WordPressのバックアップは単なる予防措置ではありません。これらは、安全で回復力があり、機能的なWebサイトを維持するための重要な側面です。バックアップからWordPressサイトを復元すると、データの迅速な復元が保証され、ダイナミックなオンラインのWebサイト所有者にとってデータセキュリティとリカバリの重要性が強調されます

WP Ultimate CSV Importer Pro
Get Ultimate CSV/XML Importer to import data on WordPress faster, quicker and safer.
WordPressデータをバックアップする手順
包括的なWordPressバックアップを確保するには、次の手順に従って、重要なファイルを収集し、データベースを管理し、ホスティングアカウントのリソースを確認します。
バックアップファイル
すべての重要なWebサイトファイルを特定して収集します。FTPクライアントまたはホスティングファイルマネージャーを使用して、WordPressルートディレクトリからファイルをダウンロードします。これには、テーマ、プラグイン、アップロード、その他のカスタマイズが含まれます
以下の手順に従って、WordPressサイトでファイルをバックアップします。
- Webホスティングコントロールパネルにアクセスします。
- ウェブホスティングコントロールパネル(cPanel、Pleskなど)にログインします。
- 提供された資格情報を使用して、コントロールパネルダッシュボードにアクセスします。
- Webホスティングコントロールパネルの[ファイルマネージャー]タブに移動し、[ドキュメントルート]セクションでバックアップを作成するファイルを選択します。
- 効率的なデータバックアップのために、選択したファイルが圧縮されていることを確認してください。
- WordPressの多くのファイルを見ることができますが、バックアップする必須ファイルは、プラグインのすべてのWordPressテーマ、画像の実際のアップロードなどを含むwp_contentファイルと、WordPressに関連付けられているデータベース構成を含むwp_configファイルです。
WP_contentファイル
まず、wp_contentファイルを圧縮します。WordPressサイトのすべての画像を含むファイルサイズによっては、さらに時間がかかります。
圧縮したら、ファイルを右クリックして[ダウンロード]をクリックします。wp_contentをローカルコンピューターにダウンロードします。
Wp_configファイル
次に、wp_configファイルをコンピューターにダウンロードします。
データベースのバックアップ:phpMyAdminを見つけて利用する
- コントロールパネルインターフェイス内でphpMyAdminツールを探します。
- phpMyAdmin は、一般的に “データベース” セクションにあります。
- 左側のサイドバーにサーバーのすべてのデータベースが表示されます。
- 左側のサイドバーからWordPressデータベースを選択します。バックアップする必要のある正しいデータベースを選択していることを確認します
- データベースを選択すると、すべてのテーブル、投稿、ステータスURLなどが表示されます。
- これで、「すべてチェック」タブを選択し、トップバーから「エクスポート」をクリックできます。
- WPEファイルに保存されているすべてのコンテンツ、画像、および追加のアップロードをエクスポートします。そして、それはSQLファイルとして保存されます。
- GOをクリックします
- これで、Database SQLファイルがダウンロードフォルダにエクスポートされました
まだダウンロードしたもの
ダウンロードしたものの要約は次のとおりです
->データベースSQLファイル
->Wordpressのテーマ、プラグイン、およびすべてのコンテンツを含むコンテンツファイル
->設定ファイル
データベース・バックアップ: 完全バックアップ
ファイルを圧縮する:
- まだ圧縮されていない場合は、ダウンロードしたWordPressファイルのzipファイルを作成します。
- zip ファイルと SQL ダンプを 1 つのフォルダーに結合して、便宜上操作してください。
新しいデータベースを作成します。
- 既存のデータベースに復元しない場合は、ホスティングコントロールパネルで新しいデータベースを作成します。
- 新しい MySQL データベースを設定し、そのデータベースに対する完全な権限を持つユーザーを作成します。
- 新しいデータベース名とパスワードを覚えておいてください
バックアップからWordPressサイトをインポートする前に覚えておくべきポイント
- ストレージ容量の確認
- ホスティングアカウントをチェックして、バックアップファイル用の十分なストレージスペースがあることを確認してください。
- ダウンロードしたWebサイトファイルとエクスポートされたSQLデータベースファイルの両方に十分なスペースがあることを確認します。
- 安全なバックアップストレージ
- バックアップファイルは、外付けハードドライブやクラウドストレージサービスなど、安全に保管してください。
- 冗長性を確保するために、バックアップのコピーを複数作成することを検討してください。
- バックアップの圧縮
- 必要に応じて、バックアップファイルを1つのアーカイブに圧縮して、管理と転送を容易にします。好みに応じて、zip形式またはtar.gz形式を使用します。
- ドキュメントバックアップの詳細
- 日付、ファイルサイズ、特定の構成など、バックアップの詳細を記録しておきます。このドキュメントは、後で参照するのに役立ちます。
- 定期的なバックアップ
- 定期的なバックアップのルーチンを確立し、Webサイトのデータが一貫して保護されるようにします。自動バックアップソリューションまたはプラグインを使用すると、このプロセスを簡素化できます。
- テスト復元
- ステージング環境を使用して、復元プロセスを定期的にテストします。これにより、バックアップ ファイルが完全で機能していることを確認できます。
- 緊急時への備え
- 災害復旧計画を立てて、緊急事態に備えましょう。これには、バックアップだけでなく、さまざまなシナリオでWebサイトを復元するプロセスを理解することも含まれる場合があります。
これらの手順に従い、Webサイトのファイル、データベース、ストレージの検証などの重要な要素に焦点を当てることで、WordPressサイトを効果的に復元できます。したがって、Webサイトの堅牢で信頼性の高いWordPressバックアップ戦略を確保できます。バックアッププロセスを定期的に更新およびテストすることは、安全で回復力のあるオンラインプレゼンスを維持するために重要です。
WordPressウェブサイトのファイルをインポートする
WordPressウェブサイトのインポートファイルには、いくつかの重要な手順が含まれます。
- FTP クライアントを使用する
- FileZilla や WinSCP などの FTP クライアントをダウンロードしてインストールします。
- FTPクライアントを開き、提供されたFTP資格情報を使用してWebホスティングサーバーに接続します。
- Webホスティングサーバーに接続する
- ホスト名、ユーザー名、パスワード、ポート(必要な場合)など、FTPサーバーの詳細を入力します。
- サーバーに接続して、安全な FTP 接続を確立します。
- WordPressバックアップフォルダの内容をアップロードする
- WordPressインストーラーを使用して新しいWordPressをインストールします
- PHPMyAdminで、左側のメニューから新しいデータベースを選択します
- 次に、[インポート]をクリックします[ファイルの選択]オプションを選択し、古いWordPressサイトのダウンロードしたSQLファイルを参照します
- 「Go」をクリックします。
- これで、古いサイトのすべてのSQLファイルがインポートされました。次に、新しいサイトURLでサイトのURLを変更または編集します。
- SQLファイルをインポートしたら、ホスティングコントロールパネルのホームページにあるファイルマネージャーに移動します
- 「ディレクトリ」選択の「ドキュメントルート」フィールドで、新しいWordPressサイトのディレクトリを選択します
- すべてのWordPressの新規インストールファイルが表示されます。まず、ファイルを右クリックしてwp_contentフォルダを削除します
- 次に、トップバーにあるアップロードオプションをクリックして、古いWordPressサイトのダウンロードしたwp_contentをアップロードします。
- ダウンロードからwp_contentのZipファイルを選択します
- Webホスティングサーバー上のpublic_htmlディレクトリに移動します。アップロードしたら、ディレクトリ /public_html/newdevsite にある wp_content の zip ファイルを抽出します。つまり、バックアップフォルダからサーバー上のpublic_htmlディレクトリにすべてのファイルとディレクトリをアップロードします。
- 解凍したzipフォルダを削除したことを確認してください。そのzipフォルダが不要になったため、サーバーの速度も遅くなります。
4.wp-config.phpファイルを置き換える
- public_html ディレクトリ内で、既存の wp-config.php ファイルを見つけます。新しいサイトのwp_設定ファイルをダウンロードし、ファイルをダブルクリックまたは[プログラムから開く]オプションを選択して、テキストエディタでファイルを開きます。
- このファイルをWordPressバックアップのwp-config.phpファイルに置き換えます。
- バックアップwp-config.phpファイルに、データベースの資格情報などの正確な情報が含まれていることを確認します。
5. データベース資格情報の編集
- テキストエディタでwp-config.phpファイルを開き、データベースの認証情報が正確であることを確認します。
- データベース名、パスワード、ホスト名を新しいデータと更新されたデータで編集します。
- wp-config.phpファイルに加えた変更を保存します。
- テキストエディタを閉じます。
- 新しいパスワードを設定するには、CpanelのホームページにあるMySQLフォルダに移動し、新しいサイトデータベースを選択します。そして、すべての権限がそのユーザーに割り当てられていることを確認してください
- データベース名、ユーザー名、パスワード、およびホストが MySQL データベースの詳細と一致していることを確認します。
- データベース接続設定が正確になるように、必要な調整を行います。
6. テーブルのプレフィックスを編集する
- WordPressをインストールするたびに、テーブルのプレフィックスが提供されます。Php My adminを開き、SQLファイルをインポートした新しいデータベースを選択します。
- テーブル プレフィックスを wp_config ファイルの新しいテーブル プレフィックスに置き換えます
- 次に、ファイルマネージャーに戻り、この更新された新しい設定ファイルを上書きします
- これで、新しいサイトに戻って更新します。バックアップを使用してWordPressサイトを正常にインポートしました。
キャッシュのクリア (必要な場合)
キャッシュプラグインまたはサーバーサイドキャッシュを使用する場合は、キャッシュをクリアして、新しいサイトに変更が反映されるようにします。
Webサイトの機能を確認する
- WebブラウザでWordPressWebサイトにアクセスします。
- さまざまなページ、投稿、機能を確認してください。
- Webサイトが正しく読み込まれ、すべての機能が期待どおりに動作していることを確認します。
これらの手順に従うと、FTPクライアントを使用してWordPressWebサイトのファイルをインポートし、バックアップコンテンツをpublic_htmlディレクトリにアップロードし、データベースとのシームレスな統合のためにwp-config.phpファイルの精度を確保できます。

WP Ultimate CSV Importer Pro
Get Ultimate CSV/XML Importer to import data on WordPress faster, quicker and safer.
その他の考慮事項
ブラウザのキャッシュとCookieをクリアする:
- ブラウザのキャッシュとCookieをクリアして、復元されたサイトを新鮮な視点で表示します。
- これにより、キャッシュ関連の問題を防ぐことができます。
パーマリンクの更新(必要な場合)
WordPressダッシュボードの[設定]>[パーマリンク]に移動し、[変更を保存]をクリックしてパーマリンク構造を更新します。
WordPressプラグインとテーマを更新する
WordPressとテーマが最新バージョンに更新されていることを確認してください。いずれかを更新WordPressのプラグイン互換性とセキュリティを確保するために更新が必要な場合があります。
復元したWordPressサイトのテスト
- Webブラウザを開きます。
- お好みのWebブラウザを起動します。
- WordPressサイトにアクセスします。
- ブラウザのアドレスバーにWordPressサイトのURLを入力します。
- 適切なロードを確認します。
- WordPressサイトがエラーなしで正しく読み込まれることを確認してください。
- テキスト、画像、その他のメディアなど、すべてのWebサイトコンテンツの存在を確認します。
- 問題の特定と対処:
- エラーや不足しているコンポーネントがある場合は、問題を特定します。
- ログの確認、構成の調整、または欠落している要素の復元により、エラーに迅速に対処します。
問題の監視
問題がないことを確認するために、今後数日間サイトを監視してください。サイトのパフォーマンスを監視し、壊れたリンクをチェックし、予期しない問題に対処します。
この手動の方法には技術的な専門知識が必要であり、注意して進める必要があることを忘れないでください。これらの手順に不安がある場合は、開発者に支援を求めるか、プロセスを簡素化するプラグインの使用を検討してください。さらに、Webサイトに変更を加える前に、必ずバックアップを作成してください。
結論
要約すると、バックアップからWordPressサイトをインポートするための主要な手順は次のとおりです。
- Webホスティングコントロールパネルにアクセスし、phpMyAdminを使用してデータベースをインポートします。
- FTPクライアントを使用して、wp-config.phpファイルを含むWordPressファイルをサーバーにアップロードします。
- 復元されたサイトをテストするには、Web ブラウザーを開き、適切な読み込みを確認し、エラーに対処します。
重要性を強調する:定期的なバックアップは、WordPressサイトを保護するために重要です。バックアップからサイトをインポートするプロセスは簡単で、サイトの復元に信頼性の高い方法を提供します。定期的なバックアップにより、復元プロセスがシームレスになり、予期しない問題が発生した場合にサイトを迅速に回復できます
WordPressサイトは単なるページの集まりではないことを忘れないでください。それはあなたの創造的なタッチを待っているキャンバスです。バックアップの魔法を使えば、サイトのインポートは芸術的なプロセスになり、自信を持ってセンスよくデジタルの傑作をペイントし、彫刻することができます。バックアップの力を活用して、WordPressサイトの回復力と安全性をデジタル環境でも維持します。ハッピーレストア



