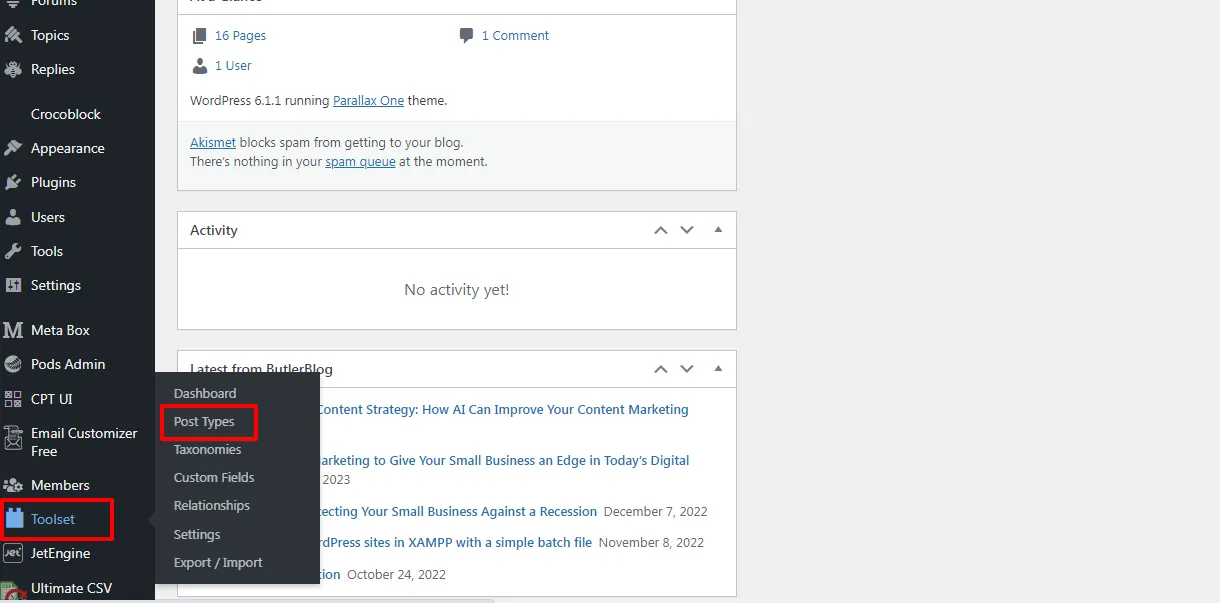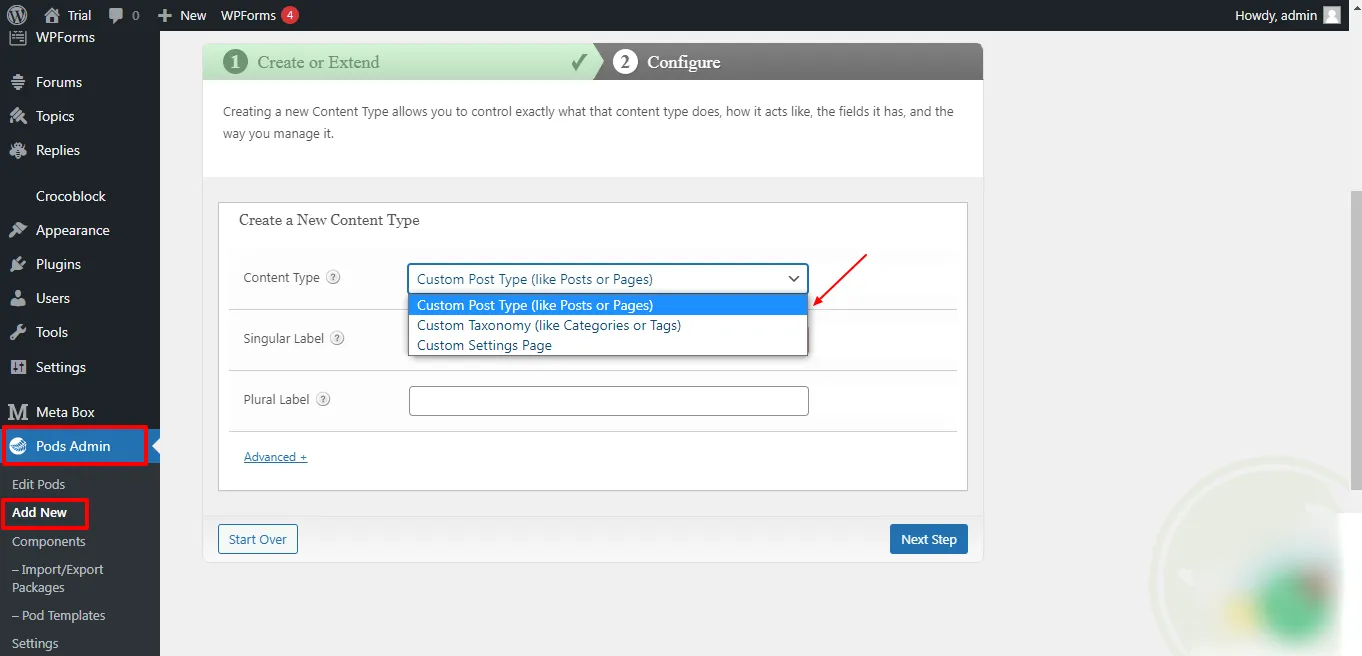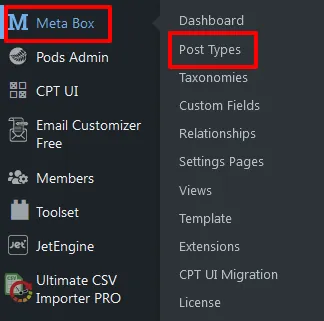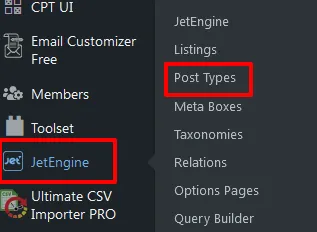En esta entrada de blog, exploraremos el proceso de creación e importación de tipos de entrada personalizados en WordPress. Tanto si eres un desarrollador experimentado de WordPress como si acabas de empezar, esta guía te proporcionará un tutorial paso a paso sobre cómo desbloquear las posibilidades de crear e importar tipos de entrada personalizados a tu sitio web de WordPress. Cubriremos los aspectos básicos de los tipos de entrada personalizados, incluyendo qué son, por qué puedes necesitarlos y cómo crearlos utilizando plugins. Además, hablaremos de cómo WordPress puede importar datos de post-tipos personalizados desde otras fuentes, como un archivo CSV. Al final de este tutorial, tendrás una comprensión clara de cómo crear, exportar-importar tipos de entrada personalizados csv en WordPress, y podrás llevar tu sitio web al siguiente nivel ofreciendo tipos de contenido únicos a tus usuarios.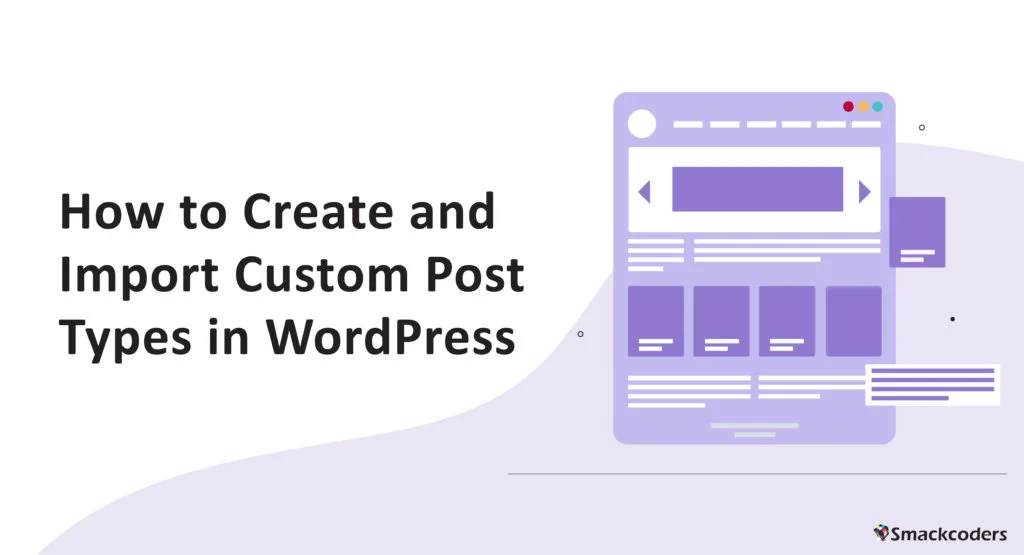
Índice
¿Qué es el Custom Post Type en WordPress?
Empecemos por entender qué es una entrada personalizada. En WordPress, los tipos de entrada personalizados son tipos de contenido que puedes crear y personalizar según tus necesidades específicas. Se puede crear utilizando código personalizado o un complemento de terceros. En este artículo, veremos cómo crear entradas personalizadas utilizando plugins de terceros. Por defecto, WordPress viene con cinco tipos de entradas: Entradas, Páginas, Archivos adjuntos, Revisiones y Menús. Los tipos de entrada personalizados te permiten añadir tipos de contenido adicionales a los predeterminados.
¿Por qué necesitamos Custom Post Types?
Si estás planeando construir un sitio web inmobiliario, el Post/Page por defecto no será suficiente porque queremos un Post Type que tenga una Imagen de Producto y Campos personalizados relacionados con el Post que estamos construyendo aquí hay algunos campos de ejemplo que necesitamos – Número de dormitorios, baños, Piscinas y Precio Mínimo, y Tipo de Propiedad ya sea un apartamento o Edificio o Bangalow, etc., así que definitivamente necesitamos un Post personalizado para lograr nuestras necesidades.
Plugin de terceros más popular para Custom Post Types
Hay varios plugins de terceros disponibles para crear Posts personalizados, pero aquí voy a enumerar los más populares,
- Juego de herramientas
- JetEngine
- PODS
- Metabox
En conjunto, estos son los plugins más populares. Cada uno tiene varias características y, dependiendo de tus necesidades y preferencias específicas, puedes seleccionar cualquiera para tu sitio web.
En este artículo vamos a ver cómo crear un Post Personalizado utilizando el addon anterior y cómo importarlo utilizando el plugin Ultimate CSV Importer.
¿Cómo crear Custom Post Types utilizando Toolset?
Toolset es un potente plugin que te permite crear Entradas Personalizadas, Campos Personalizados y Taxonomías sin conocimientos de codificación en sencillos pasos. El conjunto de herramientas también incluye otras funciones, como vistas, formularios y plantillas. Estas funciones te permiten crear sitios web y aplicaciones de WordPress altamente personalizados.
- Instala y activa el plugin Toolset Types en tu instancia de WordPress.
- Ve a Toolset -> Post Types en tu panel de control de WordPress.

- Haz clic en el botón Añadir nuevo para crear una nueva entrada personalizada.

- En Nombre del tipo de entrada introduce el nombre de la entrada personalizada y en el campo descripción, introduce la descripción breve de la entrada. En “Opciones”, selecciona la configuración que desees para tu tipo de entrada personalizada. Esto incluye la etiqueta del post-tipo, el icono del menú y las capacidades. Rellena todos los campos necesarios y haz clic en Guardar publicación
- Una vez que hayas creado una entrada personalizada, ésta aparecerá en tu instancia de WordPress.
- Añade nuevos campos personalizados a tu entrada personalizada de dos formas. Al hacer clic en Panel de control en el menú Herramientas, verás una entrada personalizada recién creada. A continuación, haz clic en Añadir campos personalizados y Añadir taxonomía personalizada para crear campos y taxonomías personalizados para la entrada personalizada. También puedes hacer clic en Campos personalizados en el menú Herramientas para crear campos personalizados y en Taxonomías para crear Taxonomías personalizadas.
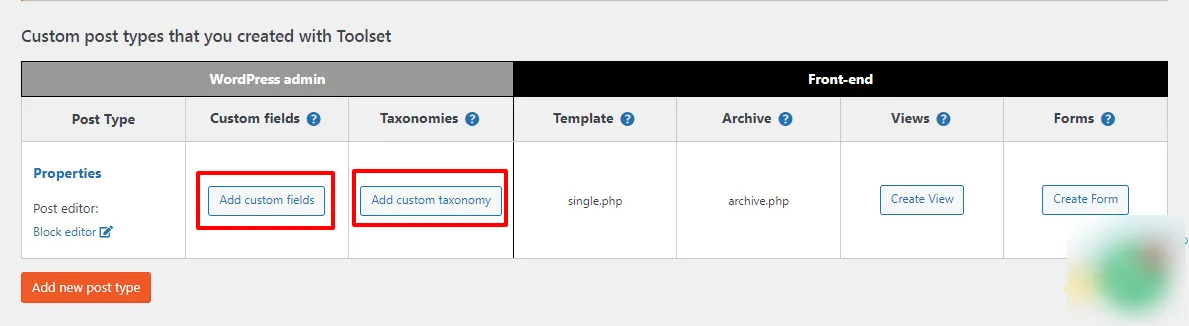

- Ahora podrás ver las entradas personalizadas con campos y taxonomías en tu instancia de WordPress.
¿Cómo crear Custom Post Types utilizando PODS?
PODS es un popular plugin que te permite crear Entradas personalizadas, Campos personalizados y Taxonomías personalizadas. En general, PODS es un potente plugin que ofrece mucha flexibilidad para personalizar los sitios de WordPress.
Vamos a ver cómo crear Post Personalizados,
- Instala y activa el plugin PODS en tu instancia de WordPress.
- En tu panel de WordPress, haz clic en PODS Admin -> Añadir nuevo -> Crear nuevo.
- Selecciona Custom Post Type en el menú desplegable para crear Custom Post, y Custom Taxonomy para crear una categoría y una etiqueta personalizadas.

- Introduce el nombre del CPT en el campo Etiqueta y haz clic en Guardar vaina. Se creará un nuevo CPT, que aparecerá en tu panel de control de WordPress.
- Para crear campos personalizados, haz clic en Editar Pods en el panel de control de WordPress. Selecciona tu entrada personalizada (para añadir campos personalizados) -> Campos -> Añade el nombre del grupo de campos y los campos de la entrada en Guardar vainas.
Eso es. Con PODS, puedes crear fácilmente tipos de entradas y campos personalizados para tu sitio de WordPress sin escribir ningún código.
¿Cómo puedo crear tipos de entrada personalizados con MetaBox?
Metabox es un plugin potente y flexible que te permite crear fácilmente entradas personalizadas, campos personalizados y taxonomías personalizadas para tus entradas, páginas y tipos de entrada personalizados de WordPress. Tanto si eres un desarrollador que crea temas o plugins personalizados, como si eres un creador de contenidos que desea añadir más información a tus entradas, vale la pena echar un vistazo a MetaBox.
- Instala y activa el MetaBox para crear campos personalizados y MB Tipos de entrada personalizados y Taxonomías personalizadas en tu instancia de WordPress.
- Una vez activado el plugin, podrás ver el nuevo menú MetaBox en tu panel de control de WordPress.
- En tu panel de control de WordPress, ve a MetaBox > Tipos de entrada personalizados y haz clic en el botón “Añadir nuevo” para crear un nuevo tipo de entrada personalizado.

- Rellena todos los campos obligatorios, como el nombre y el slug, para tu entrada personalizada. También puedes seleccionar las capacidades del tipo de entrada, el icono del menú y las taxonomías y hacer clic en Publicar, y ahora se creará tu entrada personalizada.
- En MetaBox -> Campos personalizados, puedes añadir campos personalizados a tu tipo de entrada personalizada o a una entrada existente. Puedes elegir entre varios tipos de campo, como texto, área de texto, seleccionar, casilla de verificación, etc. Rellena todos los detalles necesarios, como el nombre del campo, la ubicación del campo, etc., y haz clic en Publicar para ver tus campos personalizados en la ubicación deseada.
Eso es. Ahora has creado un tipo de entrada personalizado y campos personalizados utilizando la interfaz de usuario del plugin MetaBox sin escribir una sola línea de código.
¿Cómo puedo crear tipos de entrada personalizados con JetEngine?
JetEngine es un potente plugin que te permite crear tipos de entrada personalizados, campos personalizados y taxonomías personalizadas sin ningún tipo de codificación. Para almacenar información adicional en tu entrada, puedes crear campos personalizados utilizando el plugin. Ahora, te guiaremos a través del proceso de creación de tipos de entrada y campos personalizados con JetEngine.
- Instala y activa el plugin JetEngine en tu instancia.
- Una vez activado, el menú JetEngine aparecerá en tu panel de control de WordPress.
- Haz clic en JetEngine ->Post Type -> Añadir nuevo.

- Añade el nombre de tu entrada y el slug, y rellena todos los datos necesarios. Personaliza tu entrada personalizada añadiendo campos personalizados y taxonomías haciendo clic en el botón Añadir metacampo en Metacampos. Elige el tipo de campo que quieres añadir, como “Texto”, “Número”, “Casilla de verificación” o “Imagen”. Rellena los ajustes del campo, como la etiqueta del campo, la meta clave y el valor por defecto.
- Haz clic en “Añadir tipo de entrada” para crear una entrada personalizada con metadatos.

WP Ultimate CSV Importer Pro
Get Ultimate CSV/XML Importer to import data on WordPress faster, quicker and safer.
Ultimate CSV Importer: Importar CSV de WordPress a tipos de entrada personalizados
Siempre es bueno estar a la última, ¿verdad? No sólo para el estilo de vida, sino también para los negocios. El Importador CSV definitivo siempre está al día de los últimos avances del mercado. Interesante, ¿verdad? Entonces prueba ahora nuestra demo. Así que vamos a ver cómo importar datos en una entrada personalizada utilizando el plugin.
Esto implica unos cuantos pasos,
- Preparación del archivo de importación,
- Subir archivo
- Cartografía de campo
- Sección de Manejo de Medios
- Sección Importar configuración
Preparación del expediente
Ultimate CSV Importer importará archivos en formato CSV y XML. Asegúrate de que tu archivo CSV tiene el formato correcto, con cada columna representando un campo diferente en tu tipo de entrada personalizada. Además, hemos proporcionado una CSV de muestra o XML para tu referencia. Si no lo tienes claro, puedes pedir que te lo aclaren.
Subir archivo
Instalar y activar Importador CSV WP Ultimate en tu instancia de WordPress. Haz clic en el plugin Ultimate CSV Importer, ve a la pestaña Importar, sube tu CSV o XML y selecciona el tipo de entrada que quieres importar en el menú desplegable. Selecciona Nuevos elementos para importar nuevos datos o Elementos existentes para actualizar los datos antiguos.
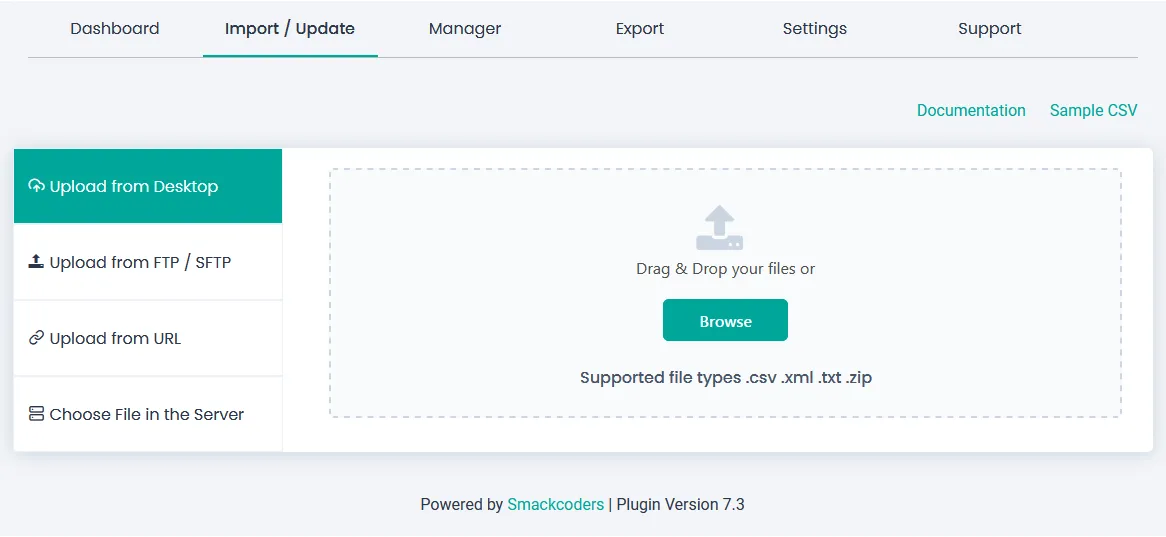
Cartografía de campo
La asignación de campos en el plugin Ultimate CSV Importer te permite asignar las columnas de tu archivo CSV a campos específicos de tu base de datos de WordPress, como el título de la entrada, el contenido de la entrada, los campos meta de la entrada, los campos personalizados y los términos de la taxonomía. La asignación de campos es esencial porque indica al complemento dónde colocar los datos de cada columna en tu archivo CSV. Una vez hecho, puedes guardar el mapeo como plantilla para poder utilizar el mismo mapeo en el futuro.
Sección de Manejo de Medios
Descarga imágenes externas a tus medios. En esta sección puedes decidir si la imagen (imagen en línea, imagen destacada o imagen de galería) importada con tu entrada debe estar o no en la Mediateca.
Tratamiento de imágenes: Ultimate CSV Importer gestionará tus imágenes perfectamente al no permitir imágenes duplicadas dentro de la biblioteca multimedia. Si las imágenes ya están presentes en el soporte y quieres conservarlas, puedes hacerlo o eliminar las antiguas sobrescribiendo las imágenes existentes o creando siempre imágenes nuevas durante el proceso de importación. Elige a cualquiera en función de tus necesidades.
Opción de imagen del contenido de la entrada: Activa esta opción para descargar la imagen del contenido de la entrada a la Biblioteca Multimedia.
Tamaños de las imágenes: La imagen puede importarse en distintos tamaños, como miniatura, mediano, mediano grande y grande. Si necesitas un tamaño personalizado, puedes hacerlo especificando la anchura y la altura de la imagen.
SEO multimedia y Opciones avanzadas: Puedes importar imágenes junto con los campos SEO como nombre de la imagen, descripción, texto ALT y pie de foto. Asigna la cabecera CSV deseada a los campos. Haz clic en Continuar para seguir con el proceso de importación.
Sección Importar configuración: En esta sección, puedes hacer una copia de seguridad antes de importar. Además, puedes notificar a tus visitantes que el sitio está en modo de mantenimiento. A continuación, elimina los duplicados mientras importas los datos basándote en el título o el nombre. Programa tu importación en tu propio tiempo en esta sección. Una vez hecho esto, haz clic en Importar para importar todos tus datos a la instancia de WordPress.
¿Cómo exportar tipos de entrada personalizados en WordPress utilizando el Importador CSV Ultimate?
Para exportar tipos de entradas personalizadas en WordPress, haz clic en Ultimate CSV Importer, ve a la pestaña Exportar y haz clic en Entradas personalizadas. La entrada personalizada creada aparecerá en el desplegable; selecciona la entrada deseada y haz clic en Continuar.
Indica el nombre del archivo a exportar y descarga el archivo en el formato que necesites, como CSV, XLS o XML/JSON. Y los filtros avanzados te permiten exportar los datos que necesitas. (Consulta la documentación de Ultimate Exporter para más detalles).
Actualiza tus datos con el Importador CSV Ultimate
Tanto la importación como la actualización son el mismo proceso, y sólo se diferencian en dos pasos. En el primer paso, selecciona Elementos existentes, sube tu CSV, asigna todos los campos necesarios y haz clic en Continuar.
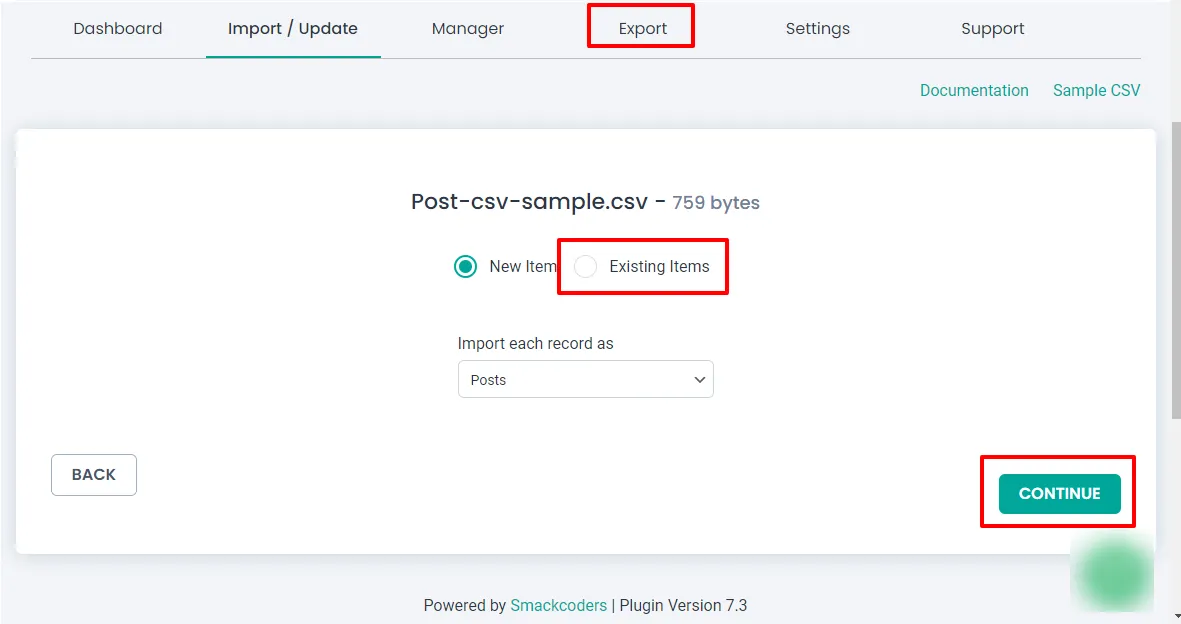
En el último paso, selecciona Actualizar en función de los campos que deban actualizarse, como título, slug o ID
Exportar tipo de entrada personalizada de WordPress sin un plugin
A continuación se muestra la guía paso a paso para exportar el tipo de entrada personalizada de WordPress sin un plugin que implica la creación de una función personalizada para obtener los datos y generar un archivo CSV.
Crea una plantilla de página personalizada: Empieza creando una nueva plantilla de página. Duplica la plantilla de página existente de tu tema y dale un nombre único, como plantilla-exportar-csv.php.
- Modifica la cabecera de la plantilla: Añade las siguientes líneas al principio de tu nuevo archivo de plantilla para configurar la cabecera.
php
/* Nombre de la plantilla: Exportar CSV */
get_header();
?>
Obtener y Exportar Datos: Debajo de la cabecera, añade código PHP para obtener los datos del post-tipo personalizado y generar un archivo CSV.
global $post;
$args = matriz(
‘post_type’ => ‘your_custom_post_type’, // Sustituye ‘your_custom_post_type’ por tu tipo de entrada personalizado real
‘posts_per_page’ => -1,
);
$posts = get_posts($args);
if ($posts) {
$csv_output = “ID,Título,Contenido”;
foreach ($posts como $post) {
$csv_output .= ‘”‘ . $post->ID . ‘”,”‘ . esc_html($post->título_post) . ‘”,”‘ . esc_html($post->contenido_post) . “\”\n”;
}
$nombre_archivo = ‘datos_exportados_’ . date(‘Ymd’) . ‘.csv’;
header(“Tipo de contenido: texto/csv”);
header(“Content-Disposition: attachment; filename=$filename”);
header(“Pragma: no-cache”);
header(“Caduca: 0”);
echo $csv_output;
salida;
} si no {
echo ‘No hay datos para exportar’;
}
get_footer();
- Sustituye ‘tu_tipo_post_personalizado’ por el nombre real de tu tipo de post personalizado. Este código recupera todas las entradas del tipo de entrada personalizado especificado, construye una cadena con formato CSV y la envía al usuario para que la descargue.
- Crea una nueva página en la administración de WordPress: En la administración de WordPress, crea una nueva página y asígnale la plantilla “Exportar CSV”. Esta página se utilizará para activar la exportación CSV.
- Visita la Página de Exportación: Visita la página recién creada en la parte frontal de tu sitio. Deberías ver un aviso de descarga de archivo CSV, y el archivo CSV contendrá los datos de tu tipo de entrada personalizada.
Ten en cuenta que éste es un ejemplo básico, y puede que necesites personalizar el código en función de la estructura de tu tipo de entrada personalizada y de los datos específicos que quieras exportar. Además, considera la posibilidad de añadir medidas de seguridad y gestión de errores para garantizar que el script se ejecuta sin problemas.
WordPress Importar CSV a tipo de entrada personalizada
Importar datos CSV en tipos de entrada personalizados en WordPress sin un plugin implica un proceso de varios pasos. Aquí tienes una guía básica para conseguirlo:
- Prepara el archivo CSV: Asegúrate de que tu archivo CSV tiene el formato adecuado e incluye las columnas correspondientes a los datos que quieres importar a tu tipo de entrada personalizado. Por ejemplo, si tu tipo de entrada personalizada tiene campos como título, contenido y campos personalizados, asegúrate de que tu archivo CSV tiene columnas para ellos.
- Crear una plantilla de página de importación: De forma similar al proceso de exportación, puedes crear una plantilla de página personalizada para gestionar la importación CSV. Duplica una plantilla de página existente o crea una nueva, y añade las líneas de cabecera necesarias.
php
/* Nombre de la plantilla: Importar CSV */
get_header();
?>
Gestionar la importación CSV: Debajo de la cabecera, añade código PHP para gestionar la importación CSV. Utiliza la función wp_insert_post() para crear nuevas entradas de tipo post personalizadas basadas en los datos CSV.
php
if ( isset( $_FILES[‘archivo_csv’] ) && $_FILES[‘archivo_csv’][‘error’] == 0 ) {
$archivo = $_ARCHIVOS[‘archivo_csv’][‘nombre_tmp’];
$manejo = fopen($archivo, “r”);
while (($data = fgetcsv($handle, 1000, “,”)) !== FALSE) {
// Suponiendo que las columnas del CSV estén en el orden: título, contenido, campo_personalizado
$datos_post = array(
‘post_title’ => $data[0],
‘post_content’ => $datos[1],
‘post_type’ => ‘your_custom_post_type’, // Reemplázalo por tu tipo de entrada personalizado
‘post_status’ => ‘publicar’,
);
$post_id = wp_insert_post($post_data);
// Establecer valores de campo personalizados
if (!empty($datos[2])) {
update_post_meta($post_id, ‘custom_field’, $data[2]);
}
}
fclose($manilla);
echo ‘¡Datos CSV importados con éxito!’;
} si no {
echo ‘Por favor, sube un archivo CSV’;
}
get_footer();
- Ajusta el código según la estructura de tu archivo CSV y el tipo de entrada personalizada. Asegúrate de que las columnas del CSV se alinean con el orden que especificaste en la función wp_insert_post().
- Crea una nueva página en la administración de WordPress: En la administración de WordPress, crea una nueva página y asígnale la plantilla“Importar CSV“. Esta página se utilizará para activar la importación CSV.
- Visita la Página de Importación: Visita la página recién creada en la parte frontal de tu sitio. Deberías ver un formulario para subir archivos. Utiliza este formulario para cargar tu archivo CSV y activar el proceso de importación.

WP Ultimate CSV Importer Pro
Get Ultimate CSV/XML Importer to import data on WordPress faster, quicker and safer.
Preguntas más frecuentes (FAQ)
¿Se pueden crear tipos de entrada personalizados en WordPress?
Sí, puedes crear tipos de entrada personalizados en WordPress Puedes definir tipos de entrada personalizados mediante código en el archivo functions.php de tu tema utilizando plugins como Metabox y JetEngine.
¿Cómo crear tipos de entrada personalizados mediante programación?
Aquí tienes un ejemplo de cómo puedes crear un tipo de entrada personalizado mediante programación en WordPress añadiendo código al archivo functions.php de tu tema:
php
function crear_tipo_post_personalizado() {
register_post_type(‘libros’,
array(
‘labels’ => array(
‘name’ => __(‘Libros’),
‘singular_name’ => __(‘Libro’)
),
‘público’ => true,
‘has_archivado’ => true,
‘rewrite’ => array(‘slug’ => ‘libros’),
// Añade más parámetros si es necesario
)
);
}
add_action(‘init’, ‘crear_tipo_post_personalizado’);
Este código crea un tipo de entrada personalizado llamado “Libros”. Puedes personalizar las etiquetas, el slug y otros parámetros según necesites.
¿Cómo importar tipos de entrada personalizados en WordPress?
Para importar datos de post-tipos personalizados en WordPress, puedes utilizar plugins como WP Ultimate CSV importer para gestionar el proceso de importación. Normalmente tendrás que convertir tus datos a un formato que WordPress entienda, como XML o CSV, y luego asignar los campos de datos a los campos de tipo post personalizado adecuados.
¿Cómo obtengo todos los tipos de entrada personalizados en WordPress?
En WordPress, es fácil obtener todos los tipos de entrada personalizados con la sencilla función get_post_types(). A continuación se muestra el código para recuperar o mostrar todos los tipos de entrada personalizados que son públicos.
<?php
$args = matriz(
‘public’ => true,
‘_builtin’ => false
);
$output = ‘nombres’; // ‘nombres’ u ‘objetos’ (por defecto: ‘nombres’)
$operador = ‘y’; // ‘y’ u ‘o’ (por defecto: ‘y’)
$post_tipos = get_post_tipos( $args, $output, $operator );
if ( $post_types ) { // Si hay algún tipo de entrada pública personalizada.
echo ‘<ul>’;
foreach ( $tipos_post como $tipo_post ) {
echo ‘<li>’ . $tipo_post . ‘</li>’;
}
echo ‘</ul>’;
}
?>
¿Cómo importo los datos de un archivo CSV a un tipo de entrada de WordPress con campos personalizados?
Puedes importar fácilmente datos de archivos CSV a un tipo de entrada de WordPress con campos personalizados utilizando plugins como WP Ultimate CSV Importer o escribiendo código personalizado. Con este plugin, la importación es tan fácil como navegar por los archivos csv y asignar columnas CSV a campos de tipo post personalizados durante el proceso de importación. Con unos pocos clics, el importador CSV de WP importa eficazmente el tipo de entrada de WordPress con sus campos personalizados correspondientes.
¿Cómo añadir o crear tipos de entrada personalizados en WordPress sin un plugin?
Sigue los pasos que se indican a continuación para crear un tipo de entrada personalizado en WordPress sin un plugin.
- Navega hasta el archivo fuente de WordPress-> temas-> functions.php
- Copia el siguiente código y pégalo en el archivo functions.php.
[php]
/********************Custom Post Type****************************/
function BookPostType() {
register_post_type(
‘books’,
// CPT Options
array(
‘labels’ => array(
‘name’ => __( ‘Books’ ),
‘singular_name’ => __( ‘Book’ ),
‘add_new_item’ => __( ‘Add New Book’, ‘text_domain’ )
),
‘supports’ => array(‘title’,’editor’,’author’,’thumbnail’ ),
‘public’ => true,
‘has_archive’ => true,
‘rewrite’ => array(‘slug’ => ‘books’),
‘show_in_rest’ => true,
‘menu_position’ => 5,
‘menu_icon’ => ‘dashicons-book’,
)
);
}
// Hooking up our function to theme setup
add_action( ‘init’, ‘bookPostType’ );/**********************Custom Post Type****************************/
[/php]
- Guarda el archivo y Actualiza el navegador
- Se ha creado el nuevo tipo de entrada personalizado Libros en tu WordPress
¿Cómo importo una entrada a un tipo de entrada personalizado?
Los pasos sencillos para importar tus entradas de wordpress en la entrada personalizada siguiendo los pasos siguientes:
- Instala el WP Ultimate CSV importer Pro que es una herramienta todo en uno para importar y exportar tu contenido de WordPress
- Primero exporta tu entrada con el plugin en formato XML. (El paso de exportación se ha mencionado anteriormente en esta entrada del blog)
- Abre el archivo XML.
- Buscar el término <wp:post_type>post</wp:post_type>
- Sustitúyelo por <wp:post_type>libros</wp:post_type>
- Ahora todas mis entradas de la sección Entradas se trasladarán a mi tipo de entrada personalizado llamado libros.
- Luego importa esto al nuevo sitio con un tipo de entrada personalizado llamado libros
¿Cómo exporto entradas de un tipo de entrada personalizado en WordPress?
La exportación de entradas desde un tipo de entrada personalizado en WordPress puede hacerse utilizando varios métodos, pero aquí tienes un enfoque general:
- Utilizar la herramienta de exportación incorporada de WordPress:
- Accede al panel de administración de WordPress.
- Ve a Herramientas > Exportar.
- Verás una lista de los tipos de contenido disponibles para exportar. Los tipos de entrada personalizados suelen incluirse aquí.
- Selecciona el tipo de entrada personalizada que deseas exportar.
- Haz clic en el botón “Descargar archivo de exportación”.
- Esto generará un archivo XML con los datos del tipo de entrada personalizado seleccionado.
2. Utilizar un exportador CSV de WP:
- Instala y Activa el plugin WP Exporter
- Accede al plugin y navega hasta la opción Exportar.
- Selecciona el tipo de contenido que quieres exportar. Es decir, selecciona Entradas personalizadas en las listas.
- Indica el nombre y el tipo de archivo que quieres exportar.
- El tipo de archivo incluye XML, CSV, JSON y XLS.
- También puedes exportar tus entradas según el filtro avanzado
- Una vez hecho esto, haz clic en Exportar.
Ahora todas tus entradas personalizadas se han exportado correctamente.
3. Exportación manual a través de la base de datos:
Para exportar manualmente tipos de entrada personalizados en WordPress a través de la base de datos, tendrás que acceder a la base de datos de tu sitio de WordPress mediante una herramienta como phpMyAdmin. Aquí tienes una guía paso a paso:
Accede a tu base de datos:
- Accede al panel de control de tu alojamiento web.
- Busca una opción llamada phpMyAdmin o cualquier otra herramienta de gestión de bases de datos que te proporcione tu proveedor de alojamiento.
- Abre phpMyAdmin e inicia sesión con tu nombre de usuario y contraseña de la base de datos.
Identifica tu tabla de tipos de entrada personalizados:
- Los tipos de entrada personalizados en WordPress se almacenan en el directorio wp_posts (siendo ‘wp_’ el prefijo por defecto de la tabla de la base de datos de WordPress).
- Sin embargo, si has creado un tipo de entrada personalizado, puede que tenga un prefijo diferente o una tabla totalmente distinta. Tienes que identificar la tabla correcta asociada a tu tipo de entrada personalizado.
Exportar datos de tipo de entrada personalizada:
- Una vez que hayas identificado la tabla asociada a tu tipo de entrada personalizado, puedes ejecutar una consulta SQL para seleccionar y exportar los datos deseados.
- Aquí tienes una consulta SQL básica para exportar todas las entradas de un tipo de entrada personalizado llamado ‘tu_tipo_post_personalizado’:
sql
SELECT * FROM wp_posts WHERE post_type = ‘tu_tipo_post_personalizado’;
Sustituye ‘tu_tipo_post_personalizado’ por el nombre de tu tipo de post personalizado.
Exporta los resultados:
- Tras ejecutar la consulta SQL, verás una lista de entradas de tu tipo de entrada personalizado.
- Para exportar estos datos, haz clic en la pestaña “Exportar” de phpMyAdmin.
- Elige el formato en el que quieres exportar los datos (por ejemplo, CSV, XML, etc.).
- Haz clic en el botón “Ir” para descargar el archivo exportado que contiene los datos de tu post-tipo personalizado.
Guardar y revisar:
- Una vez finalizada la exportación, guarda el archivo en tu ordenador.
- A continuación, puedes revisar los datos exportados para asegurarte de que incluyen todas las entradas de tu tipo de entrada personalizado.
Independientemente del método que elijas, recuerda siempre hacer una copia de seguridad de tu sitio antes de realizar cambios significativos, sobre todo cuando se trate directamente de la base de datos.
¿Cómo añado tipos de entrada personalizados a mi canal RSS principal en WordPress?
Puedes añadir tipos de entradas personalizados a tu fuente RSS principal en WordPress utilizando la función pre_get_posts para modificar la consulta del feed principal. Veamos un ejemplo:
php
function add_custom_post_types_to_feed($consulta) {
if ($query->is_feed && !is_admin()) {
$query->set(‘post_type’, array(‘post’, ‘books’)); // Sustituye ‘books’ por tu slug de tipo de entrada personalizado
}
}
add_action(‘pre_get_posts’, ‘add_custom_post_types_to_feed’);
Este código modifica la consulta principal del feed para incluir tanto las entradas normales como el tipo de entrada personalizado “Libros”. Ajusta la babosa post-tipo según sea necesario.
¿Cómo puedo crear un Post Type personalizado de forma dinámica?
Crear un tipo de entrada personalizado dinámico en WordPress implica varios pasos, como definir el tipo de entrada, registrarlo en tu tema o plugin y configurar sus atributos. Aquí tienes una guía paso a paso para crear un tipo de entrada personalizada dinámica:
- Define tu tipo de entrada personalizado:
- Decide el nombre de tu tipo de entrada personalizado. Por ejemplo, vamos a crear un tipo de entrada personalizado llamado “Libros”.
- Determina las etiquetas, capacidades y otros ajustes de tu tipo de entrada personalizado. Esto incluye atributos como título, editor, soporte para miniaturas, etc.
- Registra el Custom Post Type:
- Puedes registrar tu tipo de entrada personalizado utilizando la función registrar_tipo_post() función. Esta función debe llamarse durante el init gancho de acción.
- Abre el archivo functions.php o crea un archivo de plugin personalizado.
- Utiliza la función registrar_tipo_post() para registrar tu tipo de entrada personalizado.
He aquí un ejemplo:
php
function custom_register_book_post_type() {
$args = array(
‘public’ => true,
‘etiqueta’ => ‘Libros’,
‘supports’ => array( ‘title’, ‘editor’, ‘thumbnail’ ), // Añade soporte para el título, el editor y la imagen destacada
);
register_post_type( ‘libro’, $args );
}
add_action( ‘init’, ‘custom_register_book_post_type’ );
3.Configura ajustes adicionales (Opcional):
Puedes personalizar aún más tu tipo de entrada personalizado añadiendo más argumentos al campo $args en la función registrar_tipo_post() función. Estos argumentos incluyen etiquetas, descripción, icono_menú, reescribiretc. Consulta el Códice de WordPress para obtener una lista completa de los argumentos disponibles y sus descripciones.
- Reglas de reescritura de descarga:
- Después de registrar tu tipo de entrada personalizado, puede que tengas que vaciar las reglas de reescritura para asegurarte de que WordPress reconoce la nueva estructura de URL de tu tipo de entrada personalizado. Puedes hacerlo visitando la página de configuración de Permalinks en el panel de administración de WordPress y haciendo clic en el botón “Guardar cambios”.
- Empieza a añadir contenido:
- Una vez registrado tu tipo de entrada personalizado, puedes empezar a añadirle contenido navegando por el panel de administración de WordPress y seleccionando “Libros” (o el nombre que le hayas dado a tu tipo de entrada personalizado) en el menú de la barra lateral.
Siguiendo estos pasos, puedes crear un tipo de entrada personalizado dinámico en WordPress y empezar a utilizarlo para organizar y mostrar tu contenido.