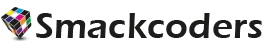Importer FAQ
Help yourself with these frequently asked questions for the Ultimate CSV Importer plugin. It includes simple to advanced-level questions and answers. So it will be helpful even for a beginner. Give yourself time to read these FAQs if you will import data with CSV Importer. We have a dedicated team of developers to help resolve your issues and simplify your experience.
If the below answers don’t meet your requirements, please share your technical queries with our team. Visit our Contact Us page to get in touch with us. We have a dedicated team of developers to help resolve your issues.
General FAQs
1. What is a CSV file?
A CSV or comma-separated value file is a simple text-based file format to store tabular data. In general, a character like a comma is used as a separator between commas separated values as tables.
2. How to open or edit the CSV file?
A CSV file is editable in any program like Notepad or Notepad++. However, a spreadsheet editor like MS Office, or Open Office Calc is more useful for editing working as a tabular structure.
3. What are the types of CSV files?
The most common type is a CSV or comma-separated value file. The other one is a delimited file where a character like a tab or a semicolon is used instead of a comma as a delimiter.
4. What is CSV file format?
There are different file formats available based on encoding like ANSI, UTF-8, UTF-8 without BOM, USC-2 BE BOM, and USC-2 LE BOM. For WordPress, the default format will be UTF-8, and for non-Latin character data, UTF-8 without BOM is used.
5. How to validate a CSV?
WP CSV Importer allows you to import CSVs that are validated. So kindly validate your CSV using CSV Lint. Your CSV may have any escape characters and misplaced skip characters which may cause the import to cease.
6. How to import content to WordPress?
WordPress imports vary depending on the source type, platform, and file formats. XML, CSV, and DB files are among the frequently used formats for importing content to WordPress.
- XML method needs advanced knowledge to edit/update them in case of any changes required on source data. Otherwise, users are limited to do import without any changes to the source file. Hence, editing done post by post in WordPress is only possible after import.
- CSV methods allow any users with basic Excel or spreadsheet knowledge to audit, change, edit, or update the data visually in bulk before importing. So painful manual work is avoided and time is saved. In addition, the CSV file is the most preferred method for any offline program.
7. Can I migrate my WordPress data using WordPress CSV Importer?
Yes, you can. Migration of your WordPress data is made simple with the best WordPress Import Export plugin ‘WP Ultimate CSV Importer’.
First, export your data from the old website using the export functionality. You can export data in any of the supported file formats. But try to export mostly in CSV or XML files if you want to use the file data to import into your new website.
In your newly migrated website, install the WP Ultimate CSV Importer plugin and import the exported CSV/XML file data.
Common Import FAQs
8. In WordPress, how to import XML?
It is simple to import XML in WordPress with Ultimate CSV Importer. You can import either XML or CSV by following the same procedure. Upload your XML file using any one upload option and choose the file type. Fill in the mapping section and use media handling to import external url images. Click Import to import XML data.
9. How to import users? Why did the entire user list skip on import?
Do not fail to give values for the user_email and user_login fields in the user’s section because these two fields are mandatory fields for WordPress, and will get skipped in case you miss any field in your CSV file values.
10. How to import posts in multiple languages?
Posts can be imported into multiple languages by using WPML & qTranslate X. In WPML you’ve to set an additional field in your csv file for language and provide the language code. In qTranslate X you need to provide a shortcode in the desired field.
11. What are the supported CSV Formats?
Ultimate CSV Importer supports only UTF-8 without the BOM format of the CSV file, any characters in this format will be imported.
12. What is the supported post_date format?
Almost all the date formats are supported. We use the PHP Functions to read the date format in the CSV files. The conversion of the date depends on the date format set on the Server and the CSV File parameters. If in case the date doesn’t fit into any of the standard formats used across the globe or any part of the date string is missing, then the current date will be used.
13. How to import Google Sheets Data to WordPress?
WP Ultimate CSV/XML Importer plugin lets you import the data available in the Google Sheets. If you plan to use the Google Sheets URL directly, make it publicly available first before doing the import/update or schedule. To know how to make the Google Sheets URL publicly accessible and downloadable, check the below video.
14. Where can I get a sample CSV?
You can find the CSV samples in our Sample CSV blog post. You can also get the latest updates of our WordPress products in the WordPress Products category.
15. How to export and import WordPress Posts?
WP Ultimate CSV Importer handles both the import and export of WordPress Posts. To export your Posts data from WordPress, move to the plugin >> Export tab and choose the Posts module.
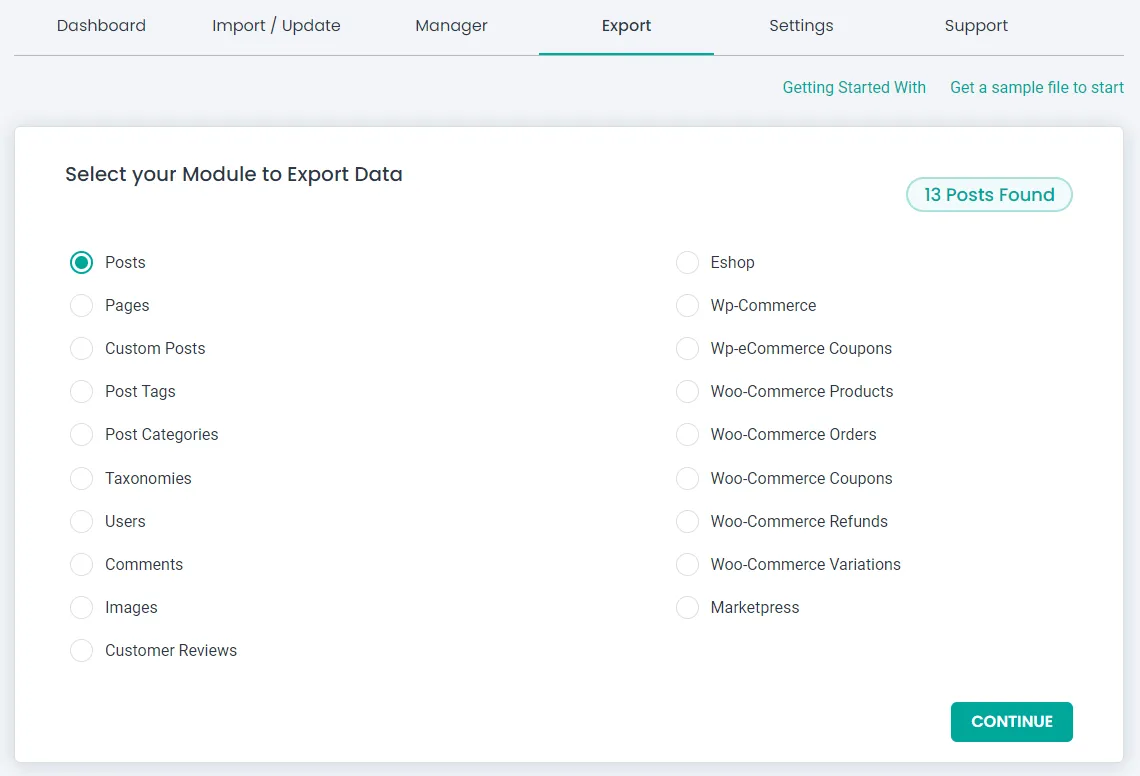
Click Continue and give a name for the file. Choose any one supported file type. You can apply filters using the advanced filter options to filter and export specific data. Hit the Export button to immediately export and download the exported file.

Otherwise, if you want to import Posts data. Prepare a proper CSV/XML that includes all Posts data. Then validate your CSV/XML. Visit the ‘import/update’ plugin page in your WordPress dashboard.
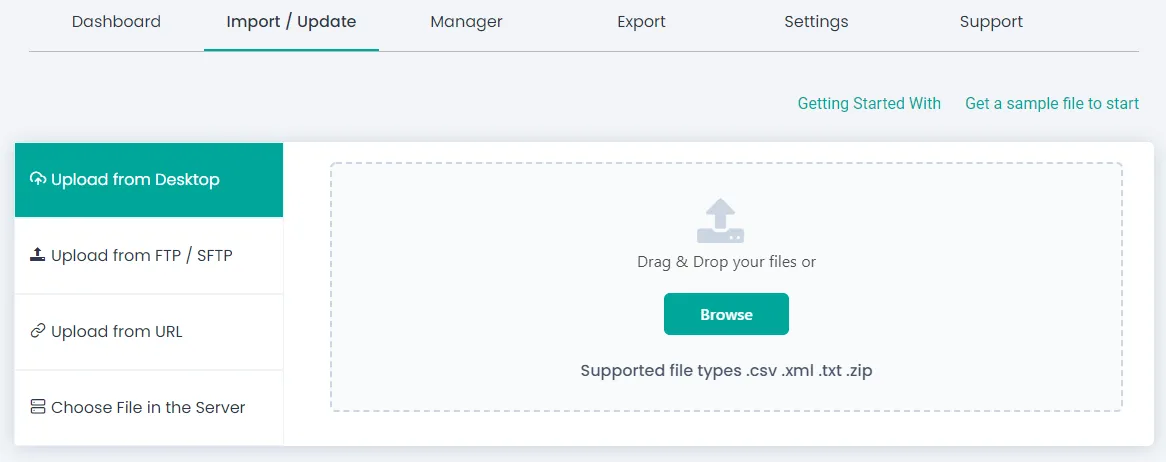
Upload the CSV/XML and select ‘new items’ to import new data. Choose the post type Posts from the dropdown.
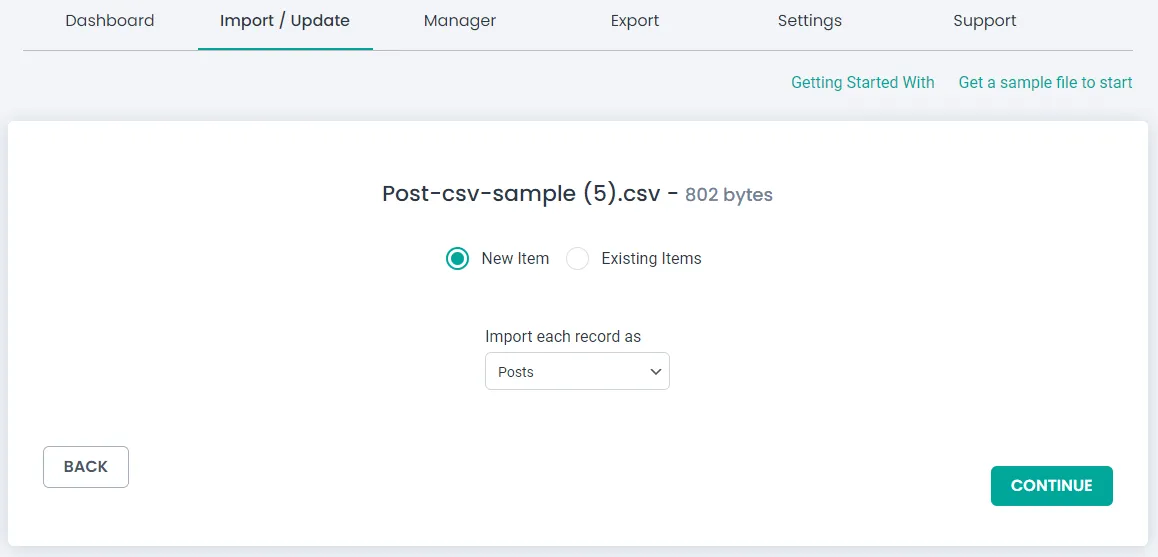
Map all the CSV headers with WP headers.
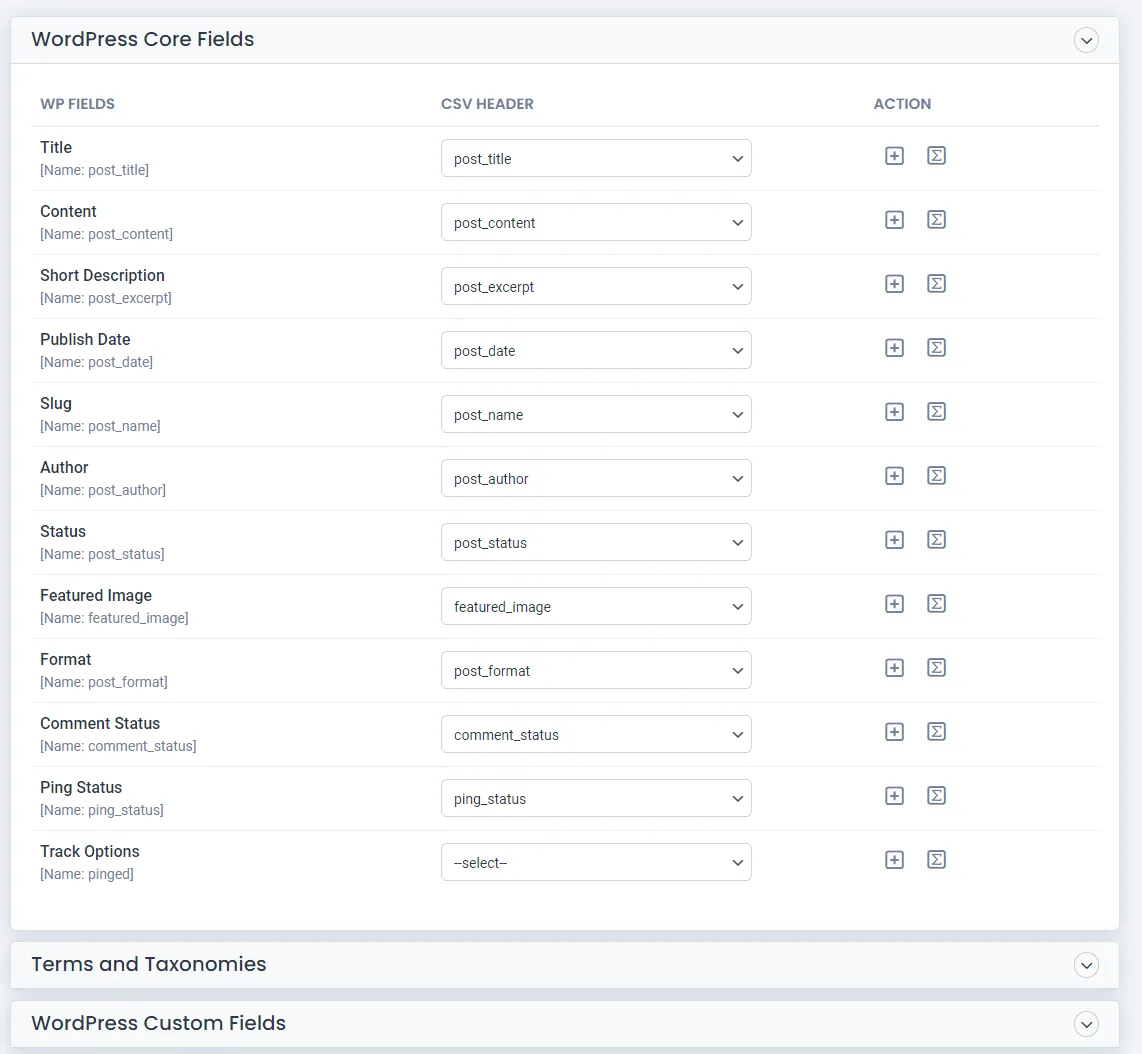
Enable media handling to import external URL images specified in your CSV/XML file.
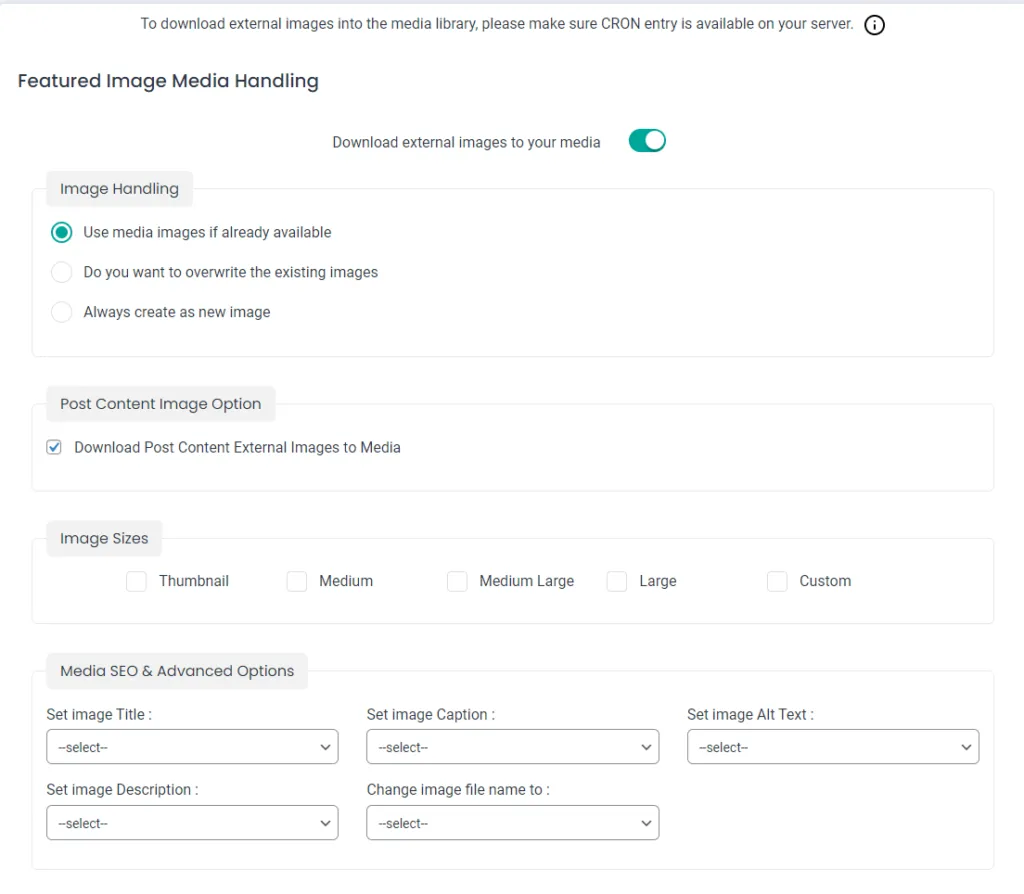
And then click Import to import Posts data into WordPress.
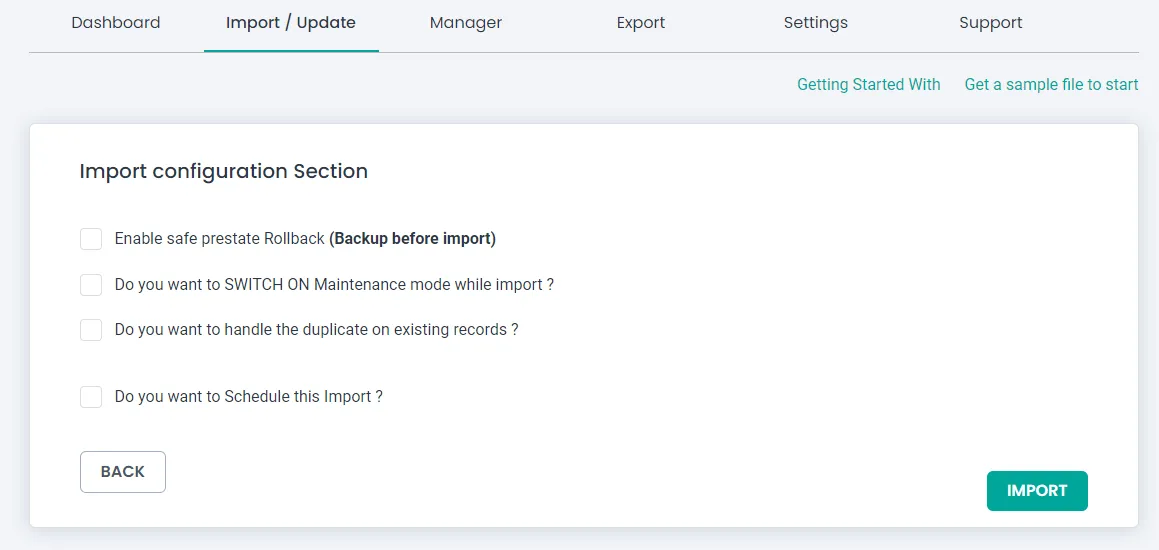
16. How to import external images in WordPress?
Add publicly accessible image URLs in your CSV or XML file under any image field as values or declare the URLs inside the post content field of CSV/XML to define it as an inline image. Make sure the images are not password-protected. So only you can import external images.
Upload the CSV or XML inside the CSV Importer plugin and choose the post type. Map the header fields of the CSV/XML file. Keep the media handling enabled by default to import external images into WordPress. In the ‘Post Content’ section of Media Handling, enable the ‘Download Post Content External images to media’ to save external images specified inside post_content in your WP media.
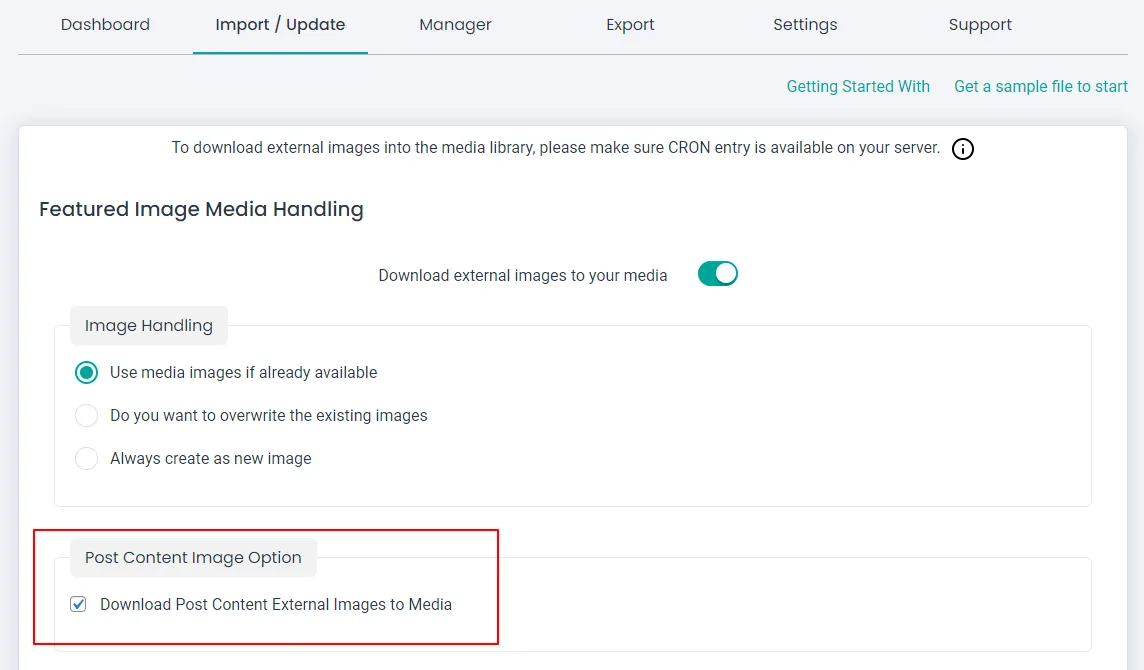
Click ‘Import’ and import the external images.
17. How to import and export WordPress menus?
It is possible to export and import navigation menus so you don’t need to create them manually on your WordPress site. Just prepare a CSV or XML. Get a free sample CSV for Navigation menu import.
Upload it inside the ‘CSV Importer plugin >> Import/Update’. Choose the post type ‘nav_menus’ and map the CSV headers. Keep the media handling enabled for importing external images. Click the ‘Import’ button to import your menu data.
You can view the imported menu items inside ‘Appearance >> Menus’ in your WordPress dashboard. When you are ready to export, select the ‘custom posts’ option from the export tab of the plugin and choose ‘nav_menu_item’.
Specify the file name and type. Select the Export button and export your menu items from WordPress.
18. How to export/import the WordPress media library?
You can export and import the WP media library with Ultimate CSV Importer Pro. Move to the export tab and select ‘Images’ to export all image data from your WordPress media library.
Note that the export will not export your media library files as a zip. It only exports data from your media library with image/file URLs as a CSV/XML or other supported file type.
The exported file has values for fields like caption, alt_text, description, id, file_name, title, and image_url. CSV Importer Pro also lets you import external and internal server images(as a zip). Check the bulk image import video for importing images into media.
Likewise, you can import any supported media files into WordPress.
19. How to export and import WordPress Users?
WP CSV Importer imports and exports user data with meta and limited third-party plugin custom fields. Please refer to the article How to Import and Export WordPress Users for more detailed information.
20. Can I import JSON files into WordPress?
Unfortunately, the import of JSON files is not supported now. But our plugin export feature lets you export WordPress data in JSON file format.
21. How to export your WordPress site?
Exporting your WordPress site data is simply done using the WP Ultimate CSV Importer Premium plugin. You can export Posts, Pages, Users, Comments, Images, Taxonomies, Custom Posts, Navigation menus, Customer Reviews, WooCommerce, and more other third-party plugin data. Please follow the guidelines to export the WordPress site data.
22. Can I import Users with passwords into WordPress?
Yes, you can. Download sample Users CSV or sample XML for Users to check the format of the values provided in the files and use it as a sample to prepare your own CSV/XML file to import.
Troubleshooting FAQs
23. What are the minimum required settings for normal faster import?
Basic System Requirements need to be satisfied to upload a CSV with a bulk of records. Kindly check your System Requirements by visiting Settings >> ‘Security and Performance’ on the CSV Importer plugin. You have to increase the system requirements values to the minimum values mentioned in the plugin.
24. Why do CSV file uploads fail?
The upload may hang due to the following reasons
- CSV not properly validated.
- CSV is not properly encoded to UTF-8.
- Check the allowed file size, if needed increase the upload_max_filesize in the php.ini file
- System Requirements are not matched with the required values.
- Why are my featured images not getting uploaded?
For faster performance, the plugin uploads images in the background, and WP-Cron is needed to be enabled. For a while, you may not see the images until the upload in the background is complete. You can configure WP-Cron for speed import.
26. Is it possible to update records from the CSV/External URL?
You can import and update any bulk number of records into your WordPress using Google Sheets. Make sure the Google sheet that you use for the import/update must have been sourced from a public/downloadable external URL. i.e. the link should be public or downloadable without the need to log in.
27. Why is bulk import stuck in the ongoing process? how do achieve this?
If your max_execution_time value in the php.ini file is less, the import will get stuck in the middle. To avoid this problem, better set the max_execution_time value to 0 in your php.ini file.
28. Why are fatal errors triggered while installing the pro version?
WP Ultimate CSV Importer PRO and FREE runs independently and doesn’t require other plugins to work. Kindly Deactivate the FREE version before Activating the PRO version.
29. Does CSV Importer work on multisite?
Yes, WP Ultimate CSV Importer works on multi-site, but it has to be activated independently. Kindly activate the WP Ultimate CSV Importer plugin in each installation separately, Network Activate will not import the records. For more debug methods and WordPress FAQs kindly visit WP Ultimate CSV Importer FAQ.
30. Is there any limitation on file size?
The size of the file is based on the Upload size of your server configuration. The upload_max_filesize should be at least 2M. Can you verify your system values in settings ? security and performance.
31. Why does the import button not get enabled?
The import button will be enabled only after uploading the CSV file to be imported. If not enabled, verify whether the file is in UTF-8 WordPress format.
32. Why am I getting empty headers in the mapping section?
The issue is due to the improper naming of the CSV/XML. The filename should not contain spaces or any special characters. You can separate each word of your file name with a hyphen(-) or underscore(_).
33. Why do I get a blank page after uploading my CSV?
The blank page is due to the improper file permissions. The /wp-content/uploads folder requires 755 permission.
34. Why am I getting a blank page in the mapping section?
Blank pages in the mapping section will be shown due to the low ‘memory_limit’ or ‘post_max_size’ value in the php.ini configuration of your server. The minimum memory_limit needs to be 99M and post_max_size needs to be 10M. If the uploaded file size is huge then you need to increase it further.
35. How to increase the “upload_max_filesize”?
Upload_max_filesize can be increased either by overwriting the value in a custom php.ini file or you can get support from your hosting provider.
36. How can I make sure the import or update is successful?
Import or Update your CSV/XML data into WordPress with WP Ultimate CSV Importer first. Then click the view log button to check the results. You can view the imported and updated records and their post IDs on the logs page. Sometimes imported records get skipped, and post_title would be the reason in most cases. Make sure post_title is mandatory for the import. If any of your CSV/XML rows are available with no post_title, kindly add the title and try again to get the 100% correct results.
37. How do I know the import is safe with WP Ultimate CSV/XML Importer?
WP Ultimate CSV Importer provides safety options to configure before importing data are maintenance mode, rollback to the previous state(if any issues occur), and duplicate handling to prevent your site from adding duplicating content.
38. Why does uploading 10,000 lines of CSV go through processing and doesn’t create a single post?
This is due to some error in the CSV file. You can check the following cases
- Save the CSV with proper UTF-8 without BOM format.
- Ensure that nothing breaks or overlaps in CSV.
- Ensure that the mandatory field header has values in it. E.g. post_title should not be empty.
- Why is my file size showing zero bytes after uploading and the import button is disabled?
The issue is due to the low “upload_max_filesize” in the php.ini settings of your server. The minimum size should be 2M, To import a file with a large number of records you need to increase it further.
Custom Field plugins FAQs
40. Does the Toolset’s nested repeater field group work with the CSV importer?
No, Import/Export support is available only for the normal repeater field groups for now. The nested repeater field group is not yet available.
41. Do you support custom posts with two or more custom relationships?
Yes, WP Ultimate CSV Importer allows you to import multiple relationship posts for a single custom post type.
42. How to import an ACF file type from the external source instead of from the media library?
WP Ultimate CSV Importer Pro plugin does not import the files available in the external source to ACF. Upload the file in the media library, and use the URL of that file for your new post, which will help you assign that file for that specific post.
43. Even after being assigned an ACF field group for taxonomies, why are field names not showing up in the product mapping section?
Assign the custom taxonomy to the ACF field group. If you assign the Custom taxonomy values to the field group, our plugin will not show the fields in the mapping section.
44. Do WP media images used for ACF image fields duplicate after new import?
If you use the image URL from your WordPress media library for the ACF image field import, images won’t be replicated in the library.
45. How to handle Types Custom Fields Import in WordPress?
WordPress CSV/XML Import plugin lets you import the custom field data created using the Toolset Types plugin. If you create custom fields under the post type, custom taxonomies, or default categories, or WordPress users, the WP CSV/XML Importer and Exporter plugin supports you to import and update the records in just one go. To know how to assign the values in CSV or XML file, check the below video.
Images import FAQs
46. Can I import the images with the image name?
No, you can’t. WP Ultimate CSV Importer allows you to import the images into your WordPress Media Library. Use the publicly accessible image URL in your CSV/XML file, and that will help you to complete the import.
47. How to import images?
To upload images, WP-CRON needs to be enabled. WP Ultimate CSV Importer has been programmed to import the images separately using CRON, which reduces the import time. You can learn more about WP-CRON and its setup using How to enable and configure WP-Cron.
48. Can we include an external URL for image import?
Featured images can be imported from an external URL but inline images can be populated only through shortcode.
49. Why are images not displayed after importing the post?
The image gets uploaded in a background process for smooth and fast import and it requires WP Cron to be enabled on your server.
50. How to import bulk images as CSV/XML in WordPress?
WordPress CSV/XML Importer and Exporter plugin lets you import the bulk images all at once using an image name or valid image URL. If the image is available in the external storage platform, add the picture URL in the CSV or XML file. If the image is available in a zip format on your local computer, mention the image name in the CSV or XML file before doing the import using the WP CSV/XML Import and Export plugin.
51. Explain WordPress export users with passwords
You can easily export users with passwords with the simple export steps. Navigate to the Users->Export all users.
The users will be exported along with their respective passwords.
To set a password for any user,
Select the desired user
In the Account Management section, click on Set New Password.
On Exporting the user, it will be exported along with its password.
WooCommerce Import FAQs
52. Why are the values and names not showing after importing WooCommerce attributes?
Kindly go to the settings page in our plugin and enable the option to register the names of the woocommerce attributes. After enabling it, try the import.
53. Why can’t I import the variations for the variable product in WooCommerce? How to do this correctly?
ParentSKU fields and VariationSKU field values are mandatory for the WooCommerce variation import. If you miss anyone, all the records will get skipped.
54. How to import WooCommerce Variations?
WooCommerce Variations can be imported by specifying the Parent SKU of WooCommerce products in the variations CSV file.
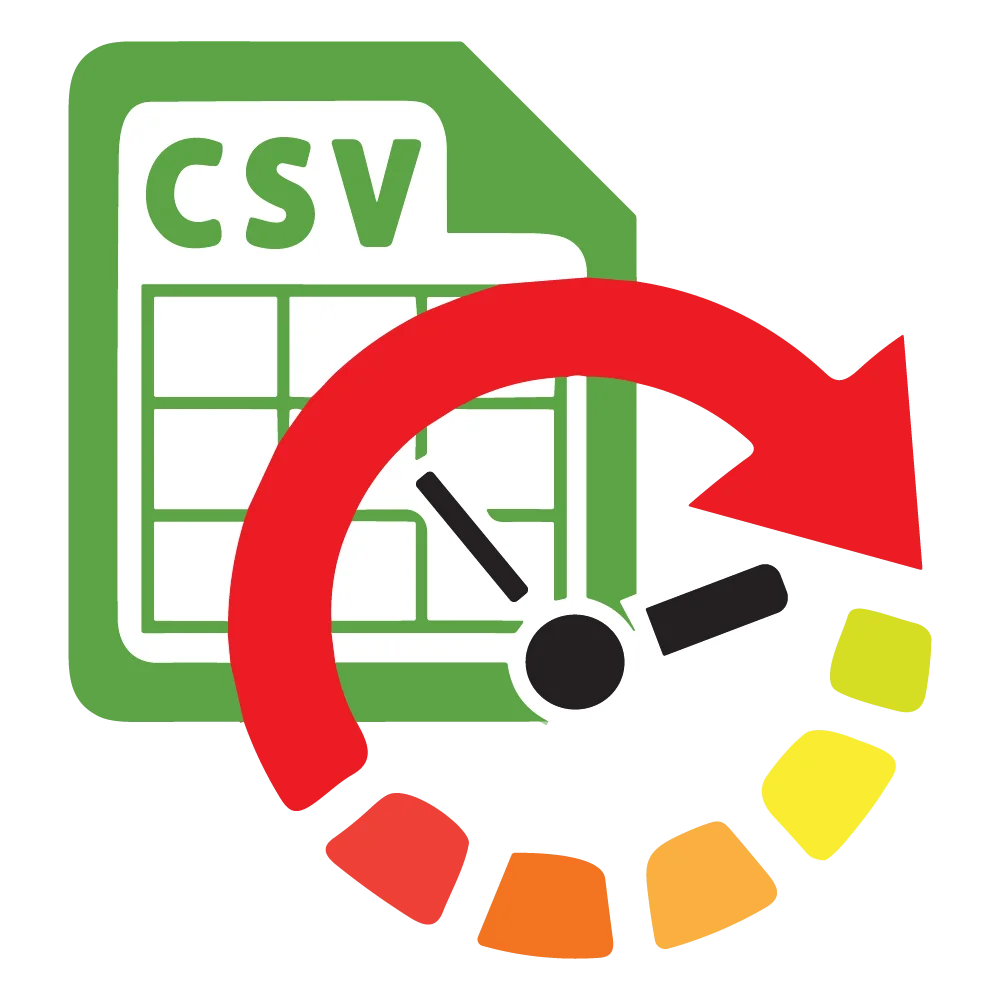
WP Ultimate CSV Importer Pro
Get Ultimate CSV/XML Importer to import data on WordPress faster, quicker and safer.